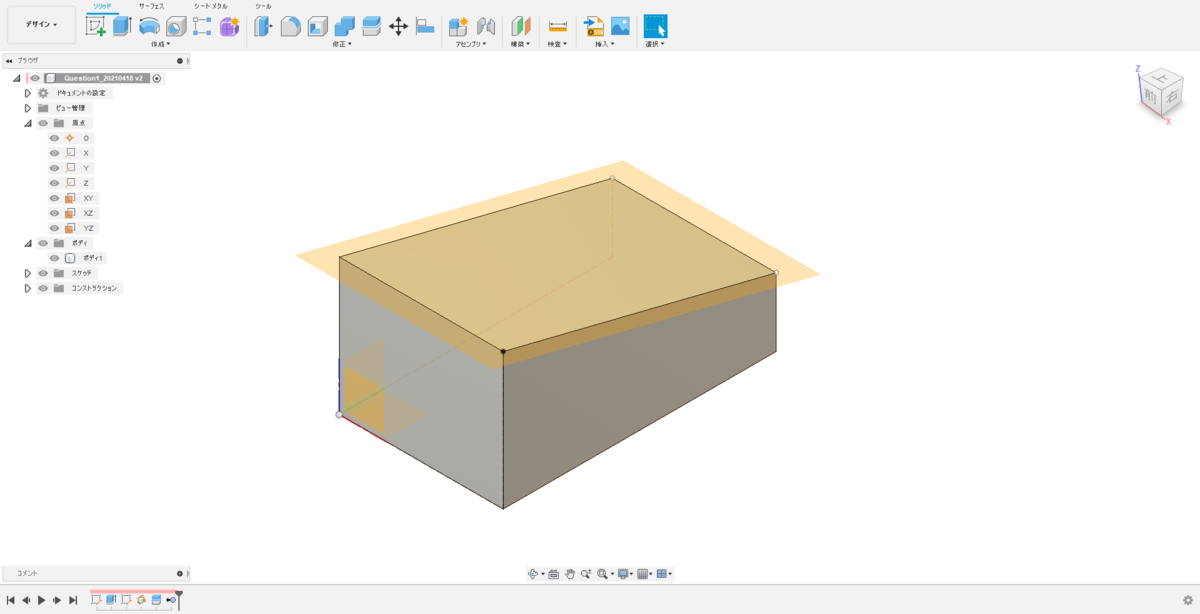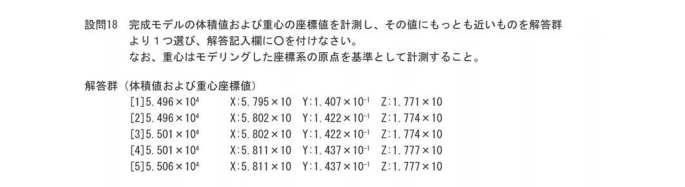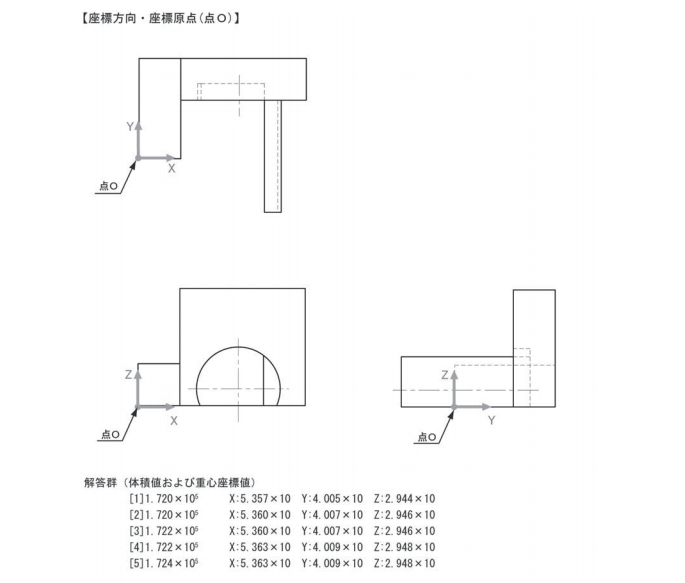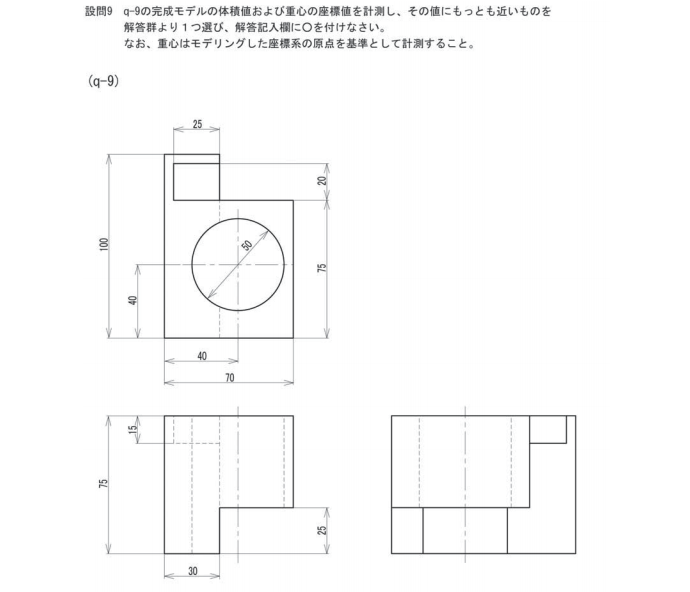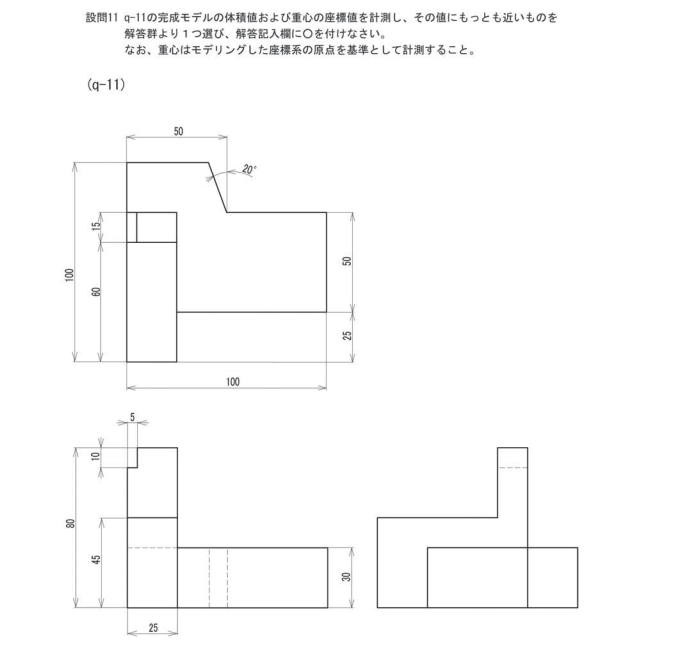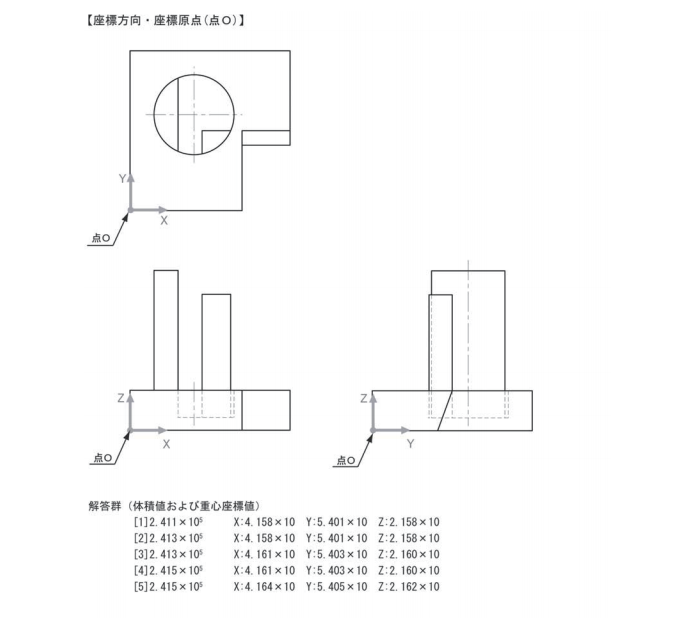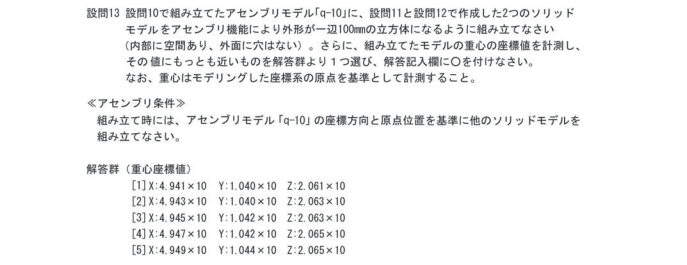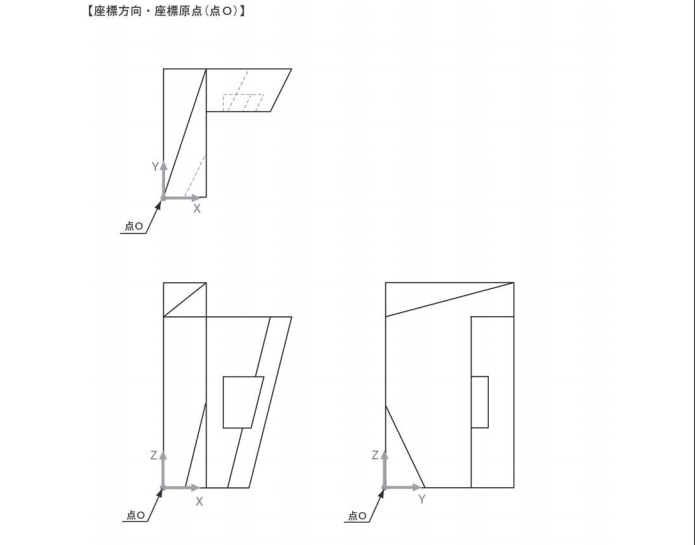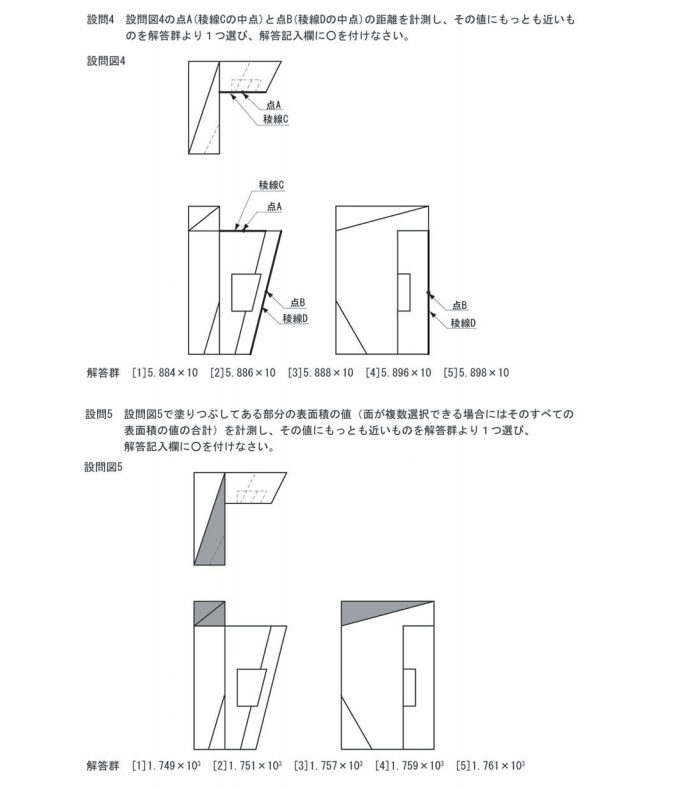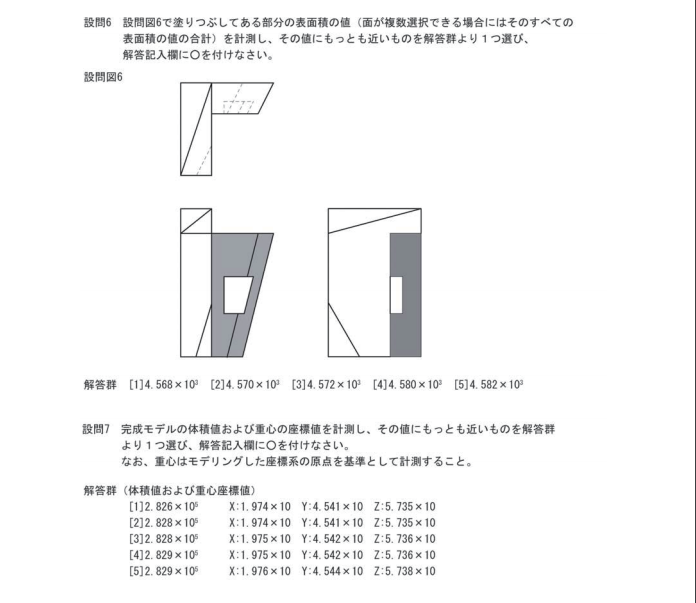3D CAD 練習課題4-1(3次元CAD利用技術者試験 1級・準1級サンプル問題より・問4のモデリング解答(1/4))
~無料で使える 3D CAD "FUSION360" を使って3D CADを習得しましょう~
<練習課題4-1>
3次元CAD利用技術者試験の過去問が公開されていますので、FUSION360を使ってトライしてみましょう。
過去問はこちらのリンクにあります。
https://www.acsp.jp/cad/docs/3d_sample.pdf
<< 問4モデルの作成 (1/4) -基本形状の作成- >>
1. 断面A-AをXZ平面にスケッチする(外形のみ)
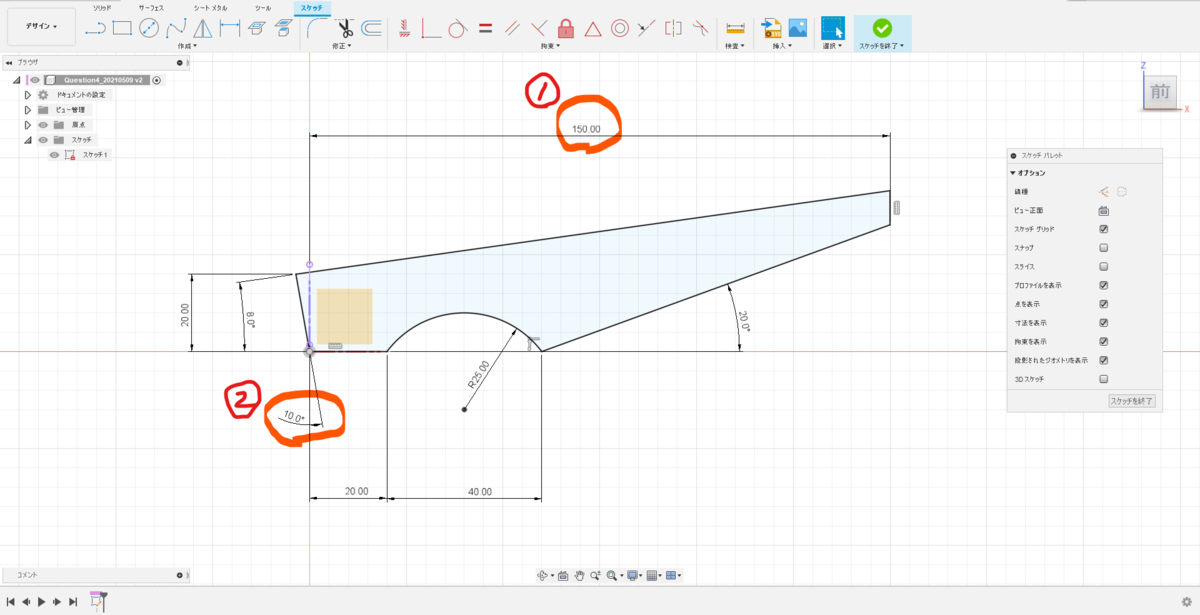
↑ ポイント➀:この寸法は現時点で正確に分からなくても良いです。上面図から145以上であることが分かりますのでアバウトに150とします。
ポイント②:Z軸と線分を選択して角度を入力しています。
2. 上面図をXY平面にスケッチする
 ↑ 位置は適当で良いです。幅40㎜と右辺のR70のみ寸法を入れます。
↑ 位置は適当で良いです。幅40㎜と右辺のR70のみ寸法を入れます。
3. 断面A-Aの頂点を投影する
 ↑ 断面A-Aの頂点を選択し、[作成]→[プロジェクト/含める]→[プロジェクト]コマンドによって頂点を投影します。
↑ 断面A-Aの頂点を選択し、[作成]→[プロジェクト/含める]→[プロジェクト]コマンドによって頂点を投影します。
4. 左辺と投影点を中点拘束する
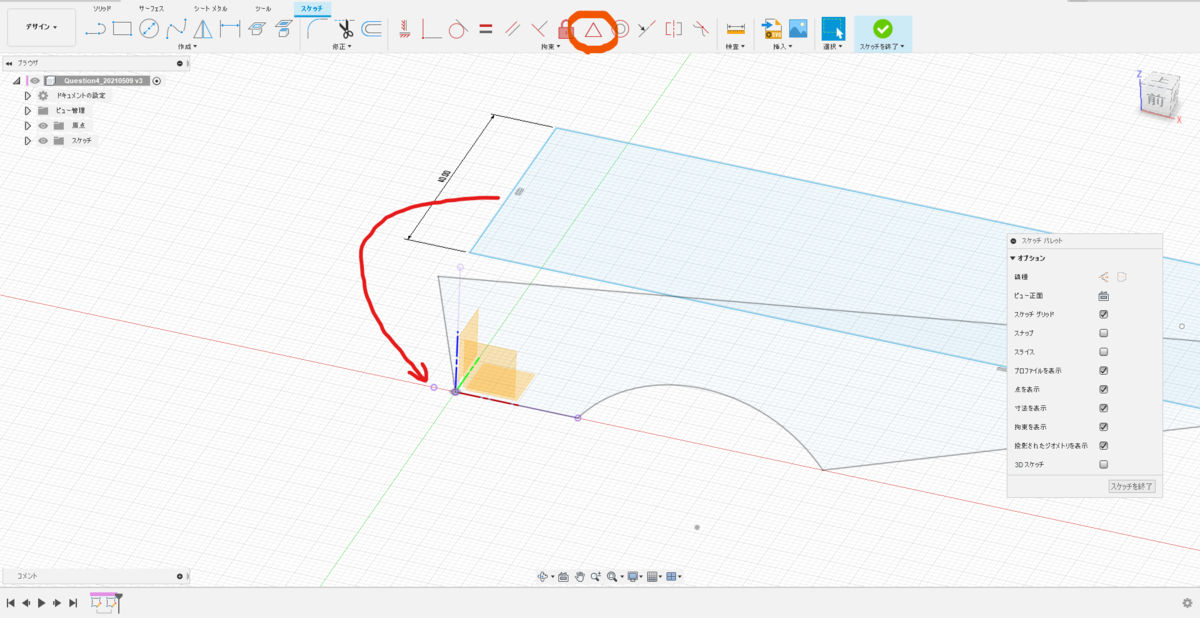
↑ [中点]コマンドを選択、左辺の線と投影点を順次選択します。
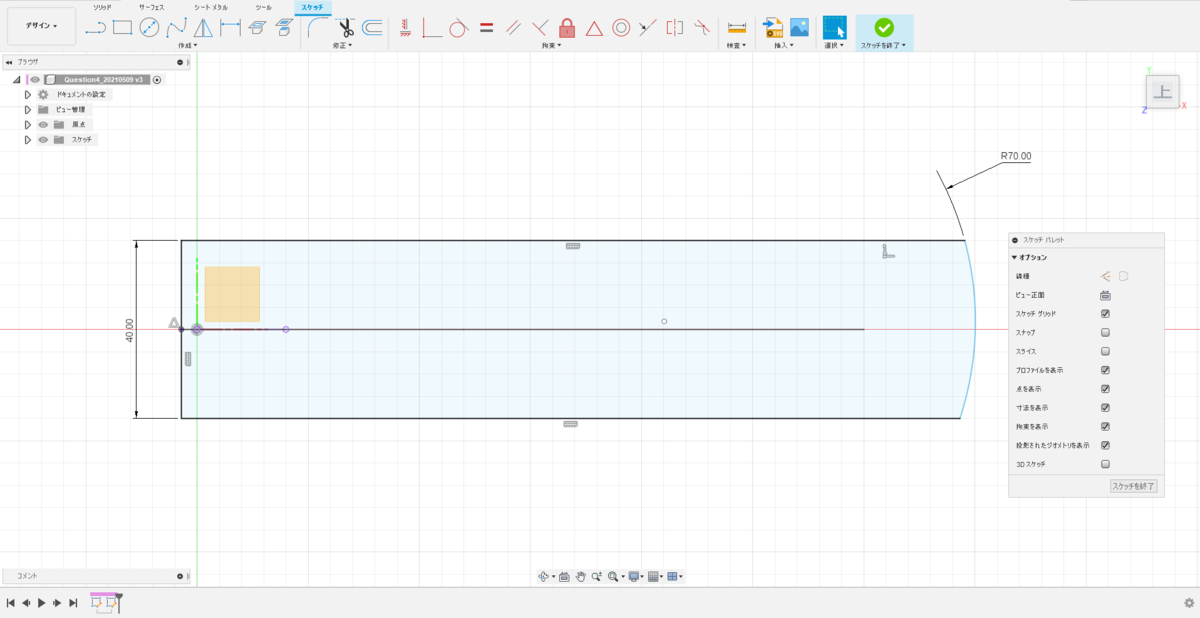
↑ このようになりましたでしょうか
5. 円弧中心をX軸に一致させる
 ↑ [一致]コマンドを選択、X軸と円弧の中心点を順次選択します。
↑ [一致]コマンドを選択、X軸と円弧の中心点を順次選択します。
6. 長手方向の寸法を入れる
 ↑ Y軸と円弧端点に対し寸法を入れます。(間違えやすいので注意)
↑ Y軸と円弧端点に対し寸法を入れます。(間違えやすいので注意)
7. 外形プロファイルの完成
 ↑ 基本形状を作成するための準備が出来ました
↑ 基本形状を作成するための準備が出来ました
7. 断面A-Aを押し出す
 ↑ 方向:[対称]、操作:[新規ボディ]を選択し、両側に押し出します。押し出し量は適当で良い(片側20㎜以上)ので、矢印をドラッグして引き伸ばします。
↑ 方向:[対称]、操作:[新規ボディ]を選択し、両側に押し出します。押し出し量は適当で良い(片側20㎜以上)ので、矢印をドラッグして引き伸ばします。
8. 上面図を押し出す
 ↑ 上面図プロファイルを押し出します。操作:[交差]として上方向に引き伸ばします。
↑ 上面図プロファイルを押し出します。操作:[交差]として上方向に引き伸ばします。
前述同様押し出し量は適当で良いので、矢印をドラッグして引き伸ばします。
9. ソリッドの完成
 ↑ 2つの押し出しに共通する部分がソリッドとして残ります(積のブーリアン演算です)
↑ 2つの押し出しに共通する部分がソリッドとして残ります(積のブーリアン演算です)
10. 左端コーナーRの作成
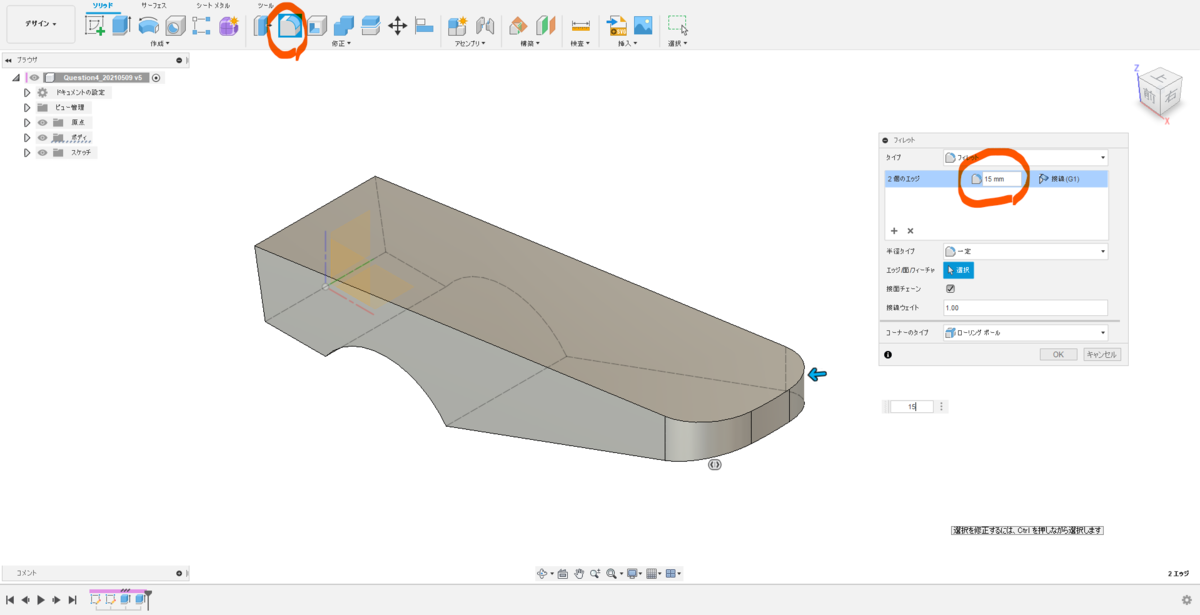
↑ [修正]→[フィレット]にてR15をつけます
基本形状として以上になります。
3D CAD 練習課題3-10(3次元CAD利用技術者試験 1級・準1級サンプル問題より・問3の設問解答)
~無料で使える 3D CAD "FUSION360" を使って3D CADを習得しましょう~
<練習課題3-10>
3次元CAD利用技術者試験の過去問が公開されていますので、FUSION360を使ってトライしてみましょう。
過去問はこちらのリンクにあります。
https://www.acsp.jp/cad/docs/3d_sample.pdf
<< 設問8の解答 >>
1. (q-8)モデルの体積値と重心
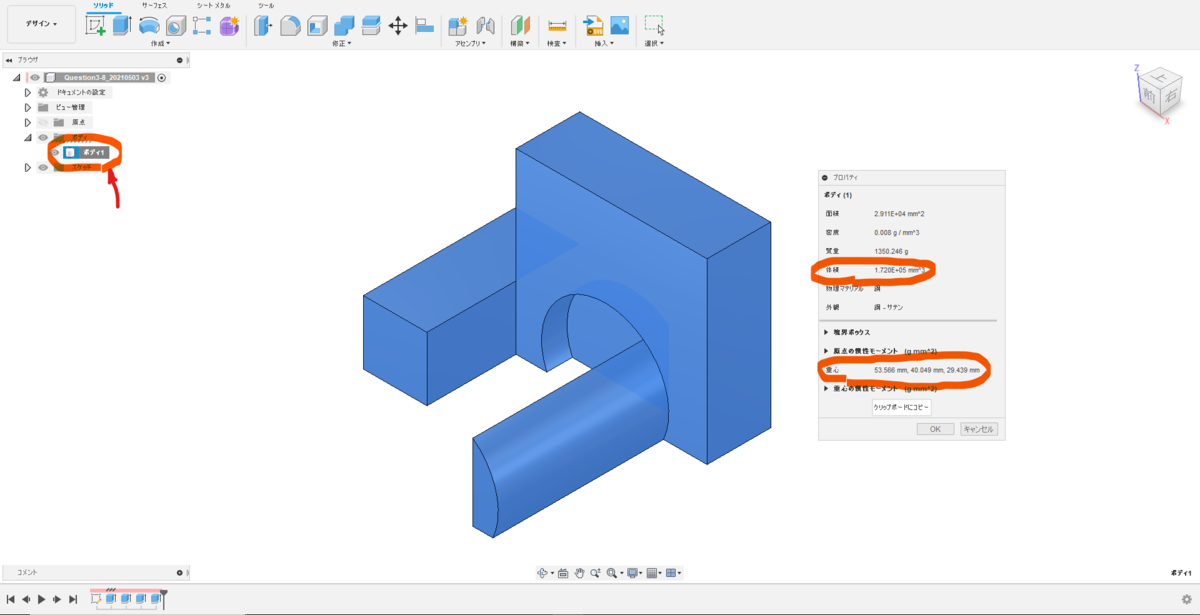
↑ [ボディ1を右クリック]→[プロパティ]で確認できます
体積:1.720E+05 ㎜^3
重心:53.566㎜ , 40.049㎜ , 29.439㎜
より、最も近い値は[1]となります。
<< 設問9の解答 >>
2. (q-9)モデルの体積値と重心

↑ [ボディ1を右クリック]→[プロパティ]で確認できます
体積:2.569E+05 ㎜^3
重心:25.383㎜ , 45.984㎜ , 40.351㎜
より、最も近い値は[3]となります。
<< 設問10の解答 >>
3. (q-8)(q-9)モデルの合成重心
 ↑ (q-11)(q-12)モデルを挿入したフィーチャーを[除去]※します(Ctrlを押しながら順次選択し、右クリックのコンテキストメニューを使用)
↑ (q-11)(q-12)モデルを挿入したフィーチャーを[除去]※します(Ctrlを押しながら順次選択し、右クリックのコンテキストメニューを使用)
※完全に消えてしまうわけではありません
4. ブラウザの一番上を右クリックし、プロパティを選択する
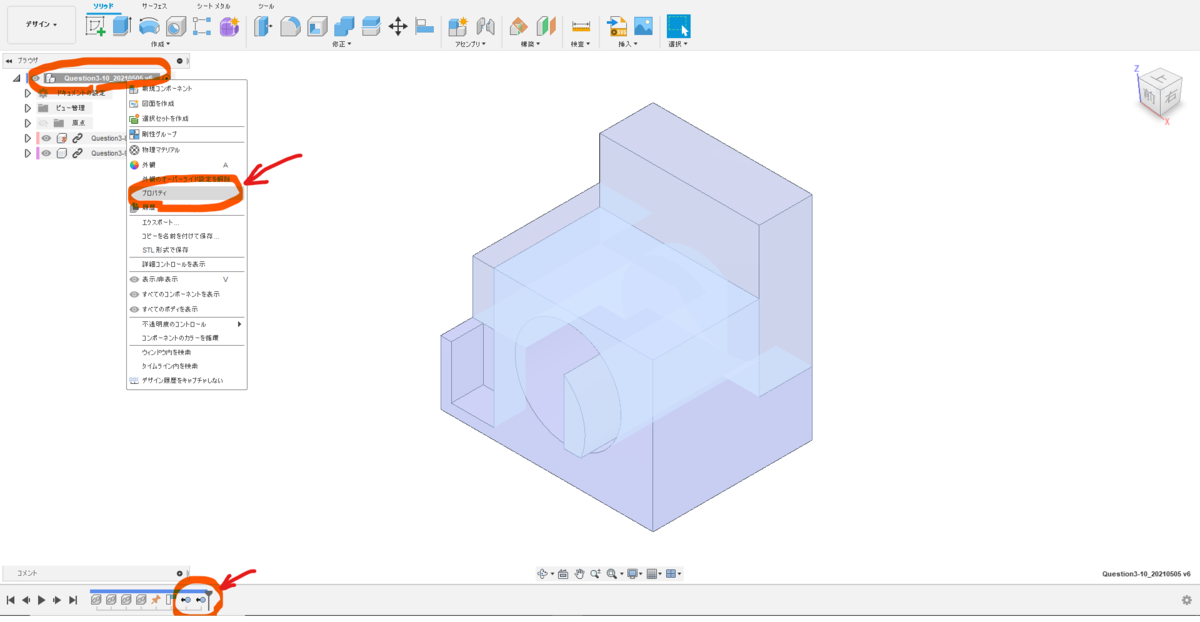
↑ 前述の操作で[除去]フィーチャーができたことも確認してください
5. 合成重心の確認
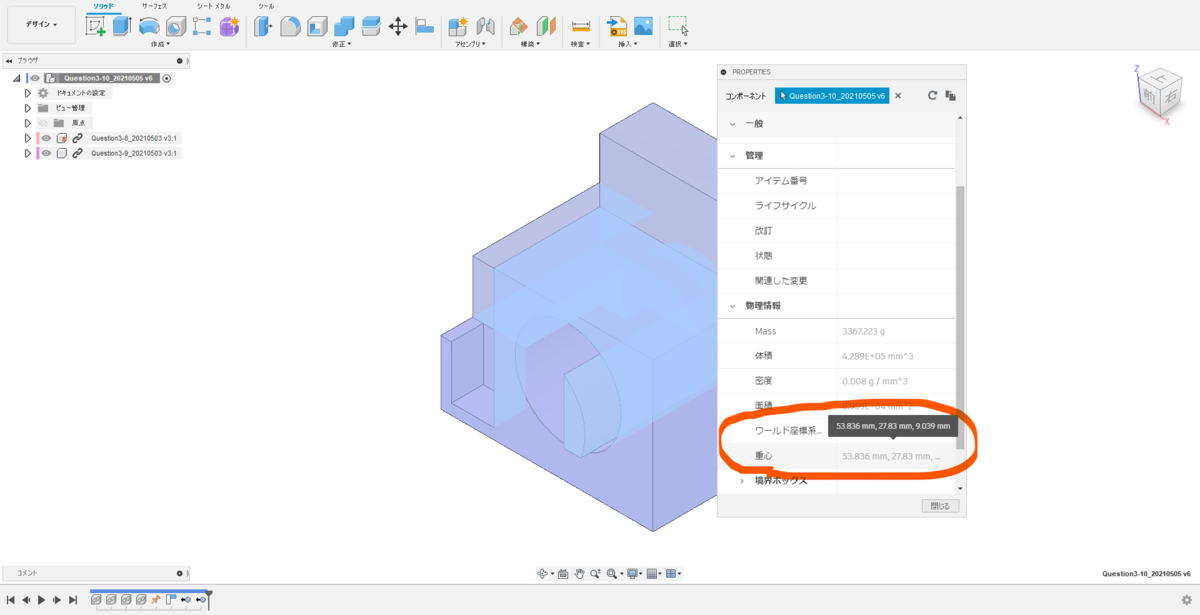
↑ 重心欄にカーソルをあてると確認できます(物理情報を展開した中にあります)
重心:53.836㎜ , 27.83㎜ , 9.039㎜
より、最も近い値は[3]となります。
6. (q-11)(q-12)モデルを元に戻す
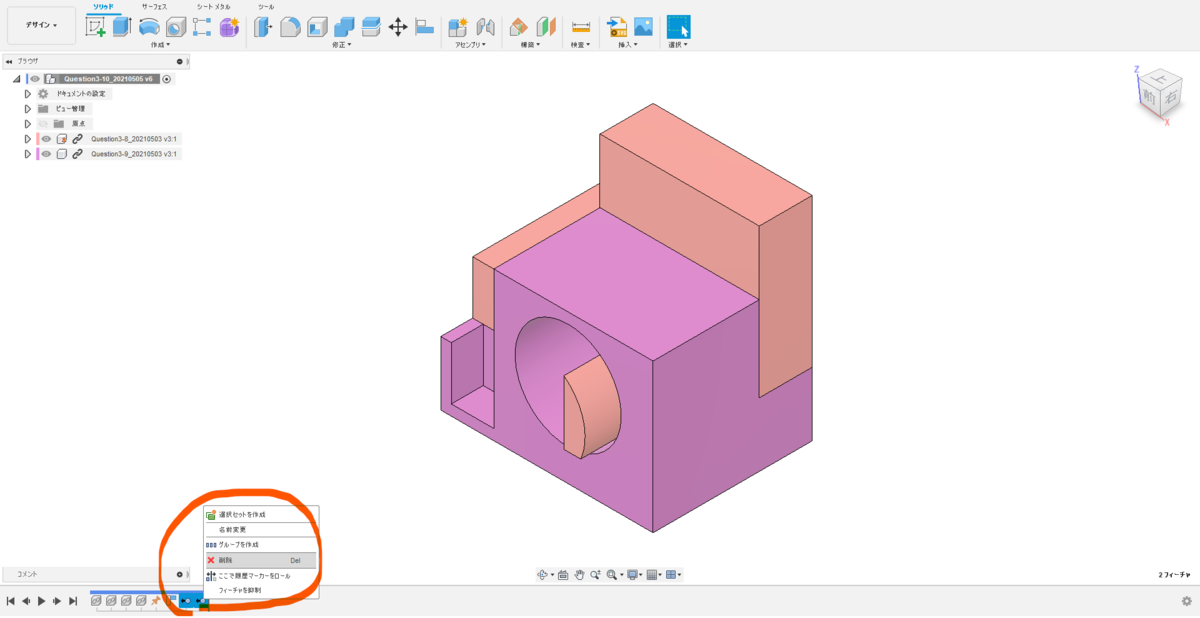
↑ [除去]フィーチャーを右クリックし、[削除]する(Undoで戻っても構いません)

↑ 元に戻りました
<< 設問11の解答 >>
7. (q-11)モデルの体積値と重心
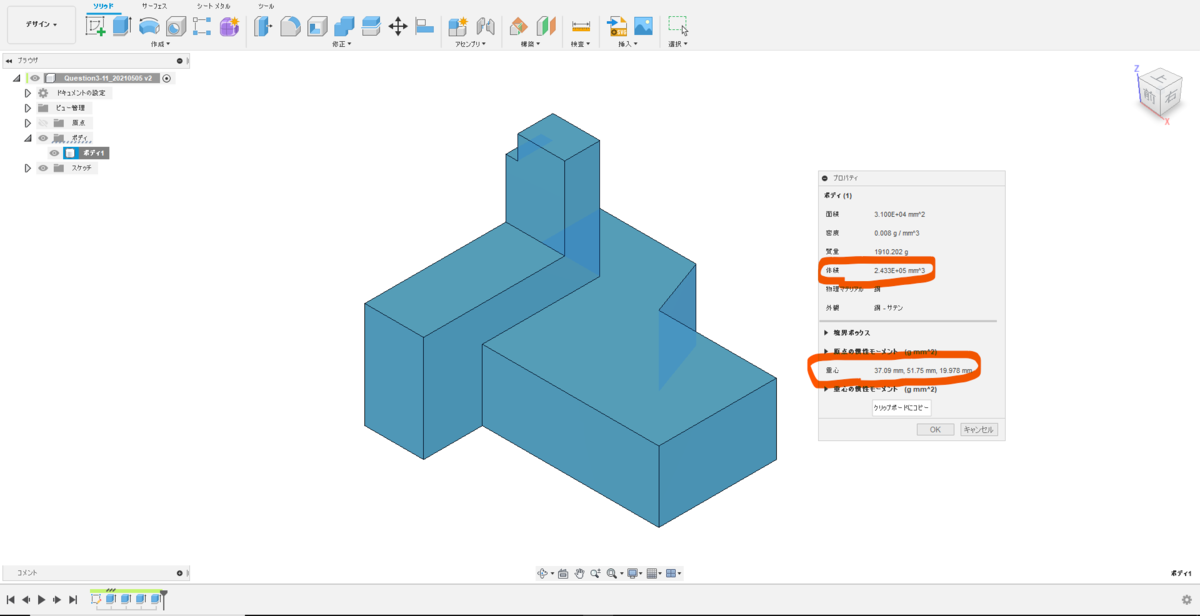
↑ (q-8)同様の方法です
体積:2.433E+05 ㎜^3
重心:37.09㎜ , 51.75㎜ , 19.978㎜
より、最も近い値は[2]となります。
<< 設問12の解答 >>
7. (q-12)モデルの体積値と重心
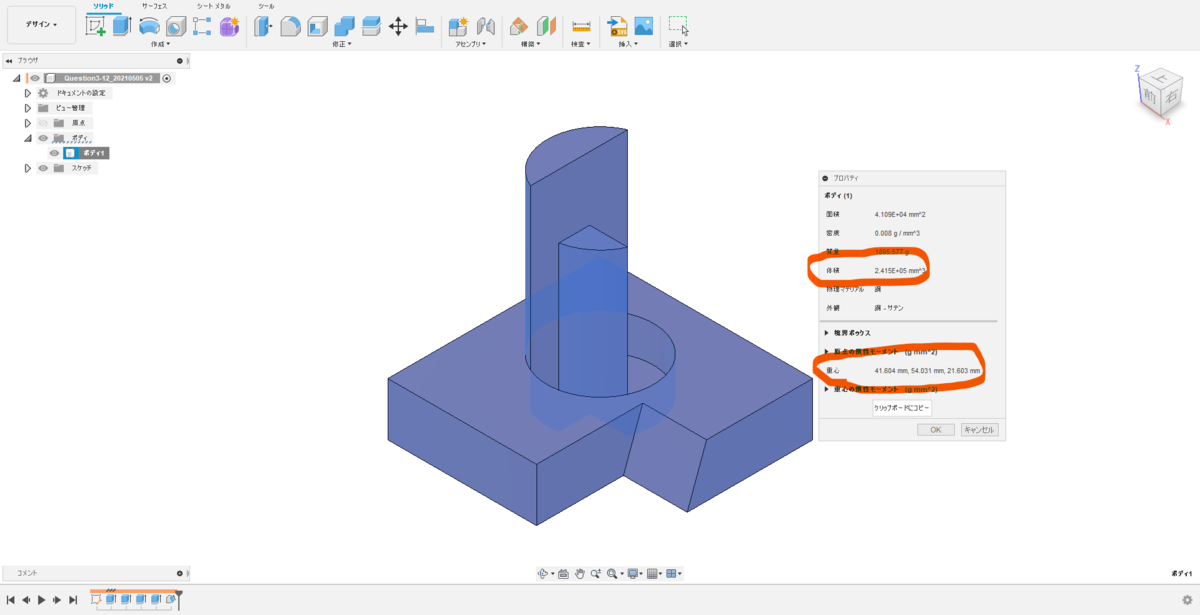
↑ (q-8)同様の方法です
体積:2.415E+05 ㎜^3
重心:41.604㎜ , 54.031㎜ , 21.603㎜
より、最も近い値は[4]となります。
<< 設問13の解答 >>
8. 合成重心の確認
 ↑ 5項と同様の方法です
↑ 5項と同様の方法です
重心:49.428㎜ , 10.399㎜ , 20.631㎜
より、最も近い値は[2]となります。
以上になります。
お疲れ様でした!
3D CAD 練習課題3-9(3次元CAD利用技術者試験 1級・準1級サンプル問題より・問3のアセンブリ解答)
~無料で使える 3D CAD "FUSION360" を使って3D CADを習得しましょう~
<練習課題3-9>
3次元CAD利用技術者試験の過去問が公開されていますので、FUSION360を使ってトライしてみましょう。
過去問はこちらのリンクにあります。
https://www.acsp.jp/cad/docs/3d_sample.pdf
<< (q-8,9,11,12)モデルのアセンブリ作成 >>
1. 新規デザインを開始し、任意の名前を付けてファイルを保存します。
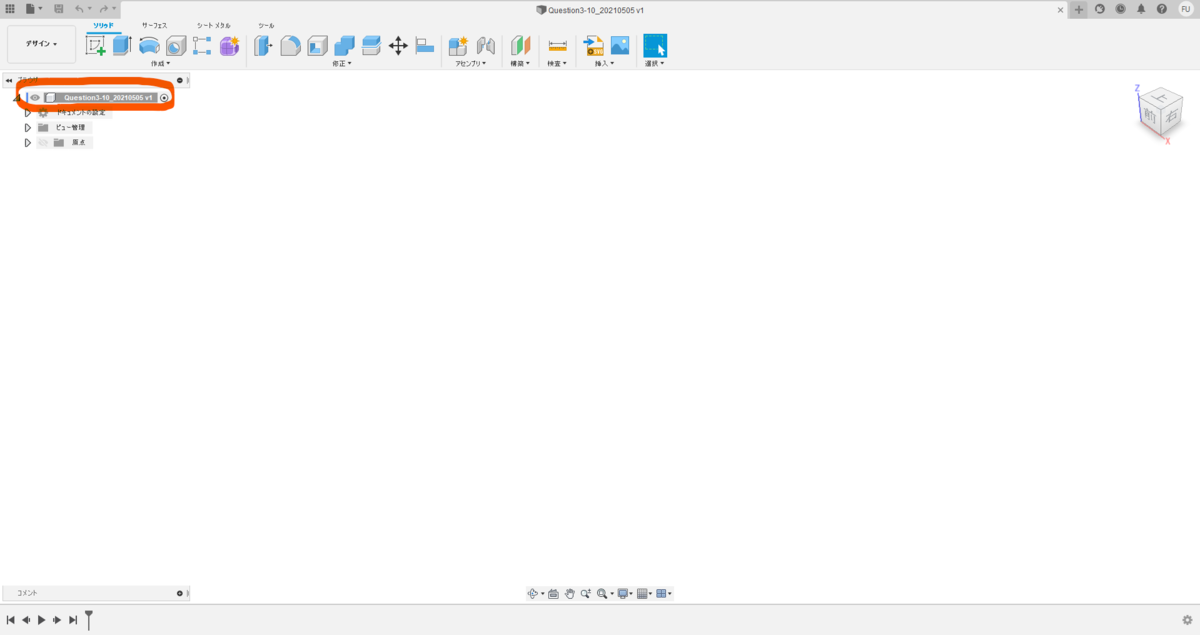
↑ Fusion360では、パートファイルとアセンブリファイルの区別がありません
2. [データパネルを表示]を選択し、(q-8),(q-9),(q-11),(q-12)モデルをドラッグアンドドロップする
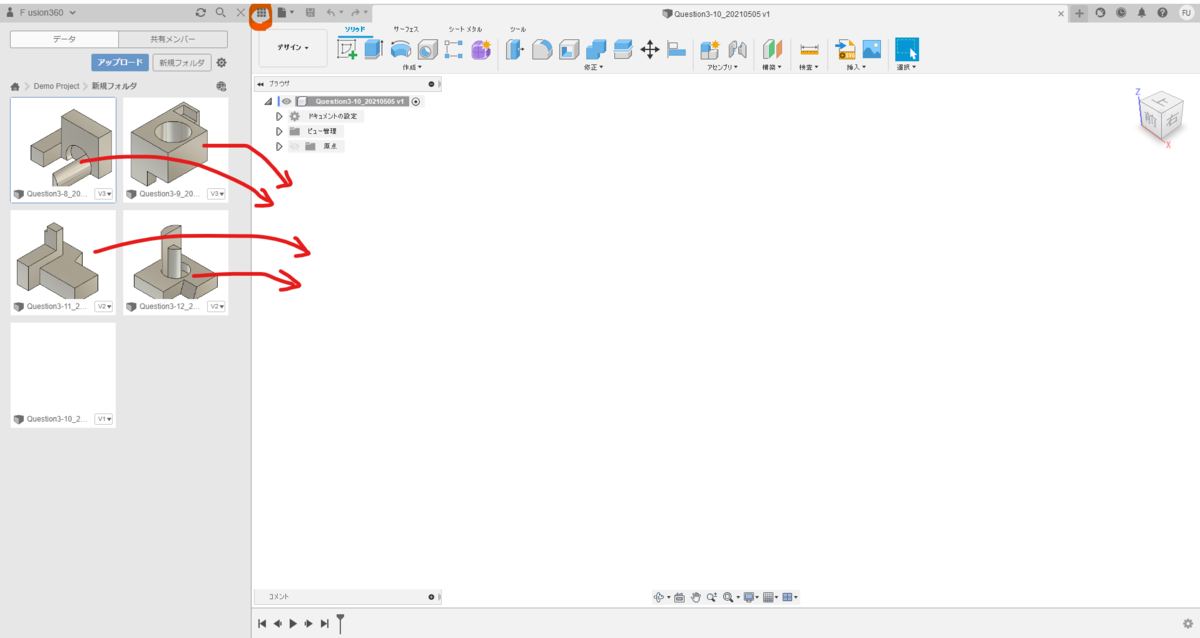
↑ 4つのモデルを投げ込む感覚でアセンブリファイルを作ります
3. ドラッグアンドドロップすると、[移動/コピー]コマンドが開始されるがそのままOKする
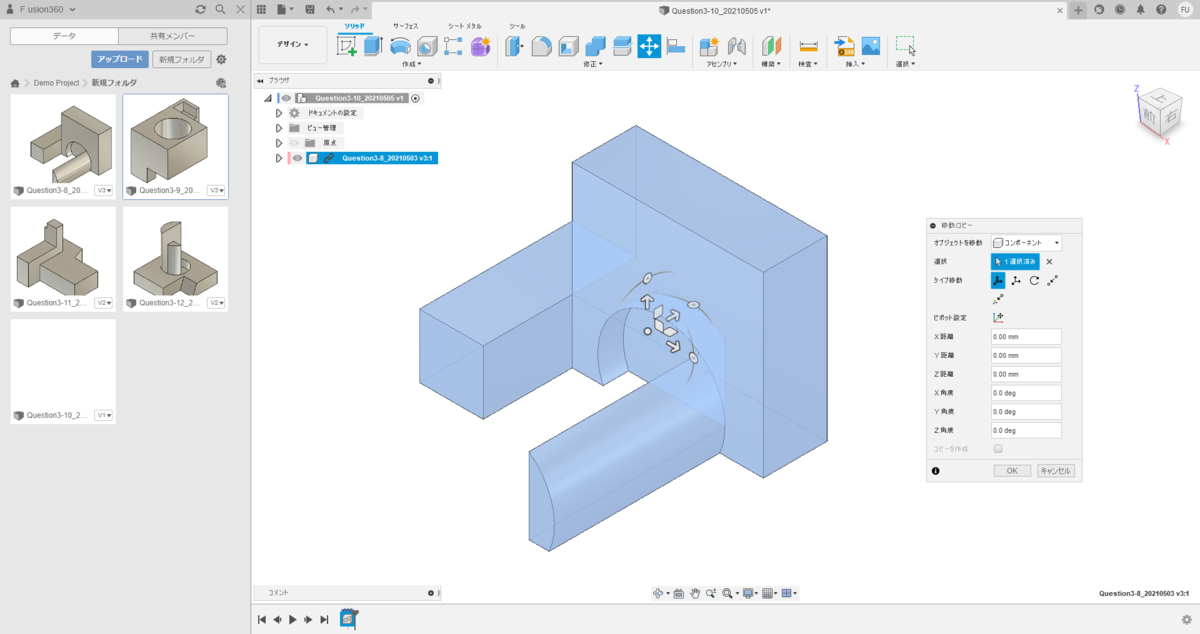
4. 4つのモデルが重なる
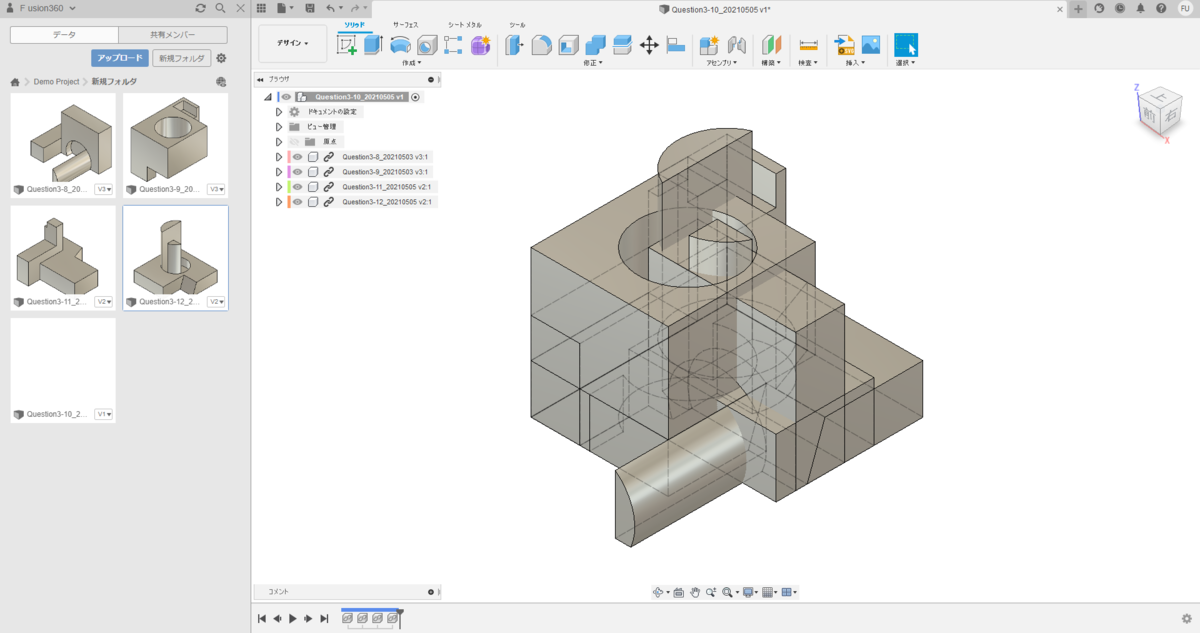
↑ 全て原点に貼り付けられます
5. 色分けをする
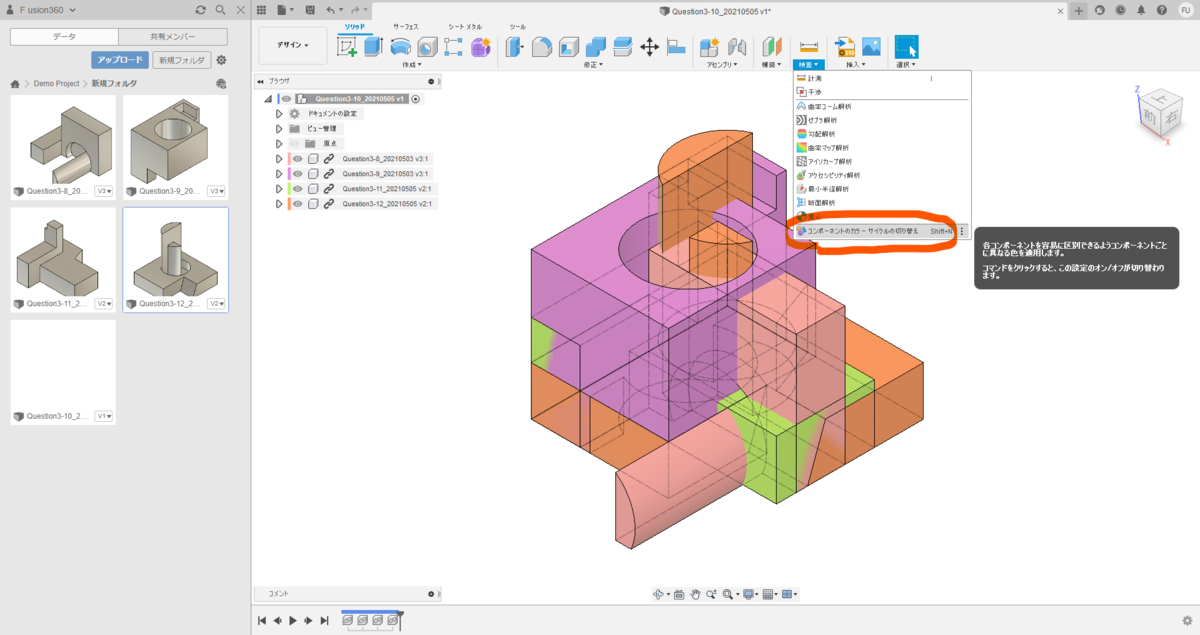
↑ [検査]→[コンポーネントカラーサイクルの切替え]を選択する
6. (q-8)モデルを固定する
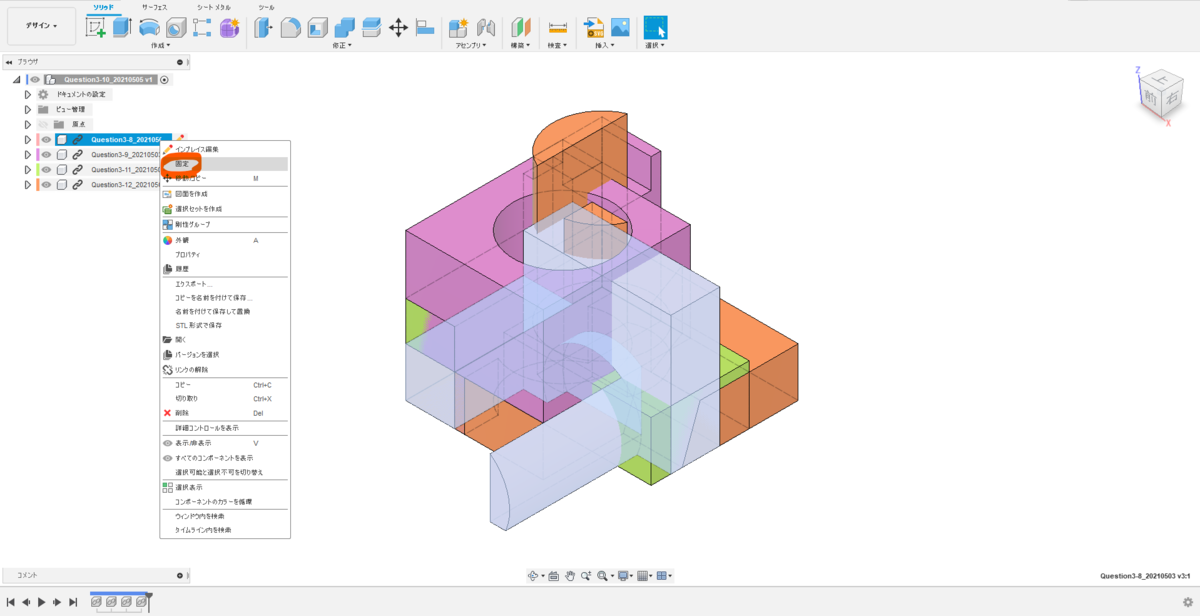
↑ (q-8)モデルを基準に他を組み合わせるために、固定します。
7. 他のモデルをドラッグして動かす

↑ わかりやすい任意の位置に配置します
8. (q-8)に(q-9)を組み合わせる
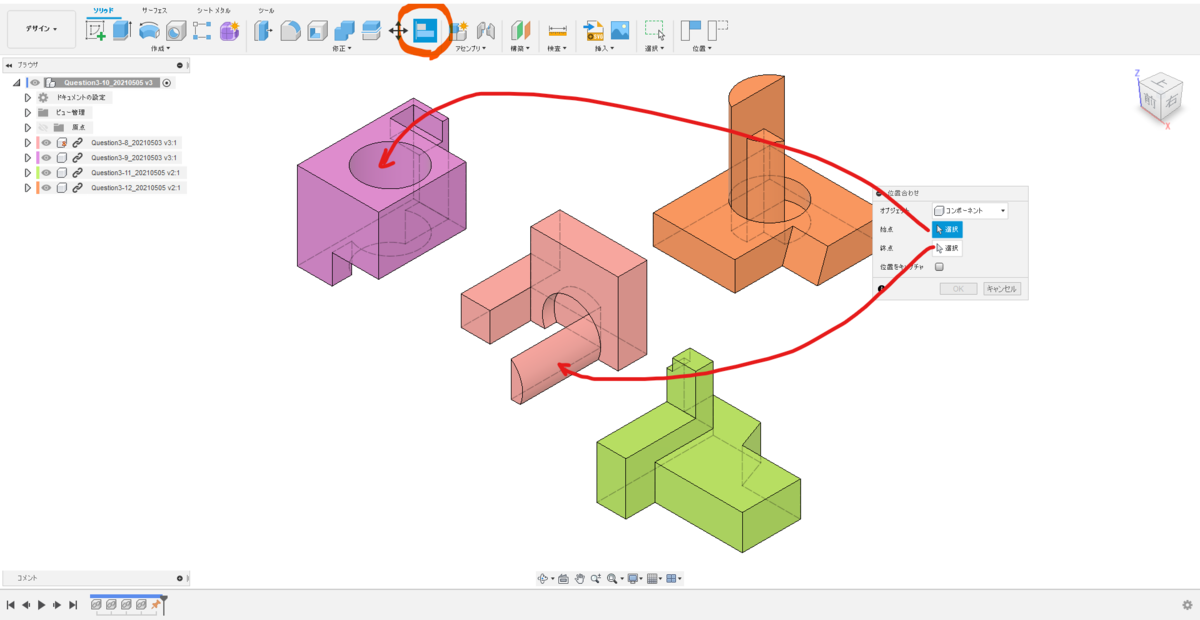
↑ [修正]→[位置合わせ]を選択し、始点を(q-9)の穴、終点を(q-8)の軸にする(オブジクトは[コンポーネント]であること)
9. (q-9)モデルが移動する
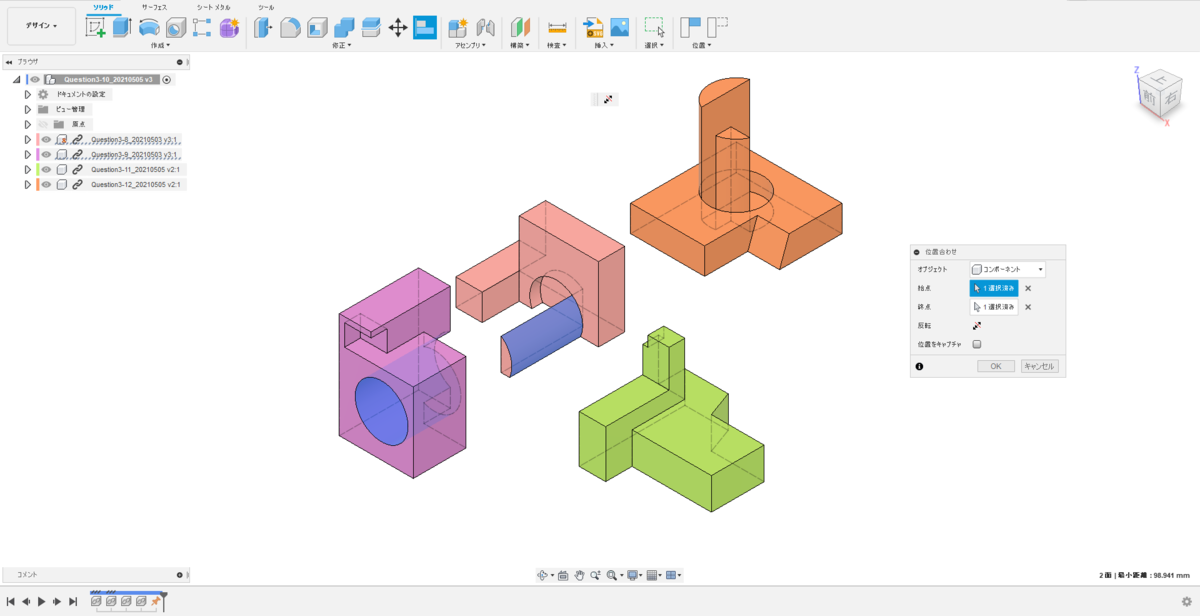
↑ 穴-軸が揃った状態になります
10. 続けて面同士を合わせる
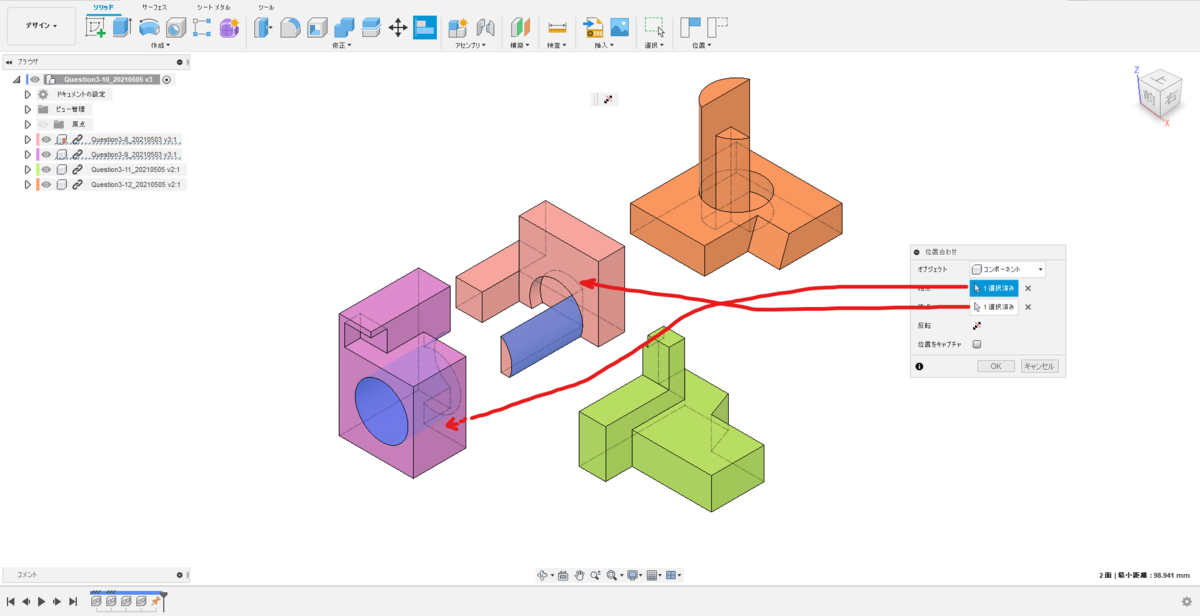
↑ 始点は図の裏面
11. 干渉部を確認する
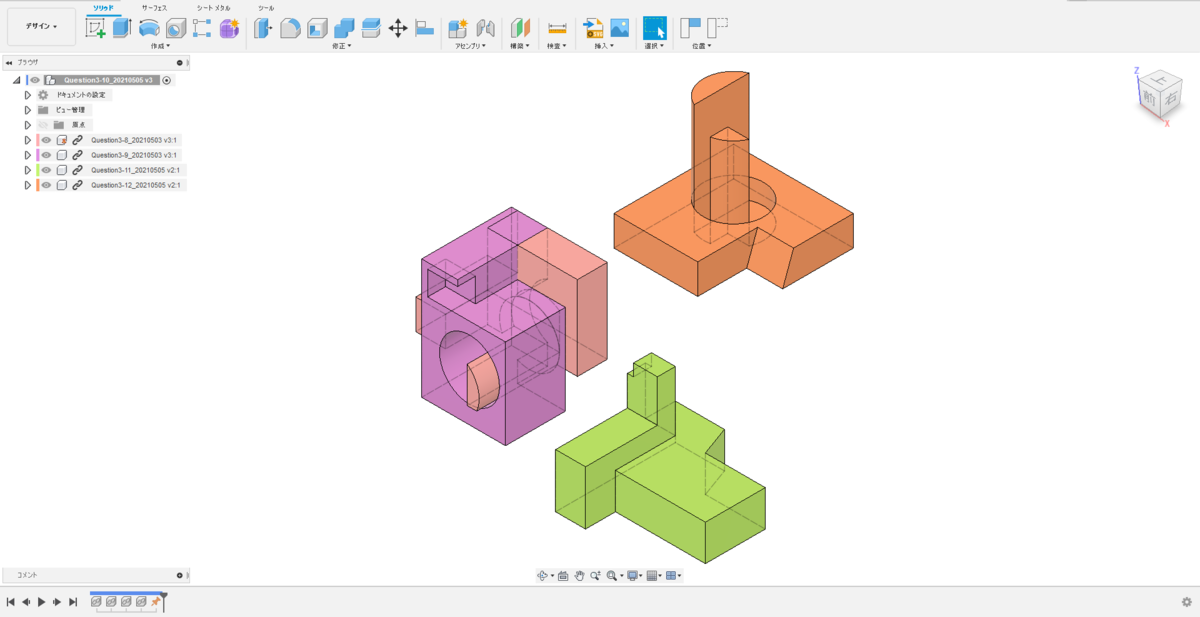
↑ 視点を変えて干渉部を確認してみてください
12. [移動/コピー]コマンドを選択し、(q-9)モデルを穴中心に回転する
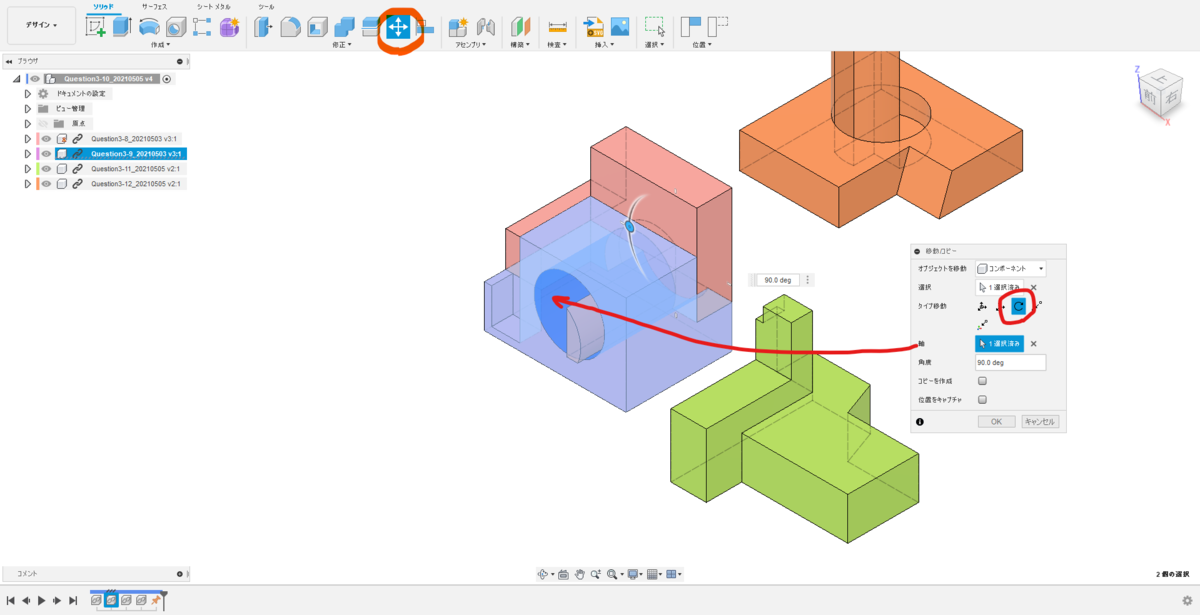
↑ タイプ移動:[回転]、軸項目で穴を選択し、(q-9)モデルを回転させます。反時計回りに90°回すと干渉部がなくなります
13. (q-12)モデルをアセンブリする
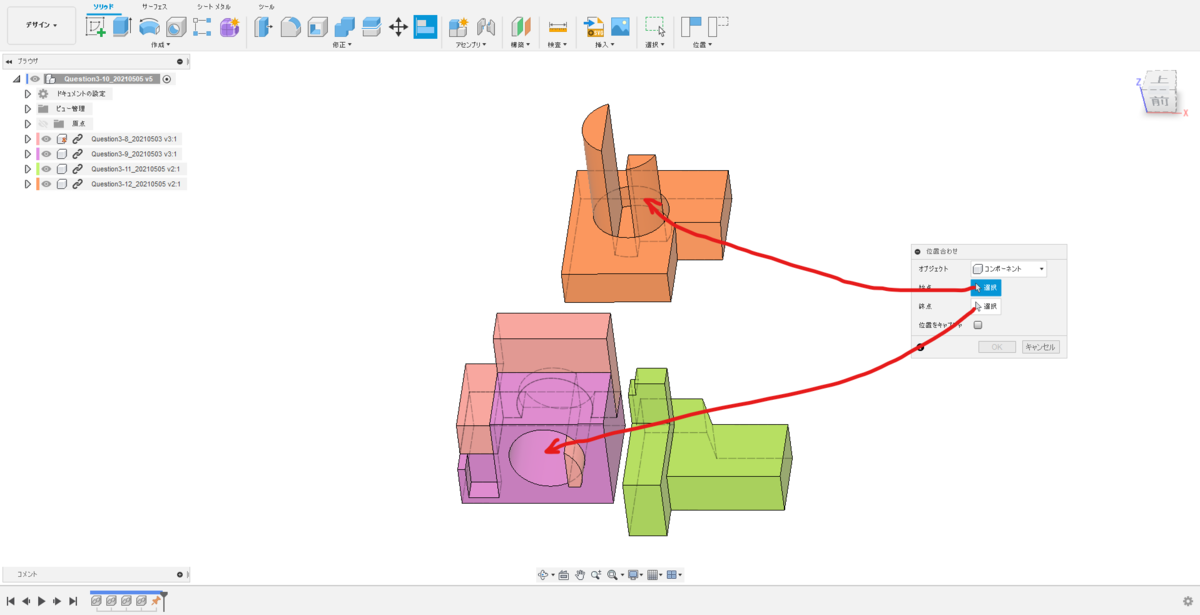
↑ (q-9)モデル同様、軸部を(q-8)の穴に合わせます
14. 続けて面同士を合わせる

↑ (q-8)と(q-12)で(q-9)を挟む位置に[位置合わせ]します
15. 軸部の干渉を確認する
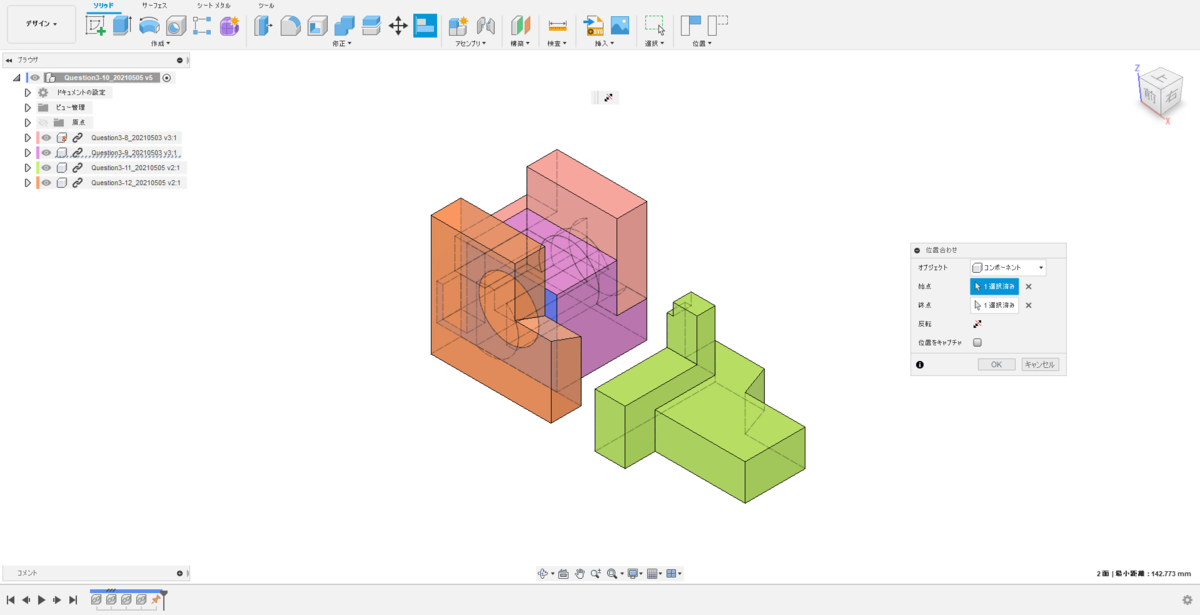
↑ (q-8)と(q-12)の軸部が干渉しています
16. (q-12)モデルを穴中心に回転させる
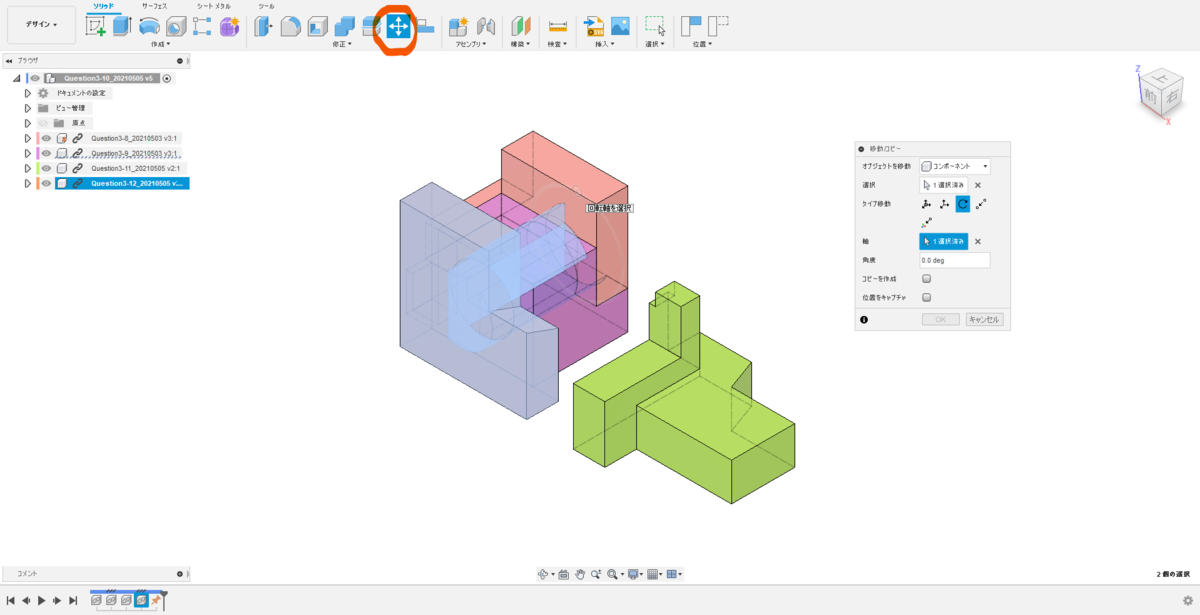
↑ (q-9)と同じ要領で(q-12)モデルを回転させます。反時計回りに90°回すと干渉部がなくなります
17. (q-12)モデルのアセンブリ完成
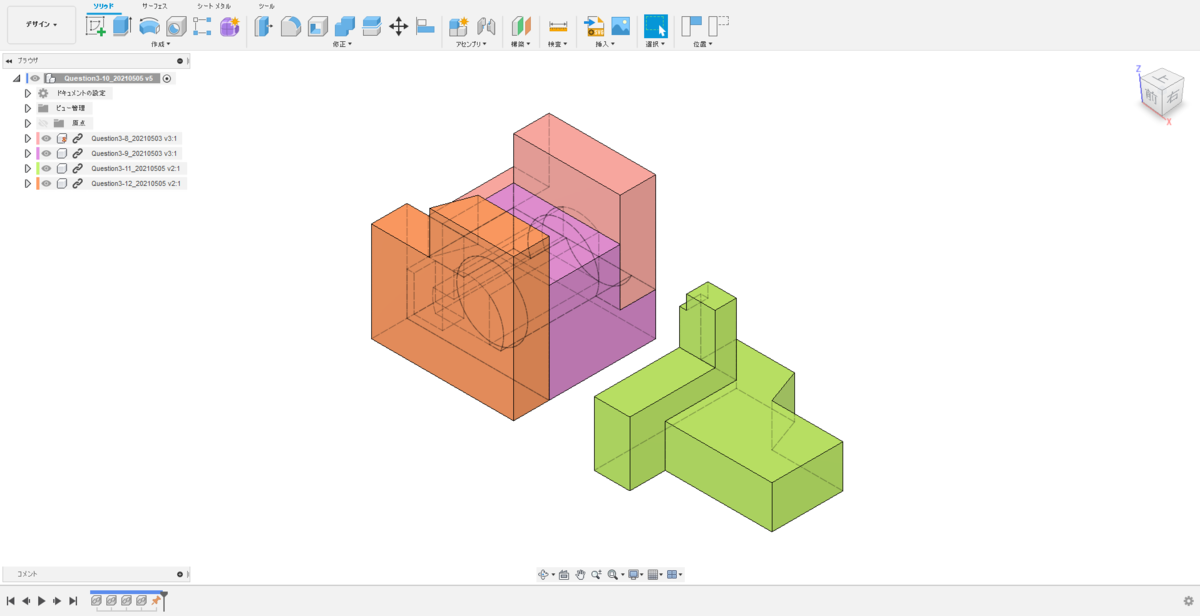
↑ このような形になったでしょうか
18. 断面を確認する
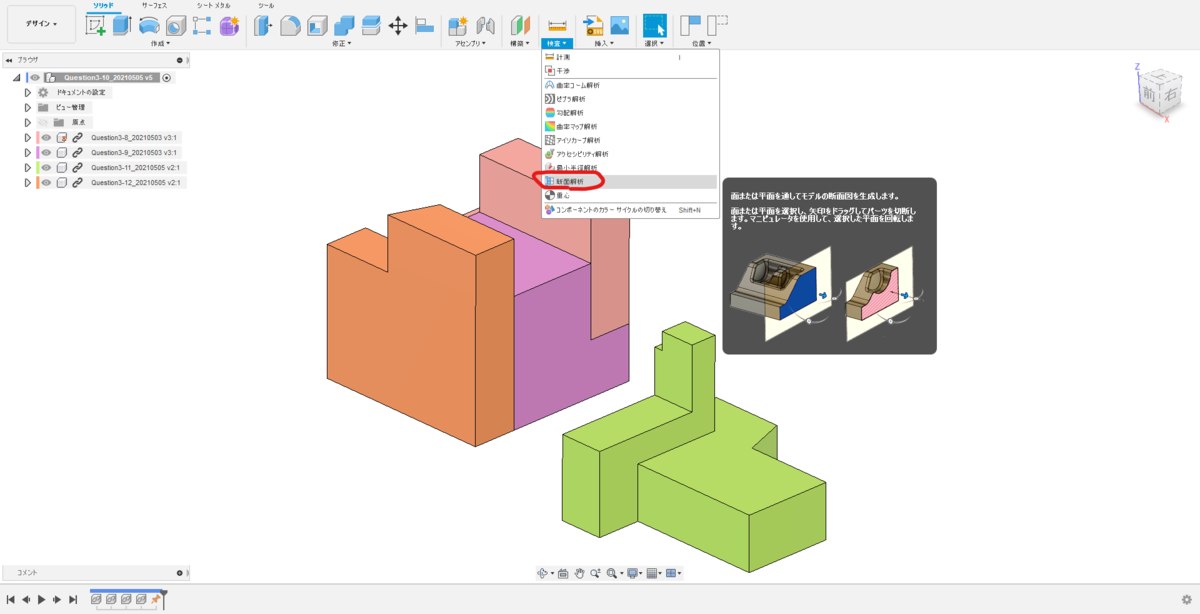
↑ [検査]→[断面解析]を選択
19. 面を選択する

↑ (q-12)の面を選択します
20. 矢印をドラッグして断面を確認する
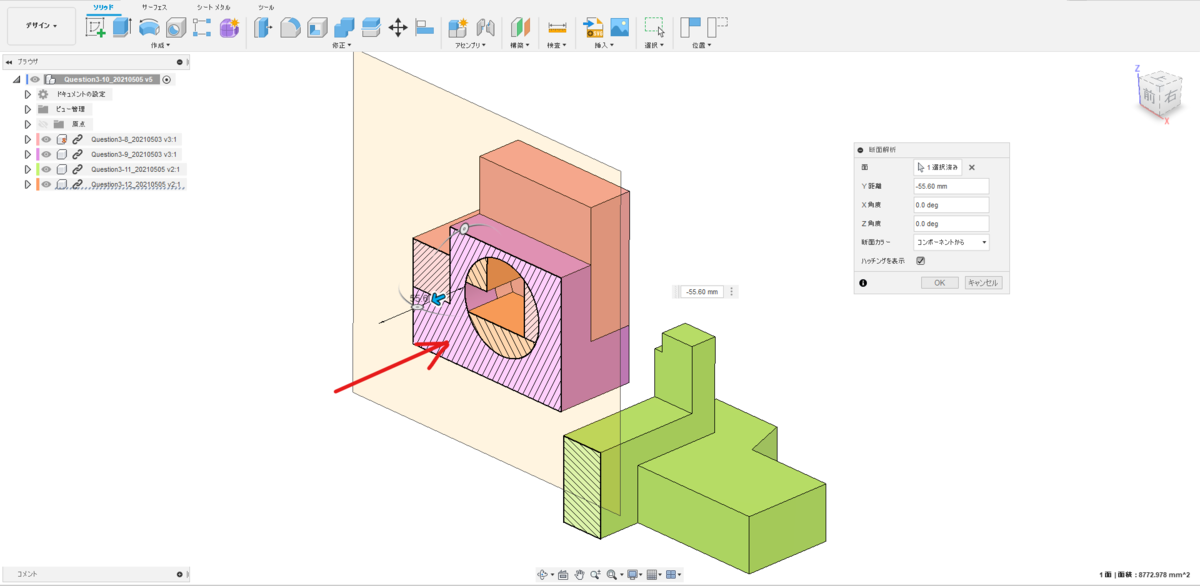
↑ 軸同士が干渉していないことが確認できます(確認したら[キャンセル]する)
21. (q-11)をアセンブリする
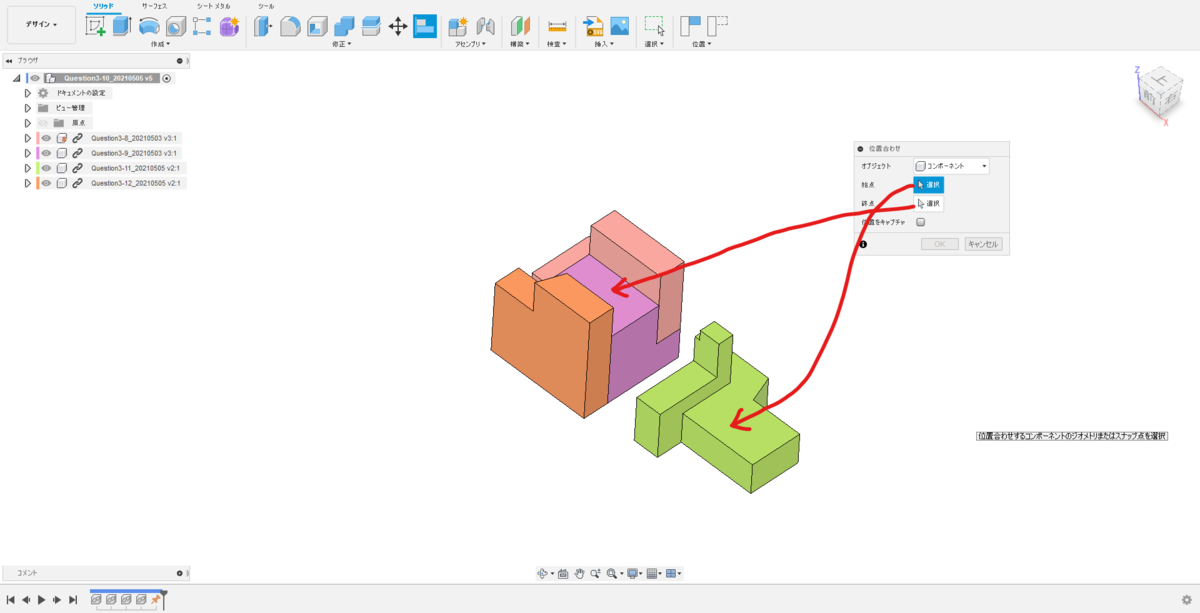
↑ 面同士を[位置合わせ]します
22. 反転させる
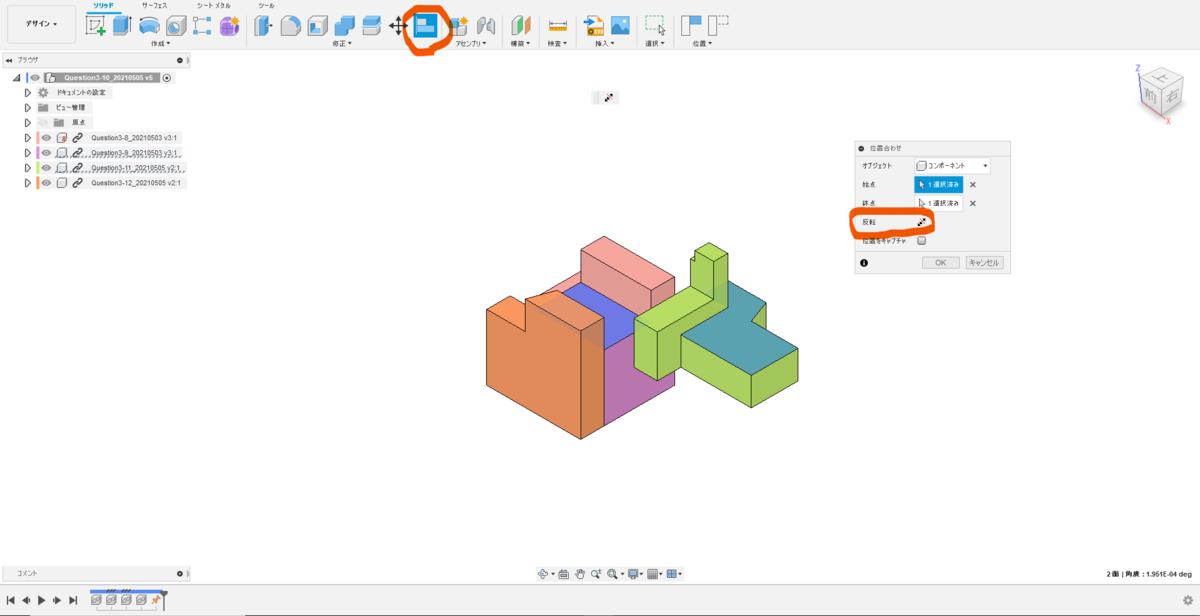
↑ 面を選択後[反転]を選択します
23. 反転後、(q-11)モデルを180°回転させる
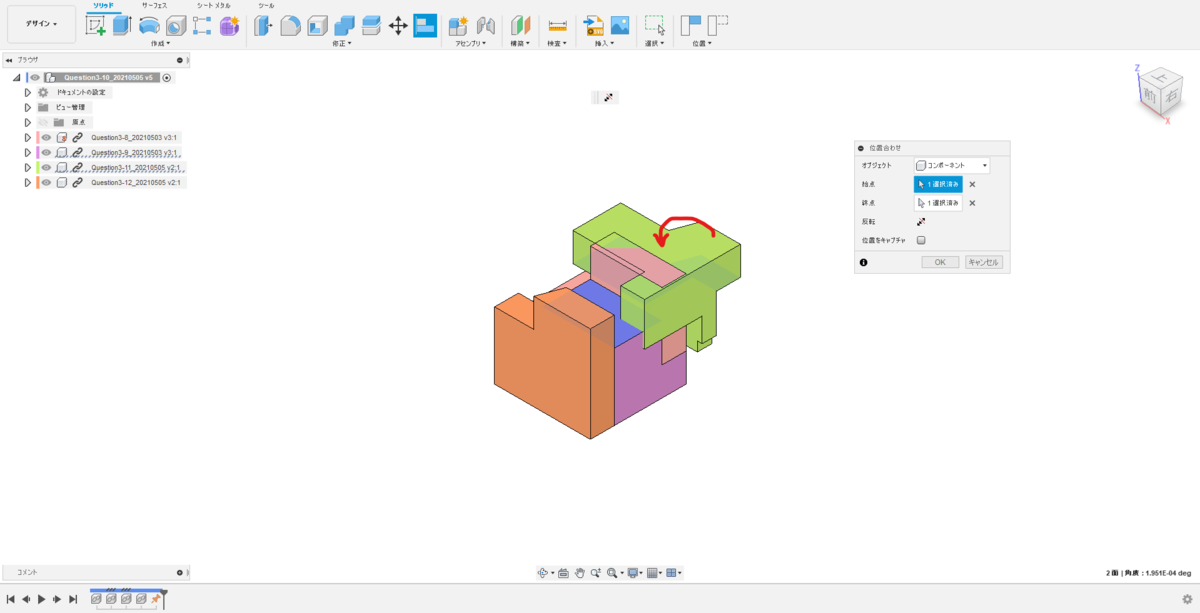
↑ [移動/コピー]コマンドを使います
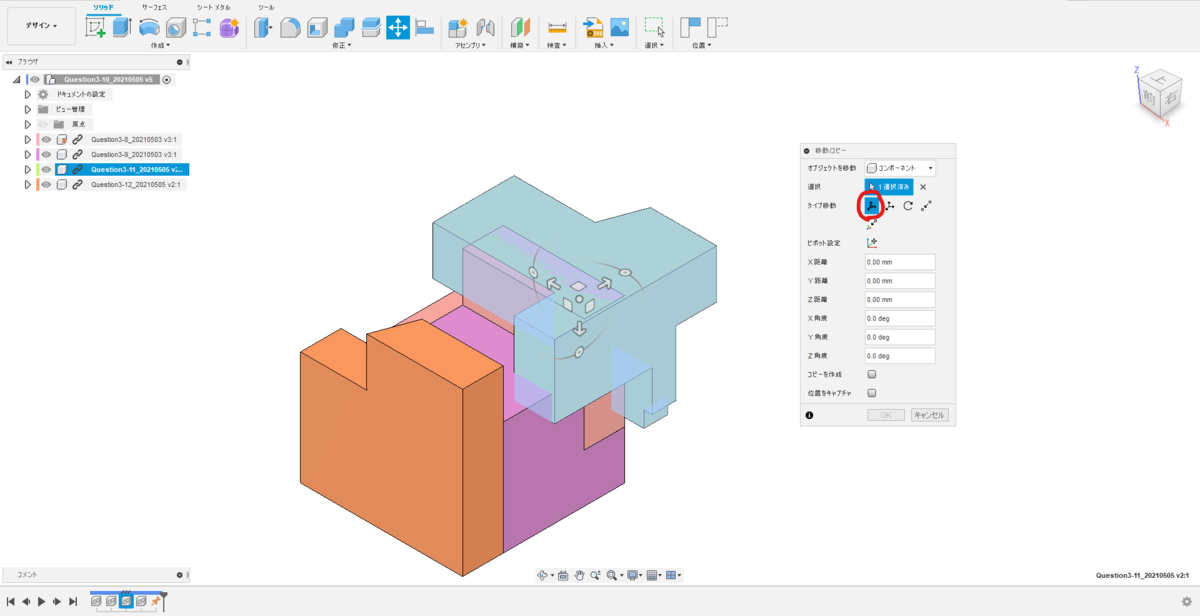
↑ タイプ移動:[自由移動]を使います

↑ 向きが揃いました。完成形が想像できますね。
24. [位置合わせ]で仕上げる
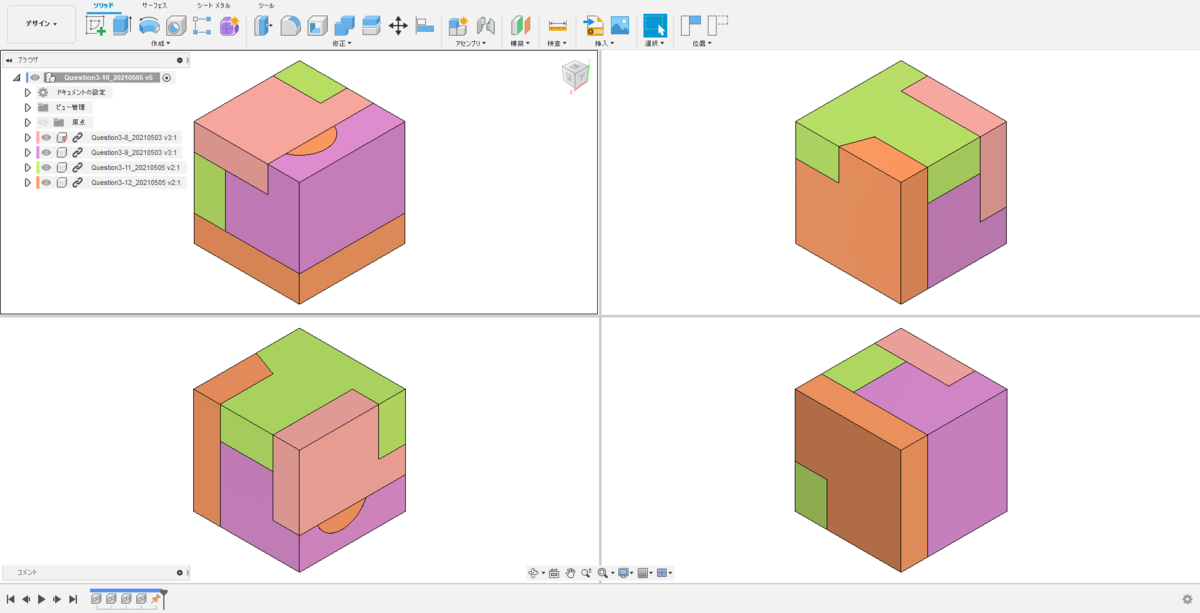
↑ 各モデルがぴったり組み合わせられました。また、外形が一辺100㎜であることも確認してみてください。
25. [位置をキャプチャ]する
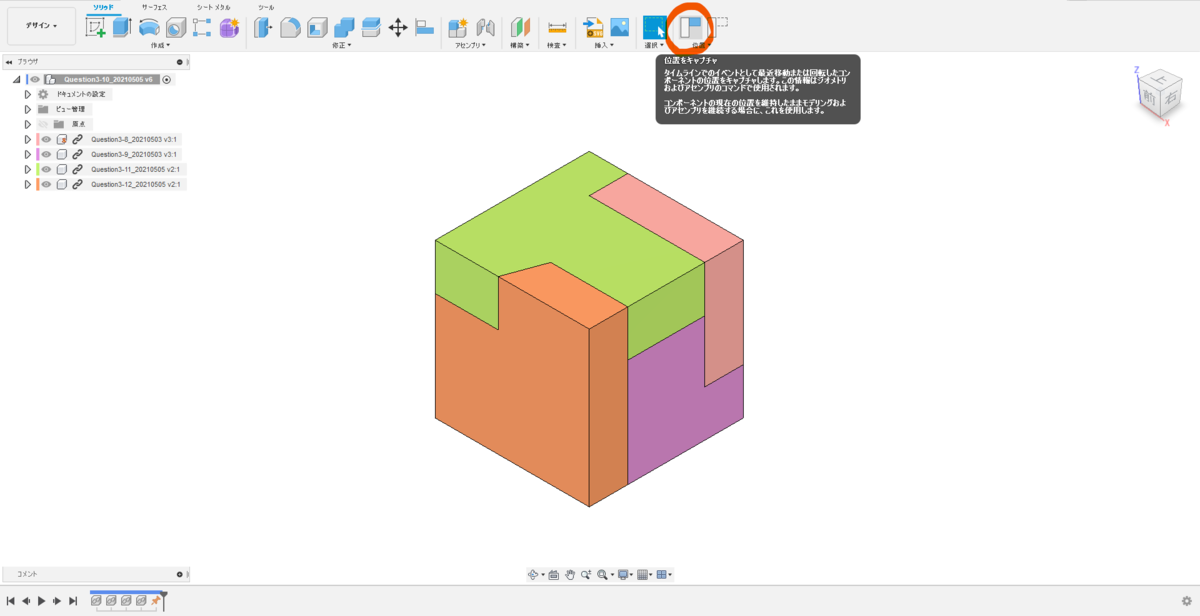
↑ 各モデルを移動した位置を確定させます
完成です。
お疲れ様でした!
3D CAD 練習課題3-8(3次元CAD利用技術者試験 1級・準1級サンプル問題より・問3のモデリング解答(4/4))
~無料で使える 3D CAD "FUSION360" を使って3D CADを習得しましょう~
<練習課題3-8>
3次元CAD利用技術者試験の過去問が公開されていますので、FUSION360を使ってトライしてみましょう。
過去問はこちらのリンクにあります。
https://www.acsp.jp/cad/docs/3d_sample.pdf
<< (q-12)モデルの作成 >>(新規デザインでモデリングします)
1. 上面図のスケッチ(そのソリッドとして一番特徴の表れているビューをはじめにスケッチしましょう)
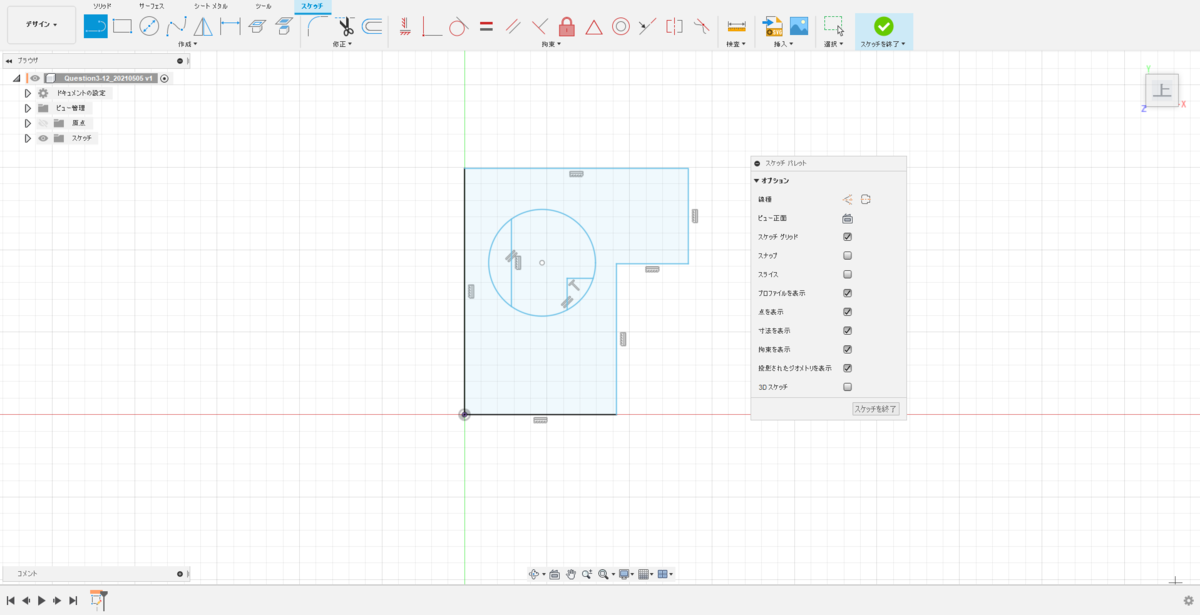
↑ XY平面に描きます。(q-11)モデル同様、まずは寸法を入れずに適当に描けばいいです
2. 寸法を入れて完成させる

3. 4つに分けて押し出す

↑ ①~④まで1つづつ、それぞれの押し出し量で[押し出し]する 。
(➀を新規デザインで押し出した後、スケッチが自動的に非表示になるのでスケッチを表示に戻す。②~④は[結合]で押し出す)

4. ドラフト角をつける
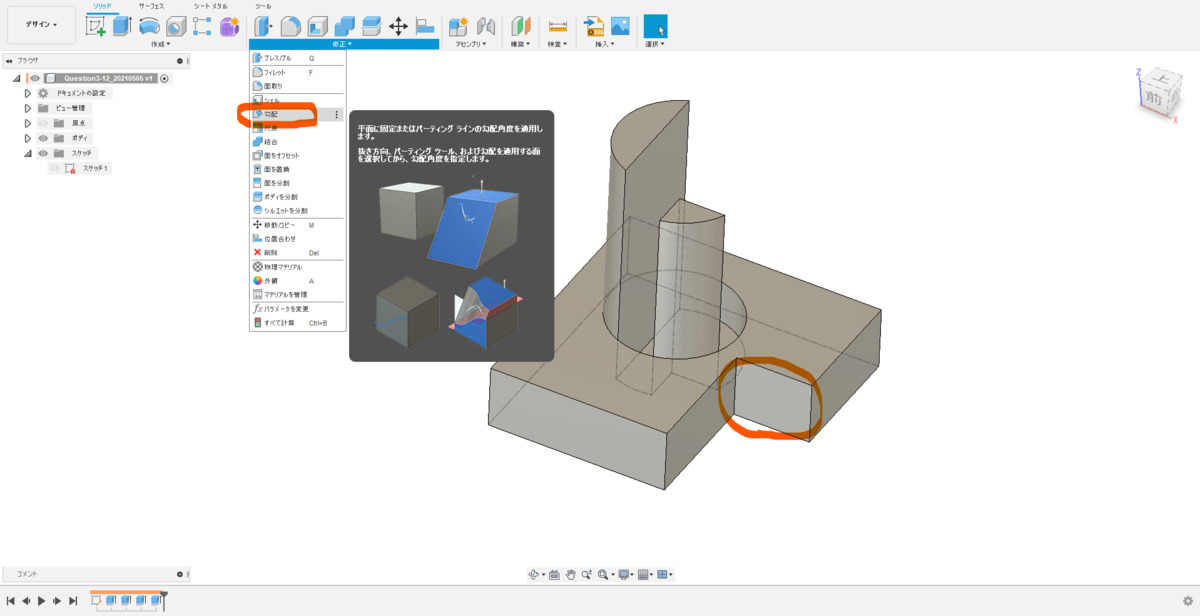
↑ [修正]→[勾配]を選択
5. 抜き方向に上面、面に角度をつける面を選択する
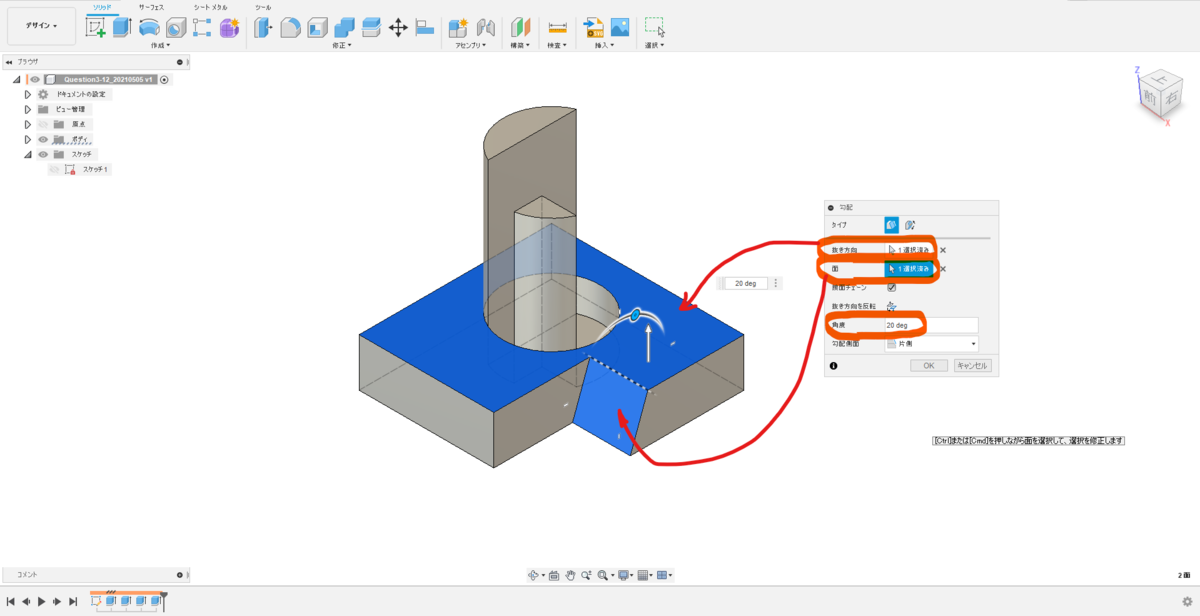
↑ 角度は20deg
6. (q-12)モデルの完成
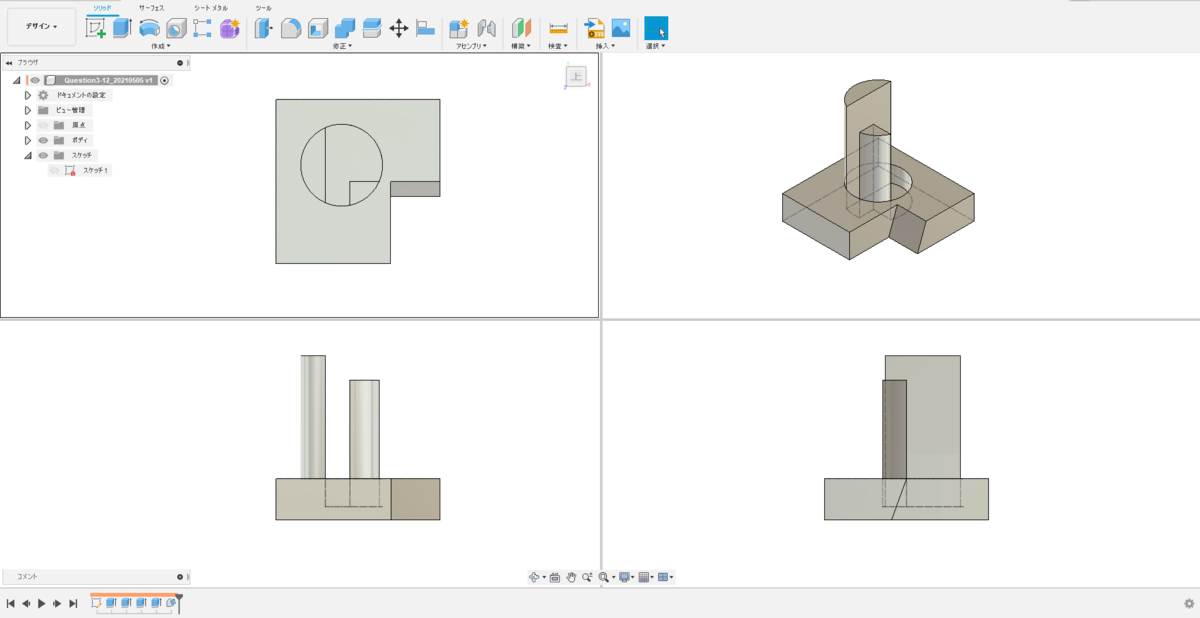
3D CAD 練習課題3-7(3次元CAD利用技術者試験 1級・準1級サンプル問題より・問3のモデリング解答(3/4))
~無料で使える 3D CAD "FUSION360" を使って3D CADを習得しましょう~
<練習課題3-7>
3次元CAD利用技術者試験の過去問が公開されていますので、FUSION360を使ってトライしてみましょう。
過去問はこちらのリンクにあります。
https://www.acsp.jp/cad/docs/3d_sample.pdf
設問10に、(q-8)モデルと(q-9)モデルをアセンブリする問題がありますが、先に(q-11)及び(q-12)モデルを作成します。
<< (q-11)モデルの作成 >>(新規デザインでモデリングします)
1. 上面図のスケッチ(そのソリッドとして一番特徴の表れているビューをはじめにスケッチしましょう)
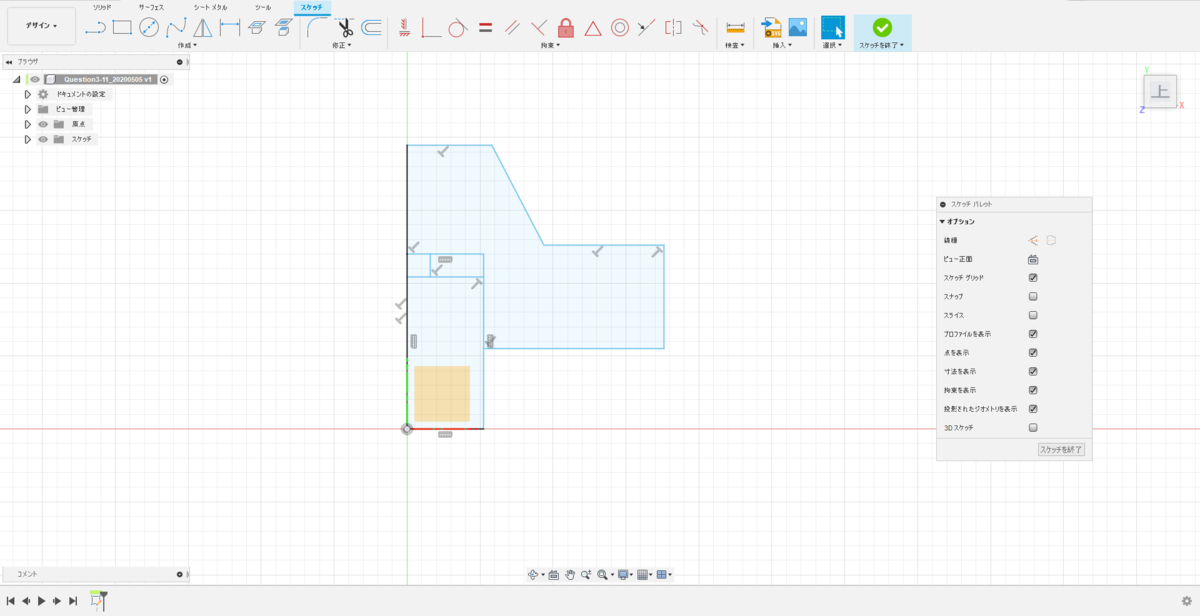
↑ XY平面に描きます。(q-9)モデル同様、まずは寸法を入れずに適当に描けばいいです
2. 寸法を入れて完成させる
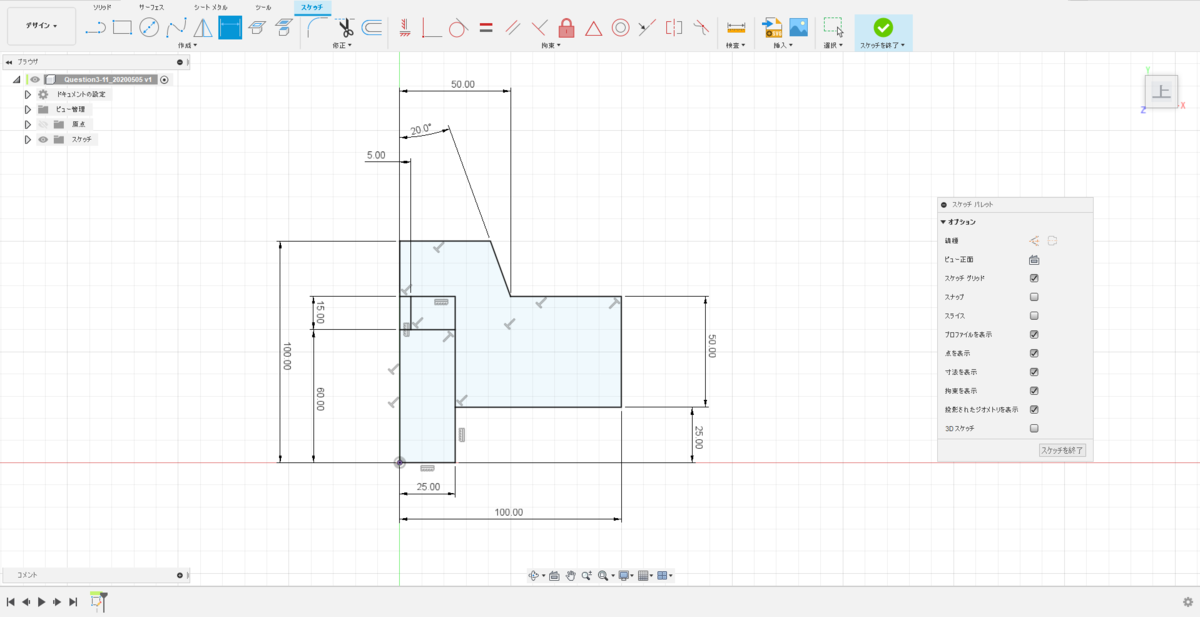
3. 4つに分けて押し出す
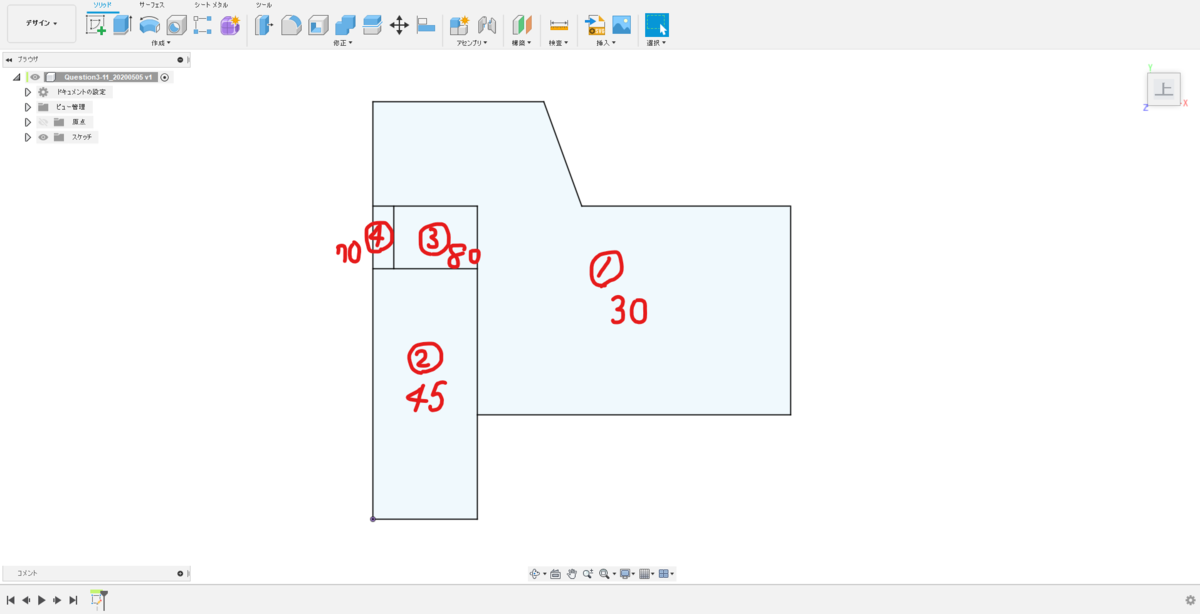
↑ ①~④まで1つづつ、それぞれの押し出し量で[押し出し]する 。
(➀を新規デザインで押し出した後、スケッチが自動的に非表示になるのでスケッチを表示に戻す。②~④は[結合]で押し出す)
4. (q-11)モデルの完成

3D CAD 練習課題3-6(3次元CAD利用技術者試験 1級・準1級サンプル問題より・問3のモデリング解答(2/4))
~無料で使える 3D CAD "FUSION360" を使って3D CADを習得しましょう~
<練習課題3-6>
3次元CAD利用技術者試験の過去問が公開されていますので、FUSION360を使ってトライしてみましょう。
過去問はこちらのリンクにあります。
https://www.acsp.jp/cad/docs/3d_sample.pdf
<< (q-9)モデルの作成 >>(新規デザインでモデリングします)
1. 上面図のスケッチ(そのソリッドとして一番特徴の表れているビューをはじめにスケッチしましょう)
 ↑ XY平面に描きます。(q-8)モデル同様、まずは寸法を入れずに適当に描けばいいです
↑ XY平面に描きます。(q-8)モデル同様、まずは寸法を入れずに適当に描けばいいです
2. 寸法を入れて完成させる
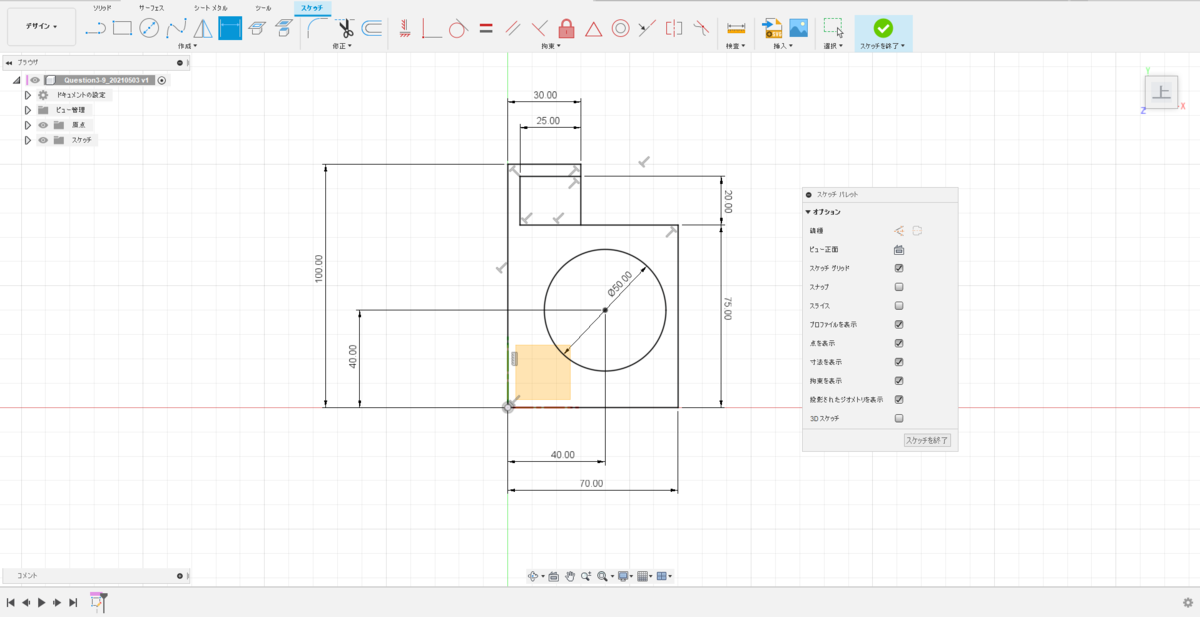
3. 全体を押し出す
 ↑ プロファイルで3つの範囲を選択、操作:[新規ボディ]とし、押し出し量75㎜
↑ プロファイルで3つの範囲を選択、操作:[新規ボディ]とし、押し出し量75㎜
4. 基本形状の完成
 ↑ 前述の操作でスケッチが自動的に非表示になるのでスケッチを表示に戻す。
↑ 前述の操作でスケッチが自動的に非表示になるのでスケッチを表示に戻す。
5. 下部切り欠きの作成
 ↑ 切り欠きを作る線が足りないことがわかる
↑ 切り欠きを作る線が足りないことがわかる
6. フィーチャーからスケッチを編集 ↑ スケッチフィーチャーを右クリックし、[スケッチを編集](又はダブルクリック)する
↑ スケッチフィーチャーを右クリックし、[スケッチを編集](又はダブルクリック)する
7. スケッチを編集する
 ↑ 切り欠きの境界になる部分に1本線を追加する
↑ 切り欠きの境界になる部分に1本線を追加する
8. 切り欠きの作成

↑ [押し出し]コマンドを選択し、プロファイルで2つの範囲、操作:[切り取り]、距離:[25]とする。
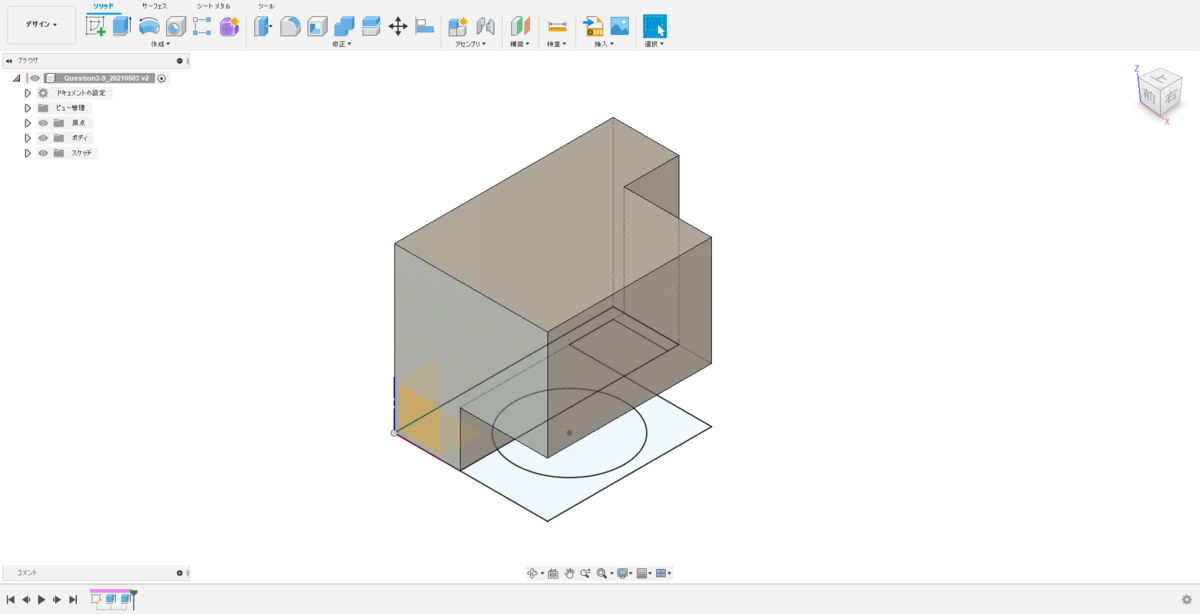
↑ 切り欠きの完成
9. 穴の作成
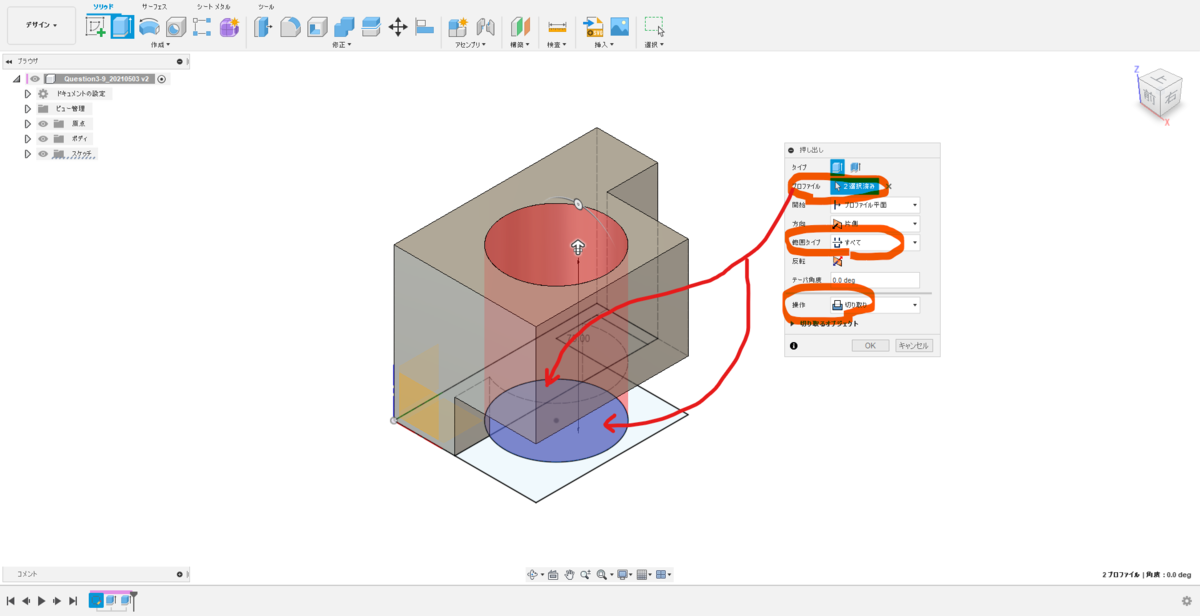
↑ 範囲タイプ:[すべて]として穴を通します
10. ポケットの作成
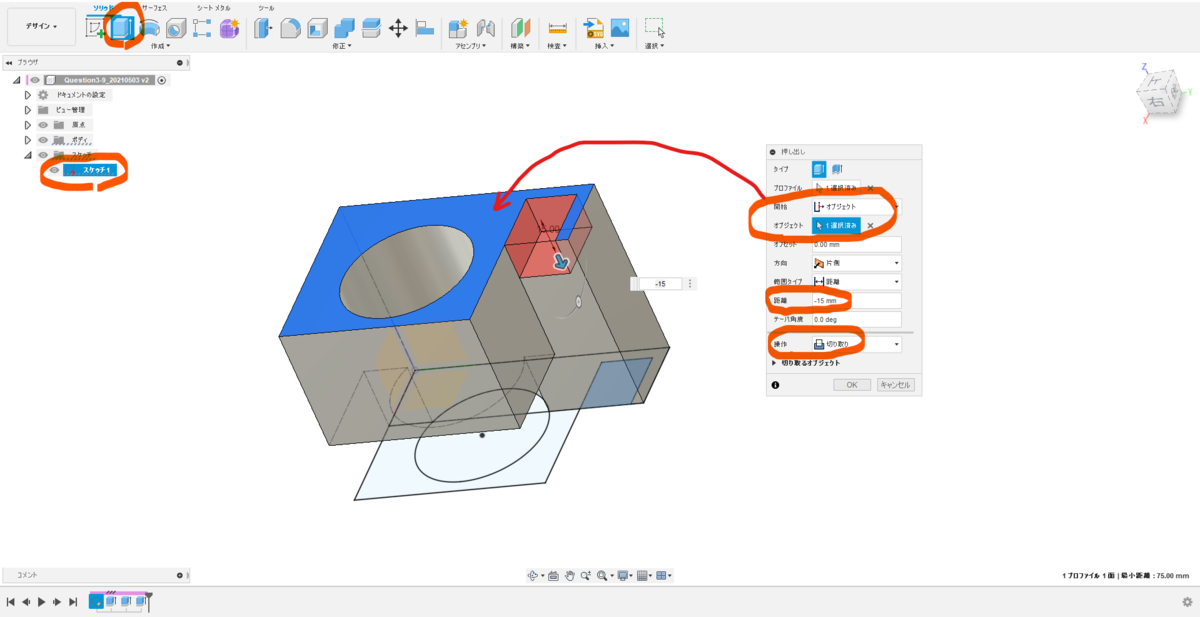
↑ スケッチが非表示になった場合は再度表示に戻します。[押し出し]コマンドから、ポケットのプロファイルを選択し、開始を[オブジェクト]にします。上面から-15㎜切り取ります。
11. (q-9)モデルの完成
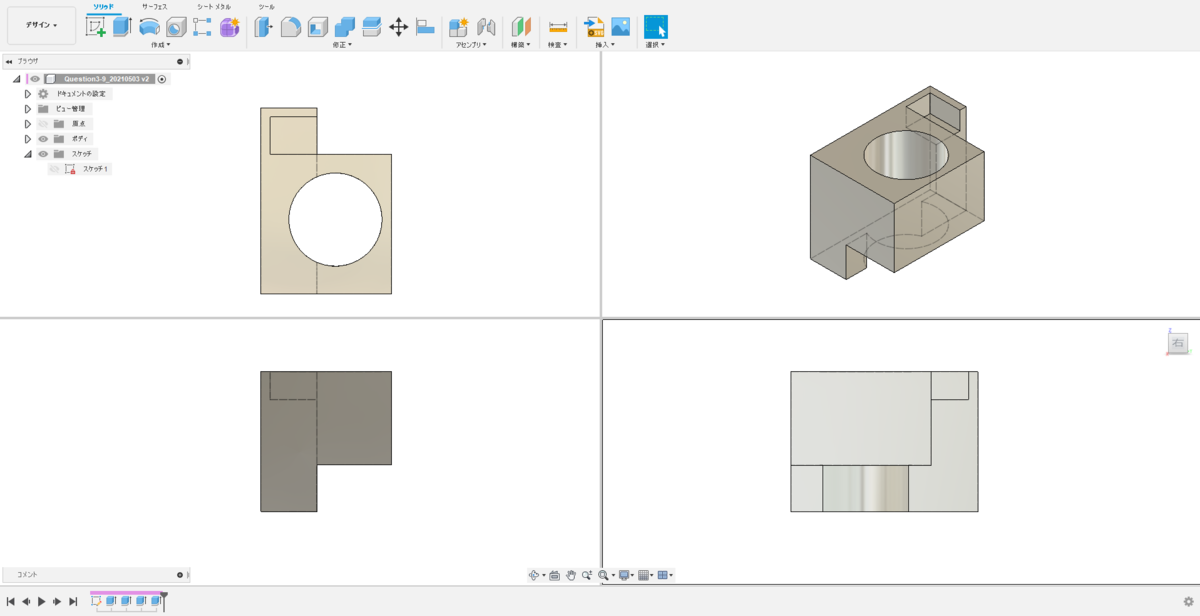
3D CAD 練習課題3-5(3次元CAD利用技術者試験 1級・準1級サンプル問題より・問3のモデリング解答(1/4))
~無料で使える 3D CAD "FUSION360" を使って3D CADを習得しましょう~
<練習課題3-5>
3次元CAD利用技術者試験の過去問が公開されていますので、FUSION360を使ってトライしてみましょう。
過去問はこちらのリンクにあります。
https://www.acsp.jp/cad/docs/3d_sample.pdf
<< (q-8)モデルの作成 >>(新規デザインでモデリングします)
1. 正面図のスケッチ
 ↑ XZ平面に正面図を描きます(まずは寸法を入れずに適当に描けばいいです)
↑ XZ平面に正面図を描きます(まずは寸法を入れずに適当に描けばいいです)
2. 寸法を入れて完成させる
 ↑ 円の下部は[トリム]する
↑ 円の下部は[トリム]する
3. 左の部分を押し出す
 ↑ 操作:[新規ボディ]とし、押し出し量60㎜
↑ 操作:[新規ボディ]とし、押し出し量60㎜
4. 右の部分を押し出す

↑ 前述の操作でスケッチが自動的に非表示になるのでスケッチを表示に戻す。その後[押し出し]コマンドを選択。プロファイル:矢印部3ヶ所、開始:[オブジェクト]、オブジェクト:前述で押し出した左側の背面部、距離:[-25]、操作:[結合]を選択
5. 部分円ポケットの作成
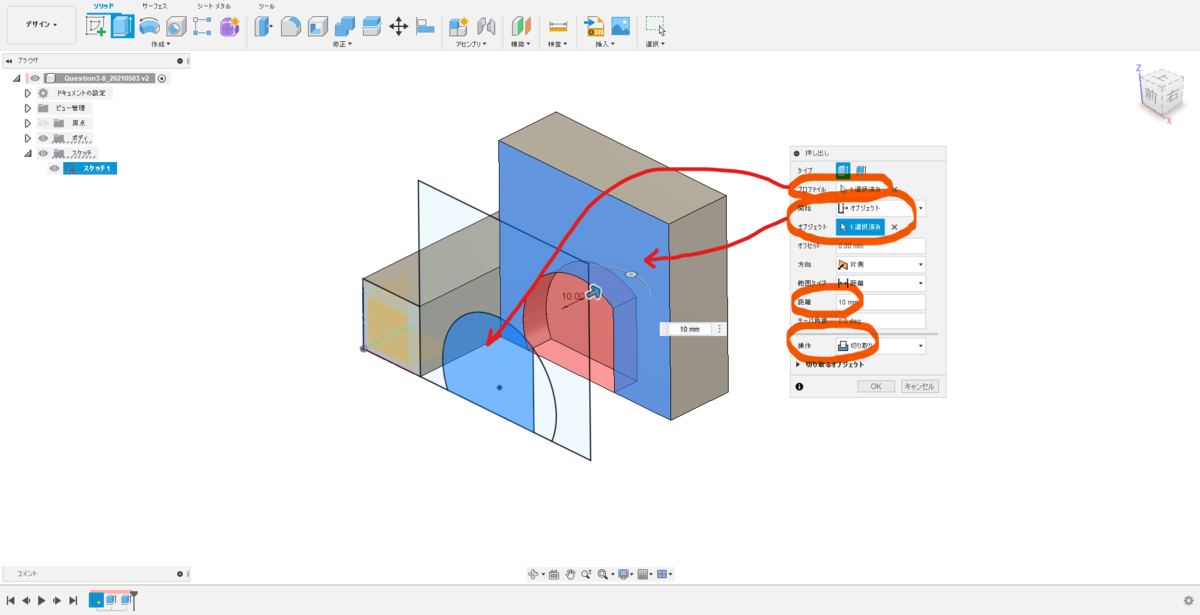
↑ [押し出し]コマンドを選択。プロファイル:矢印部、開始:[オブジェクト]、オブジェクト:前述で押し出した右側の正面部、距離:[10]、操作:[切り取り]を選択
6. 部分円突起の作成
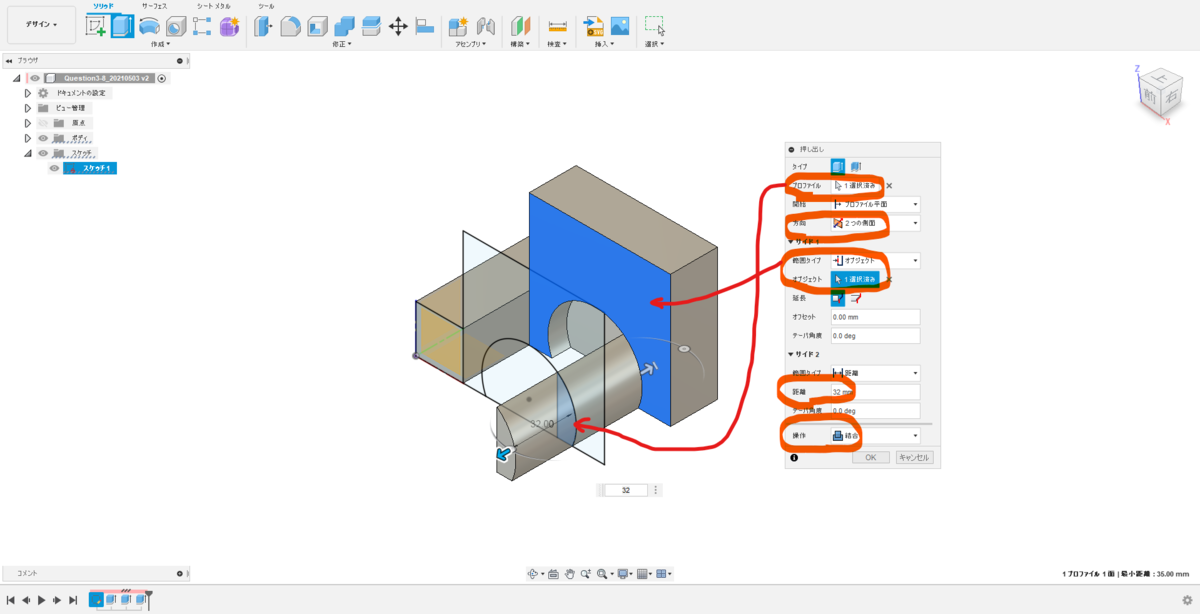
↑ [押し出し]コマンドを選択。プロファイル:矢印部、開始:[プロファイル平面]、方向:[2つの側面]、サイド1の範囲タイプ:[オブジェクト]、オブジェクト:左側の正面部、サイド2の距離:[32]、操作:[結合]を選択
7. ソリッドの完成
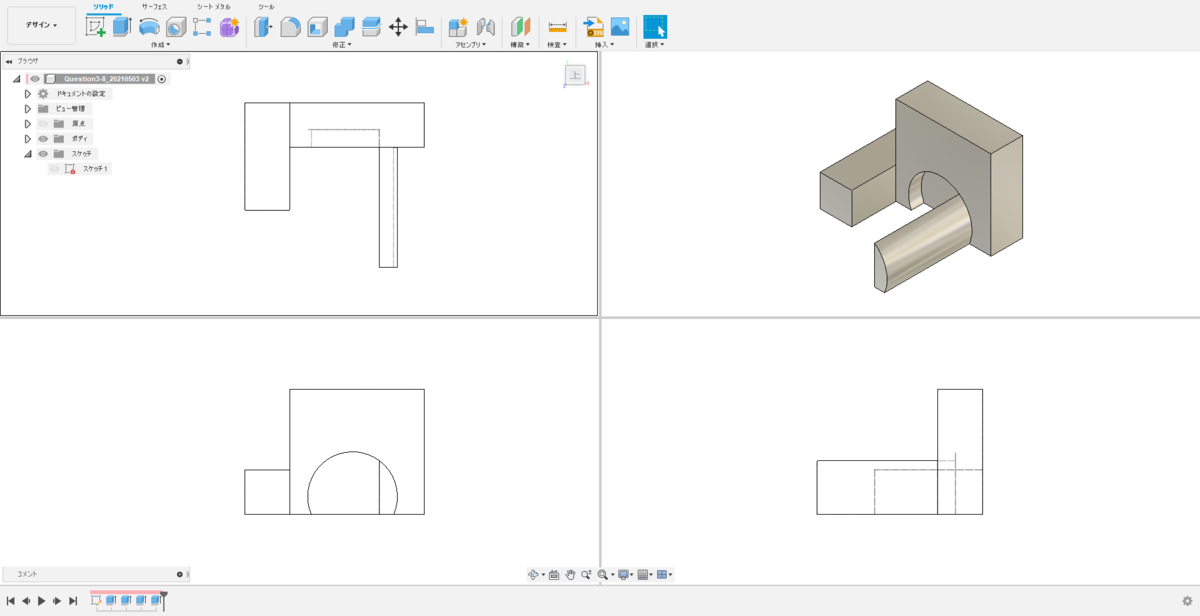
↑ 完成です(表示を変更しています)
3D CAD 練習課題3-4(3次元CAD利用技術者試験 1級・準1級サンプル問題より・問2の設問解答)
~無料で使える 3D CAD "FUSION360" を使って3D CADを習得しましょう~
<練習課題3-4>
3次元CAD利用技術者試験の過去問が公開されていますので、FUSION360を使ってトライしてみましょう。
過去問はこちらのリンクにあります。
https://www.acsp.jp/cad/docs/3d_sample.pdf
<< 設問4の解答 >>
1. 点A、点Bの作成
 ↑ [スケッチ作成]から任意の平面(どこでもよい)を選択し、3Dスケッチにチェックを入れる。[作成」から[点]を選択
↑ [スケッチ作成]から任意の平面(どこでもよい)を選択し、3Dスケッチにチェックを入れる。[作成」から[点]を選択
2. 稜線の中点を作成する
 ↑ 稜線の中点辺りにカーソルを運ぶと「△」マークが表示されるので、クリックして確定する 。同様の方法で点Bを作成し、[スケッチを終了]する
↑ 稜線の中点辺りにカーソルを運ぶと「△」マークが表示されるので、クリックして確定する 。同様の方法で点Bを作成し、[スケッチを終了]する
3. 計測コマンドにて距離を測る
 ↑ 58.962㎜と出る
↑ 58.962㎜と出る
よって最も近い値は、[4] 5.896 x10 となる。
<< 設問5の解答 >>
4. 表面積を測る
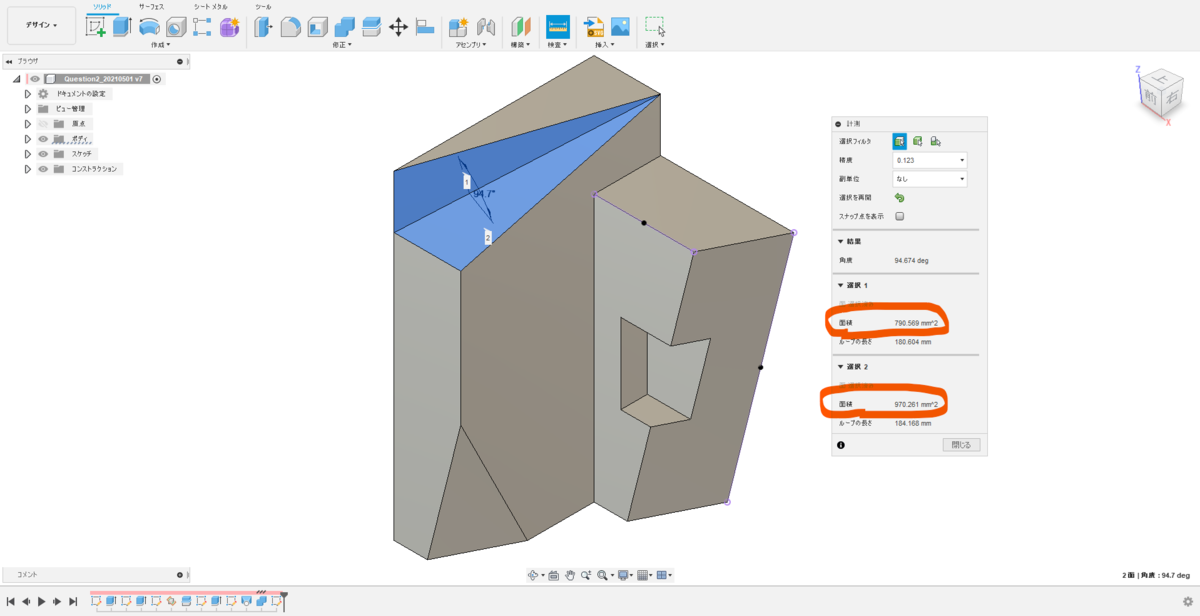
↑ 2つの面を選択する(2つまでなら同時に選択できます)
表面積の値の合計は、
790.569 mm^2 + 970.261 mm^2 = 1760.83 mm^2 となり、
最も近い値は、[5] 1.761 x10^3 となる。
<< 設問6の解答 >>
5. 表面積を測る
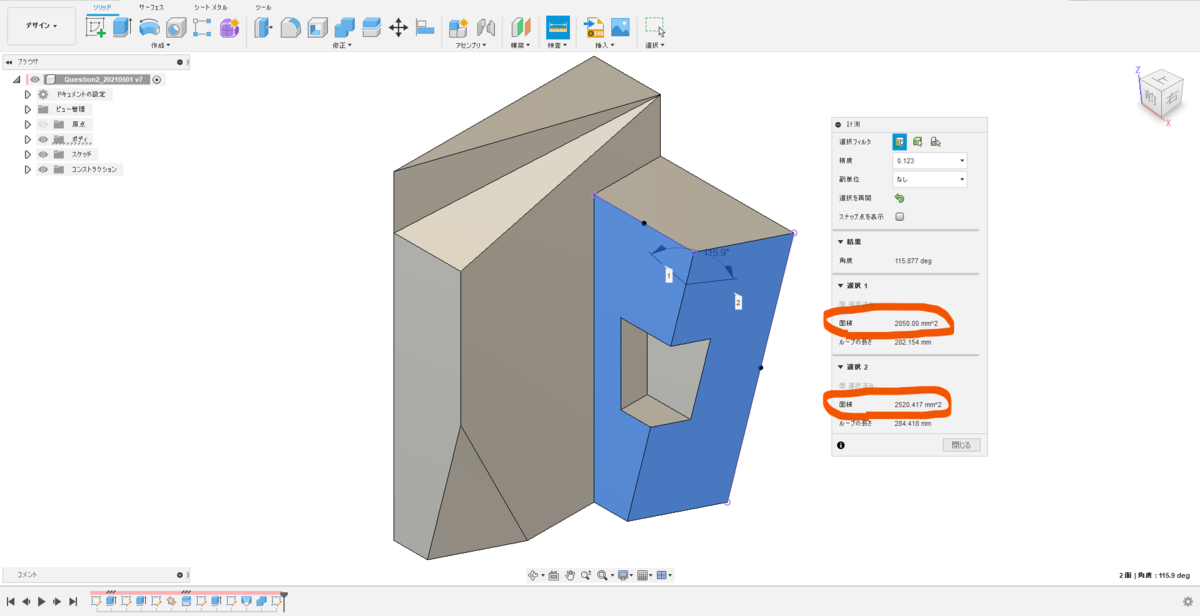
↑ 設問5同様に2つの面を選択する
表面積の値の合計は、
2050.00 mm^2 + 2520.417 mm^2 = 4570.417 mm^2 となり、
最も近い値は、[2] 4.570 x10^3 となる。
<< 設問7の解答 >>
6. 体積値と重心を測る
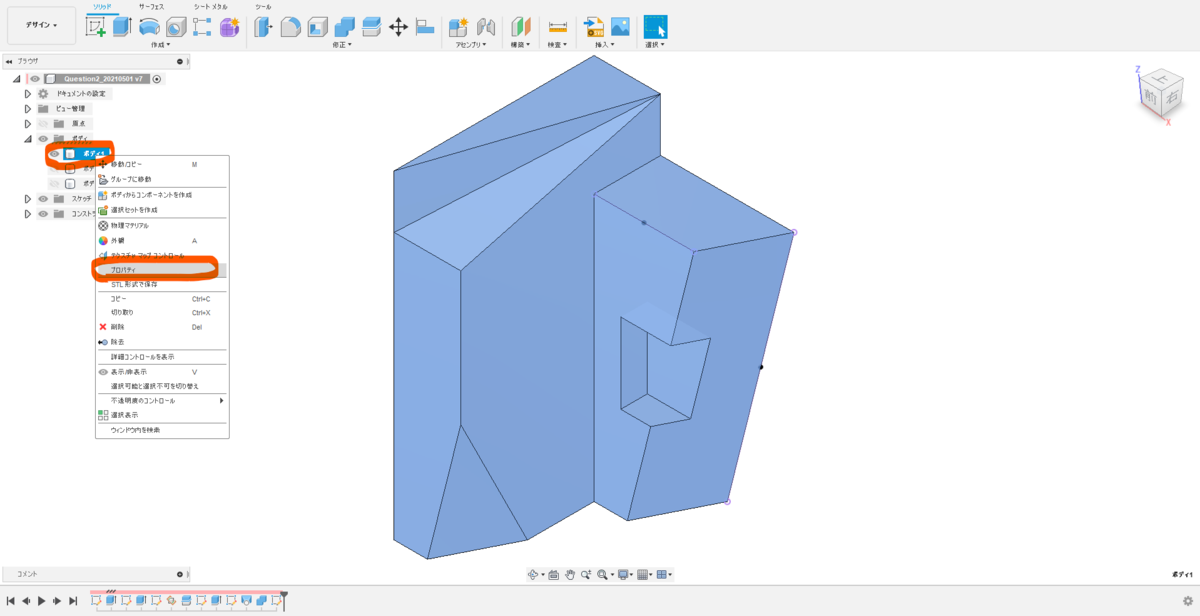
↑ [ボディ1]→[プロパティ]を選択

↑ 体積:2.828E+05 mm^3、重心:19.75 mm, 45.425 mm, 57.361 mmと出る
よって最も近い値は、[3] 2.828 x10^5 X:1.975 x10 Y:4.542 x10 Z:5.736 x10 となる。
3D CAD 練習課題3-3(3次元CAD利用技術者試験 1級・準1級サンプル問題より・問2のモデリング解答(3/3))
~無料で使える 3D CAD "FUSION360" を使って3D CADを習得しましょう~
<練習課題3-3>
3次元CAD利用技術者試験の過去問が公開されていますので、FUSION360を使ってトライしてみましょう。
過去問はこちらのリンクにあります。
https://www.acsp.jp/cad/docs/3d_sample.pdf
はじめに
初見で形状を想像することは難しいです。
制限時間内で形状を理解し、モデリングすることは容易ではないと考え、ペース配分に気を使いましょう。
モデリングのコツ
1. まず、大まかな形を作る
2. わかりにくい部分は線を描いて想像する。
3. 詳細部分を削り落して完成させる。
<< 左上の形状の作成 >>
1. 形状を理解する
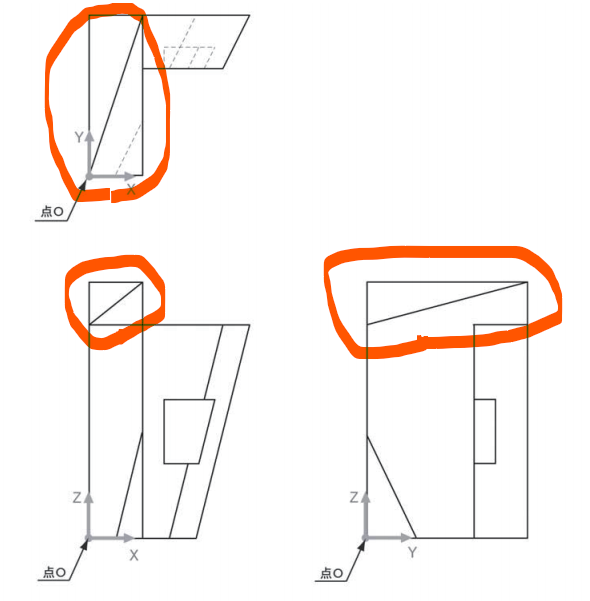
↑ この部分の形状が一目で想像出来ましたでしょうか??
2. ワイヤーフレームをスケッチする
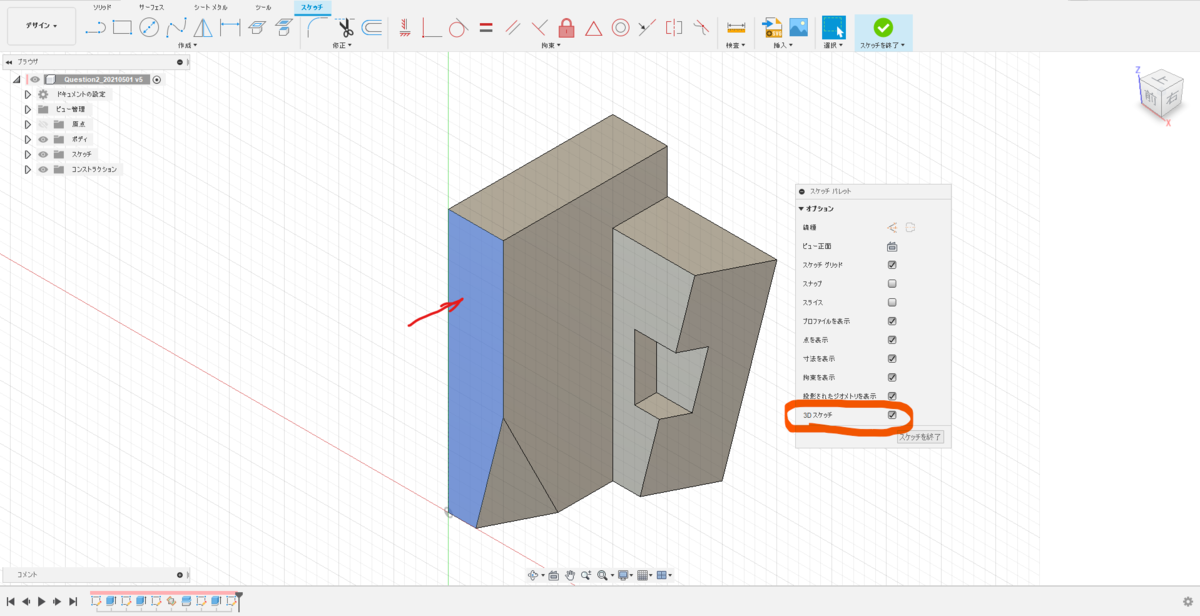
↑ 矢印の面に[スケッチを作成]、[3Dスケッチ]にチェックを入れます
3. [線分]コマンドにて面の境界となる線を描く
 ↑ ここで「?」とかいた線が矛盾していることがわかります
↑ ここで「?」とかいた線が矛盾していることがわかります
4. 線を引き直す

↑ 正面図で見て、右上から左下に見える線がもう一本あることに気付きます(言われてみればかも知れません)
「〇」の線がその線です。(右上奥から左下手前に結ぶ)
5. ここまでを三面図で確認してみる
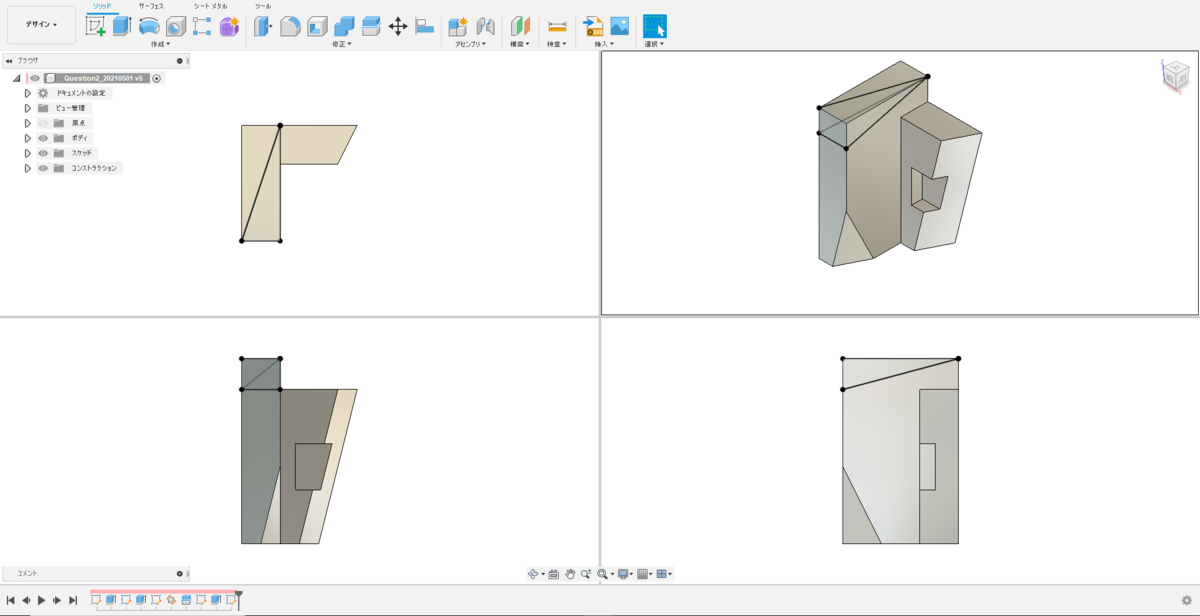
↑ 「×」の線を消してスケッチを終了し、三面図を確認してみます
問題と同じ線が入っていることが確認できたでしょうか
(三面図の表示方法:[ビューポート]→[複数のビュー]を選択(Shift + ! でも可))
6. 四角錐を作る
 ↑ 前述までで角の四角錘部分を取り除けばよいことがお分かり頂けましたでしょうか
↑ 前述までで角の四角錘部分を取り除けばよいことがお分かり頂けましたでしょうか
7. [作成]→[ロフト]コマンドにて➀と②を選択
 ↑ 操作:[新規ボディ]とします
↑ 操作:[新規ボディ]とします
(説明のため元のソリッドを非表示にしています)
8. [修正]→[結合]コマンドを選択
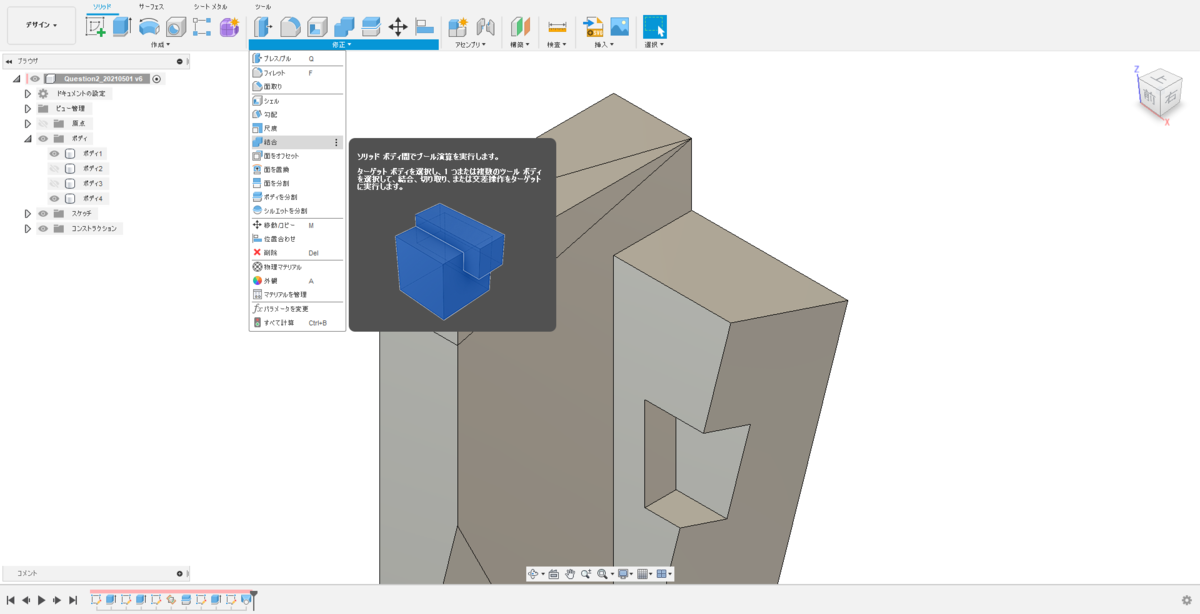
↑ 元のソリッドは表示に戻す
9. ターゲットボディに元のソリッド、ツールボディに四角錘のソリッドを選択
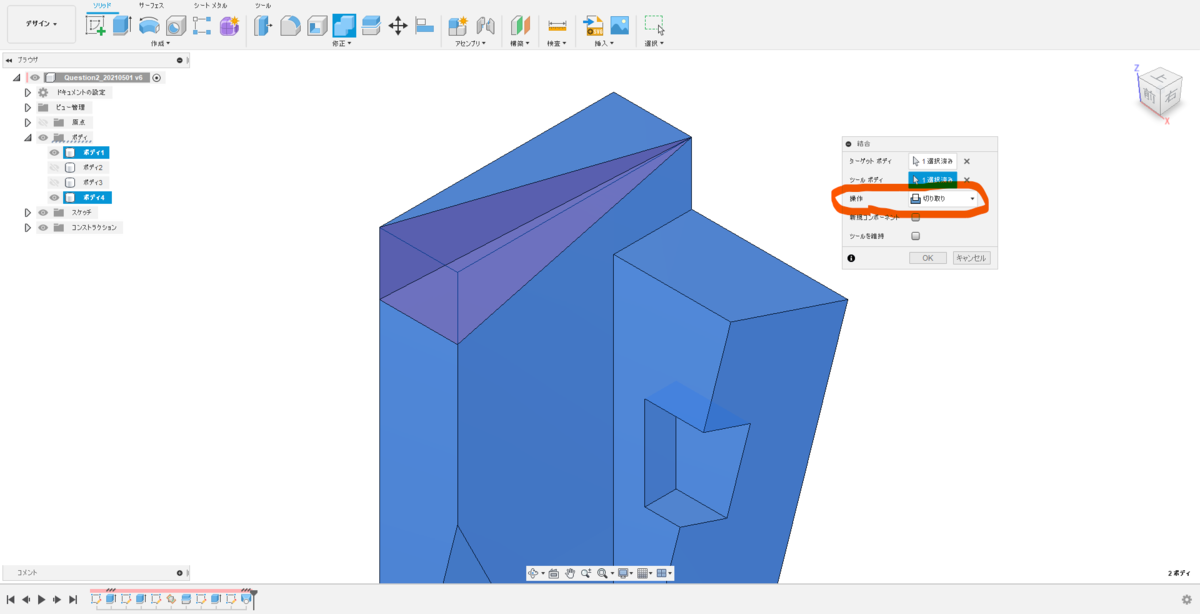
↑ 操作:[切り取り]を選択する
10. ソリッドの完成
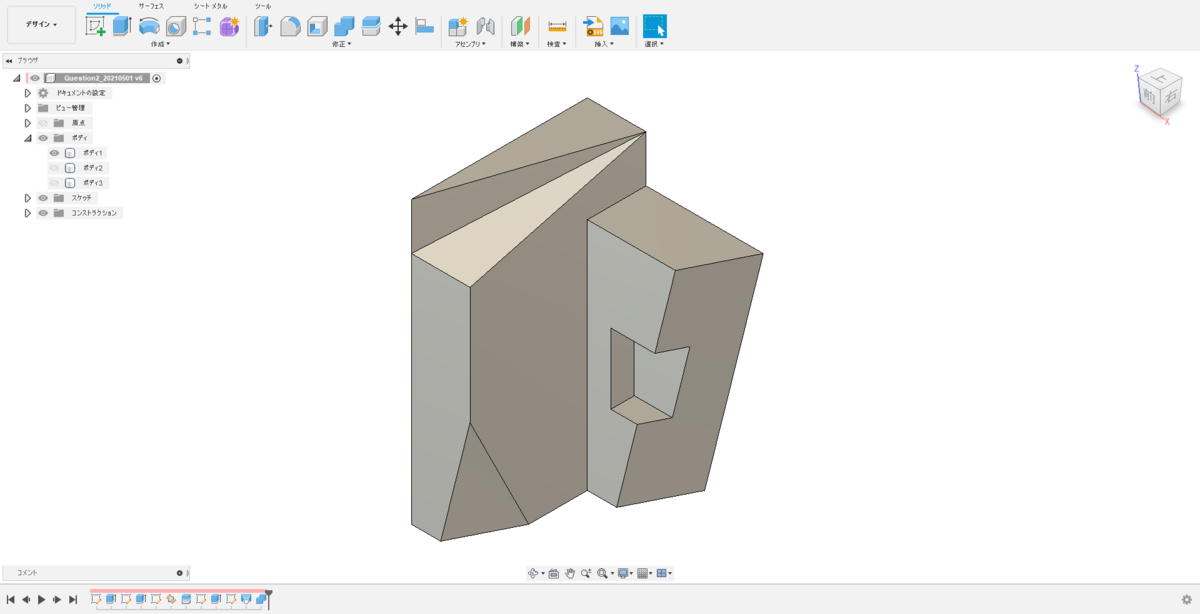
↑ このような形になりましたでしょうか
<< 図面化し寸法を確認する >>
問題と同じ寸法になっているかどうか、図面を起こして確認してみましょう
11. [デザイン]→[図面]→[デザインから]を選択
 ↑ このあと[OK]を選択すると図面が開きます
↑ このあと[OK]を選択すると図面が開きます
12. 正面図を配置する
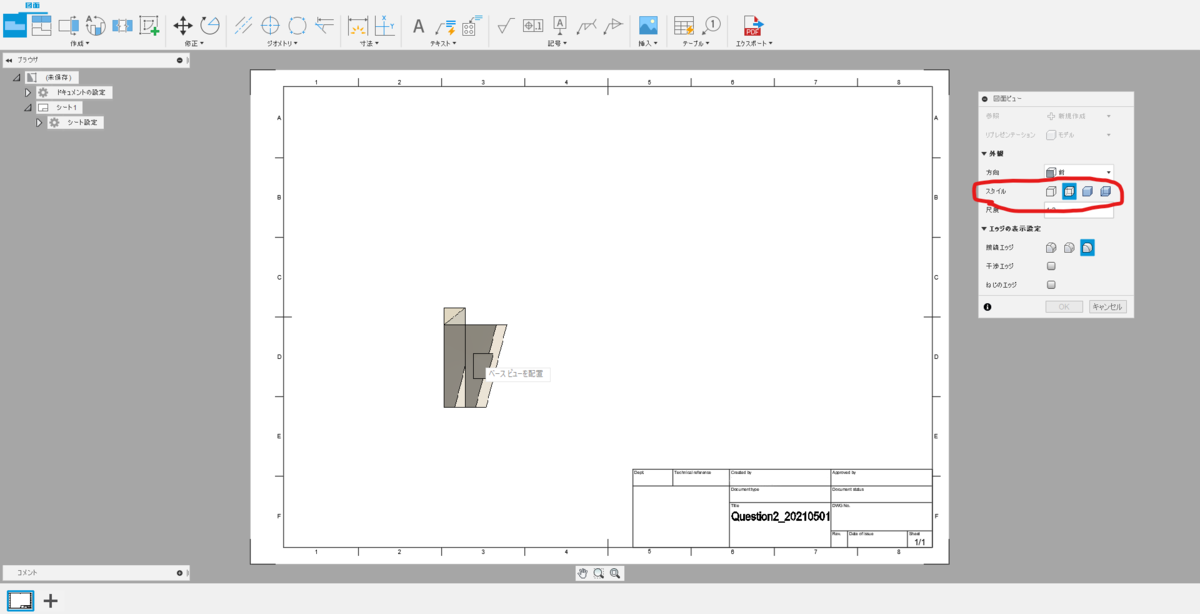
↑ スタイル:[表示エッジと陰線エッジ]を選択
13. 投影ビューにて上面図、側面図を起こす

14. [寸法]コマンドにて問題と同じ寸法を入れる
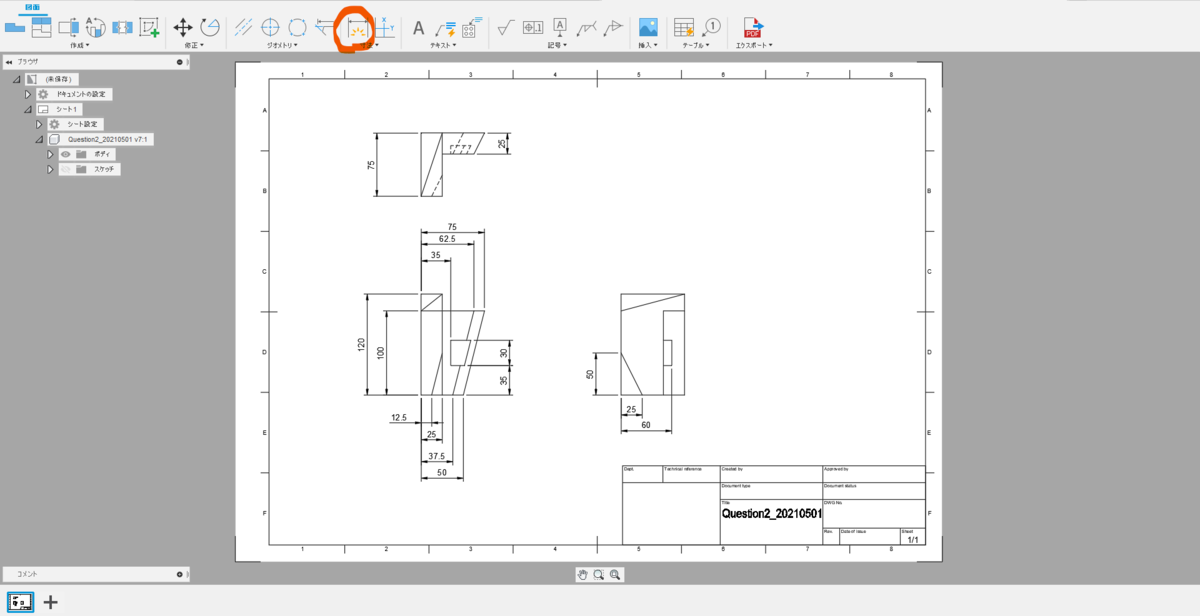
↑ 同じ寸法であることが確認出来ました
3D CAD 練習課題3-2(3次元CAD利用技術者試験 1級・準1級サンプル問題より・問2のモデリング解答(2/3))
~無料で使える 3D CAD "FUSION360" を使って3D CADを習得しましょう~
<練習課題3-2>
3次元CAD利用技術者試験の過去問が公開されていますので、FUSION360を使ってトライしてみましょう。
過去問はこちらのリンクにあります。
https://www.acsp.jp/cad/docs/3d_sample.pdf
はじめに
初見で形状を想像することは難しいです。
制限時間内で形状を理解し、モデリングすることは容易ではないと考え、ペース配分に気を使いましょう。
モデリングのコツ
1. まず、大まかな形を作る
2. わかりにくい部分は線を描いて想像する。
3. 詳細部分を削り落して完成させる。
<< 右側ポケットの作成 >>
1. XZ平面にスケッチを作成
 ↑ 線分とスケッチ寸法を使ってL字型の形状を描く
↑ 線分とスケッチ寸法を使ってL字型の形状を描く
2. [2点指定の長方形]と[スケッチ寸法]コマンドで正面から見たポケットの形状を描きます
 ↑ 長方形右側の辺の位置は大体で可
↑ 長方形右側の辺の位置は大体で可
3. [プレス/プル]コマンドにて奥行60㎜カットする
 ↑ 操作:[切り取り]にする
↑ 操作:[切り取り]にする
4. 右側ポケットの完成
 ↑ このような形になったでしょうか
↑ このような形になったでしょうか
5. ここまでを三面図で確認してみる

↑ [ビューポート]→[複数のビュー]を選択(Shift + ! でも可)
6. 三面図とアイソメ図が表示される
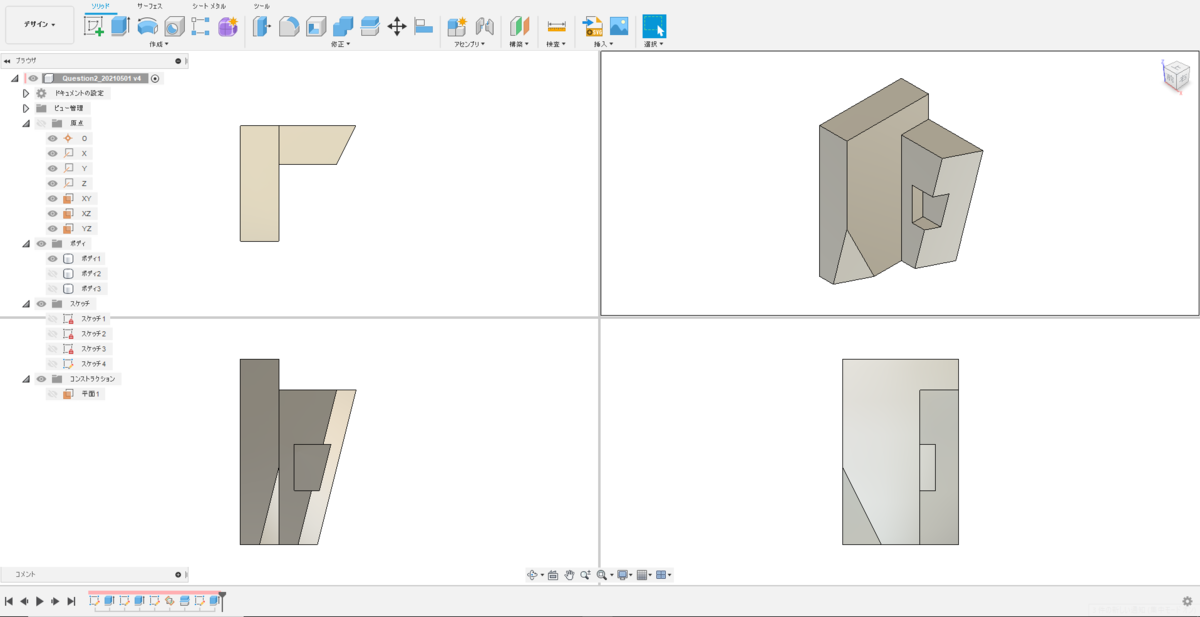
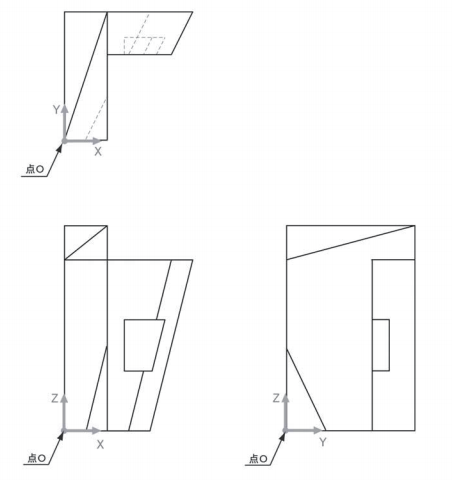
↑ 問2の図と見比べてみてください
3D CAD 練習課題3-1(3次元CAD利用技術者試験 1級・準1級サンプル問題より・問2のモデリング解答(1/3))
~無料で使える 3D CAD "FUSION360" を使って3D CADを習得しましょう~
<練習課題3-1>
3次元CAD利用技術者試験の過去問が公開されていますので、FUSION360を使ってトライしてみましょう。
過去問はこちらのリンクにあります。
https://www.acsp.jp/cad/docs/3d_sample.pdf
はじめに
初見で形状を想像することは難しいです。
制限時間内で形状を理解し、モデリングすることは容易ではないと考え、ペース配分に気を使いましょう。
モデリングのコツ
1. まず、大まかな形を作る
2. わかりにくい部分は線を描いて想像する。
3. 詳細部分を削り落して完成させる。
<< 基本形状の作成 >>
1. XY平面に上面図を描く
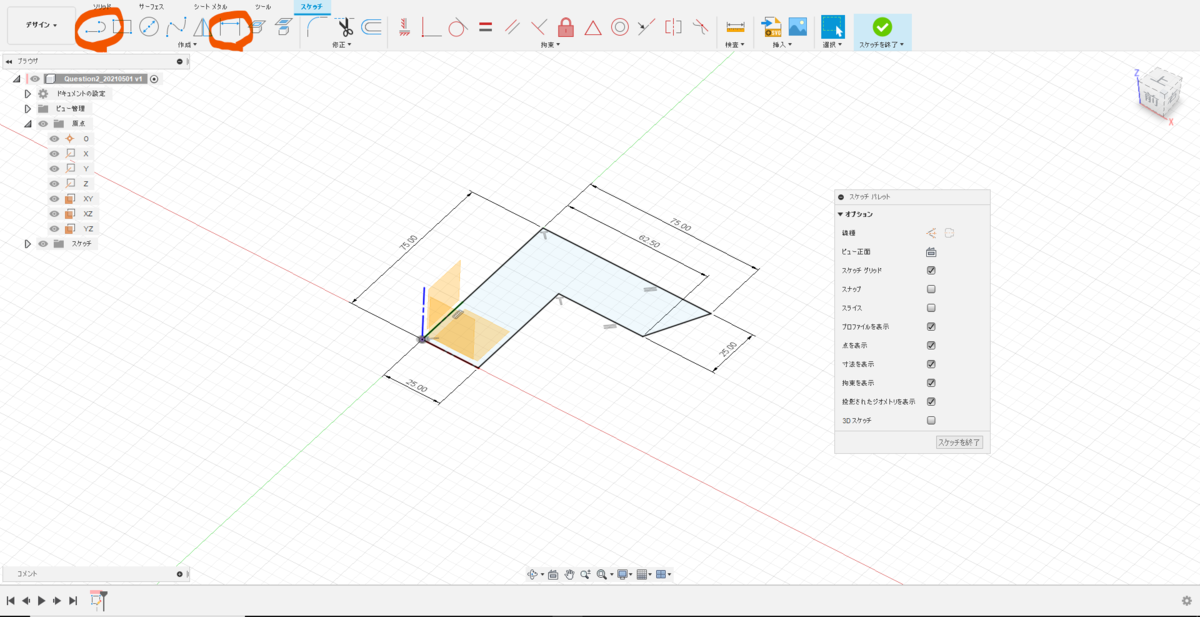
↑ 線分とスケッチ寸法を使ってL字型の形状を描く
2. [押し出し]コマンドでソリッドを作成する
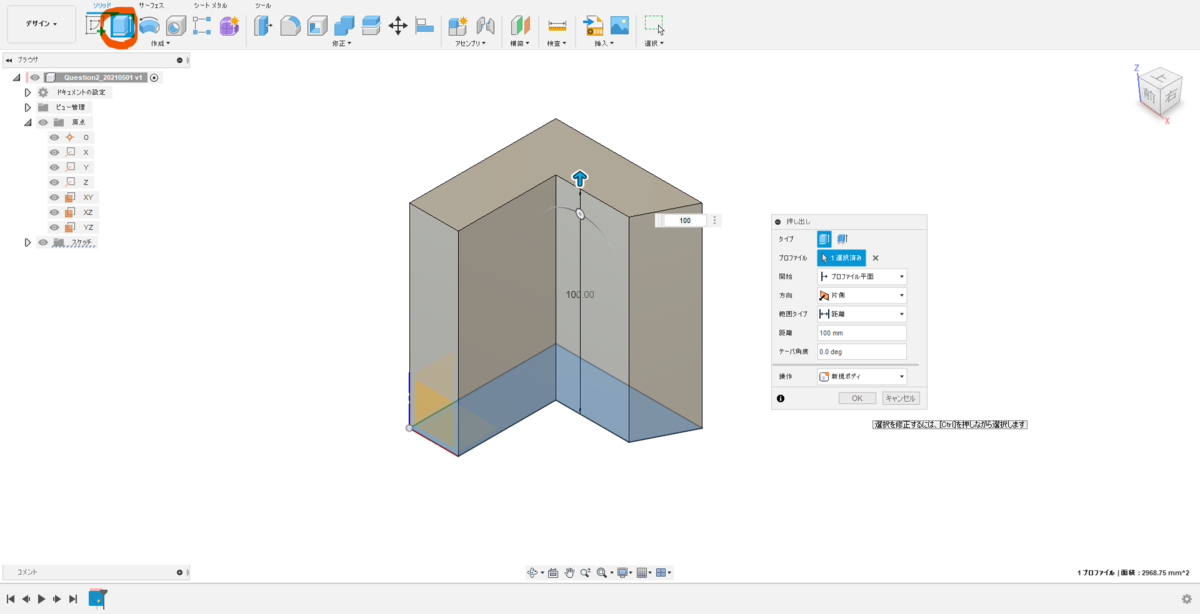
↑ 押し出し量は100mm
3. できたソリッドの上面に長方形のスケッチを追加する
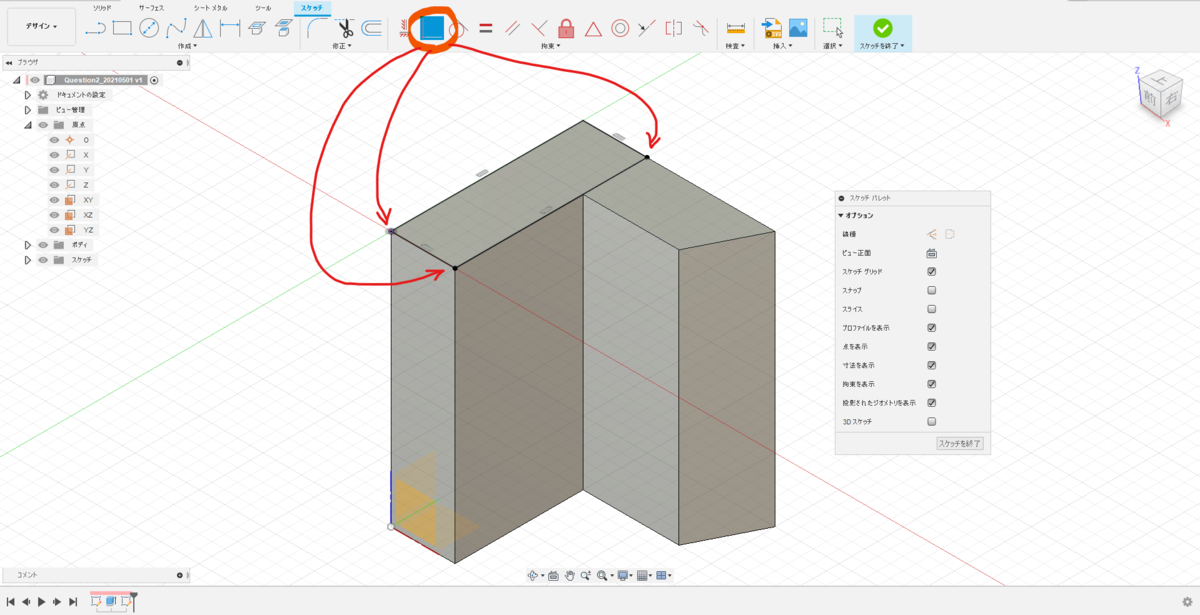
↑ 角を[一致]拘束で合わせる
4. 20mm押し出す
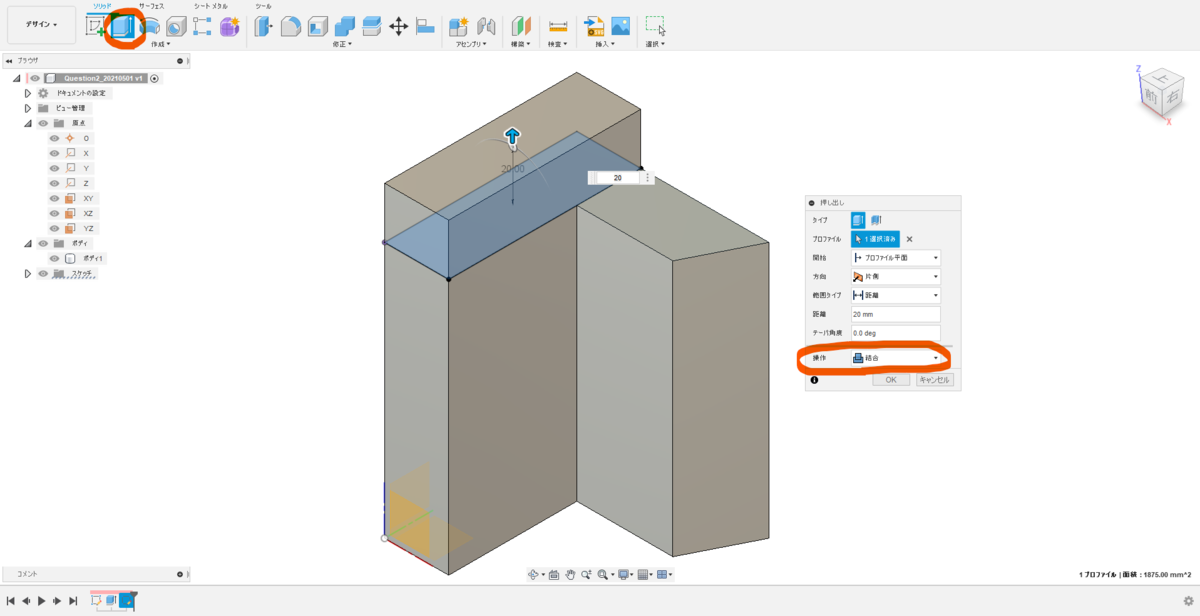
↑ 操作は[結合]を選択する
5. 裏面に右側面をカットするための補助線を描く
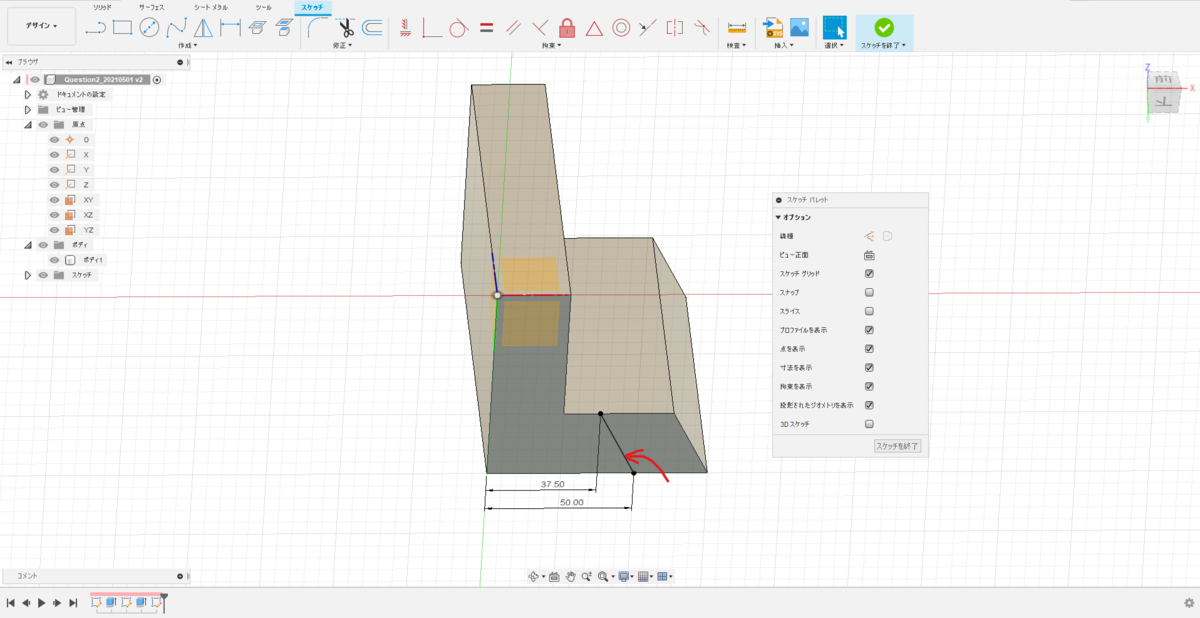
6. [構築]→[2つのエッジを通過する平面]コマンドを選択
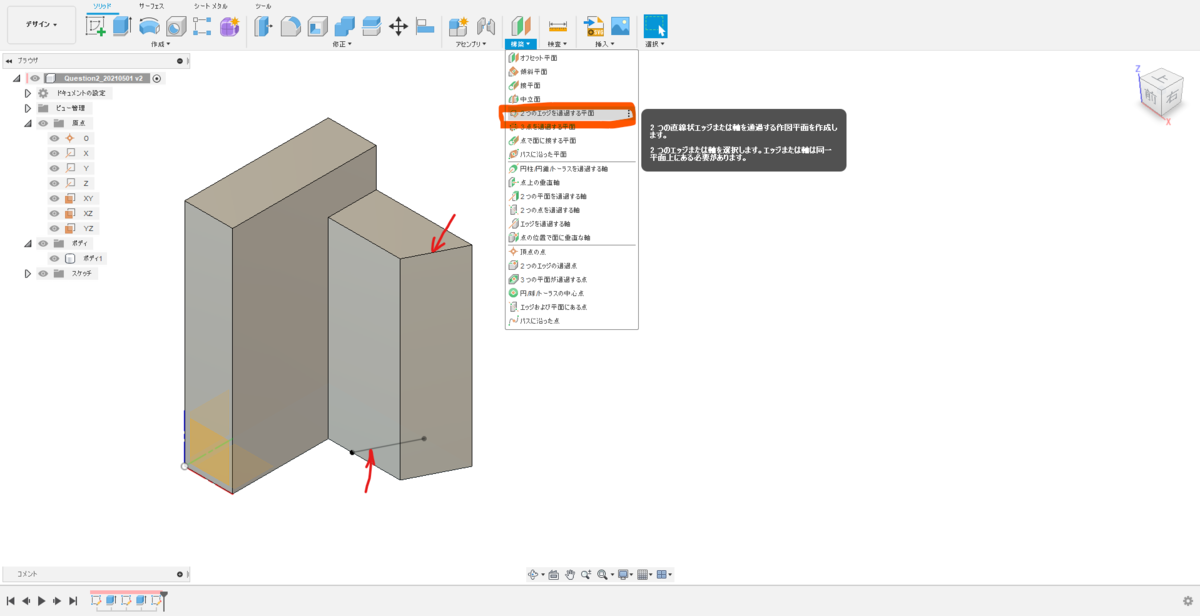
↑ 右上のエッジと先ほど作ったスケッチを選択する
7. 平面が出来る
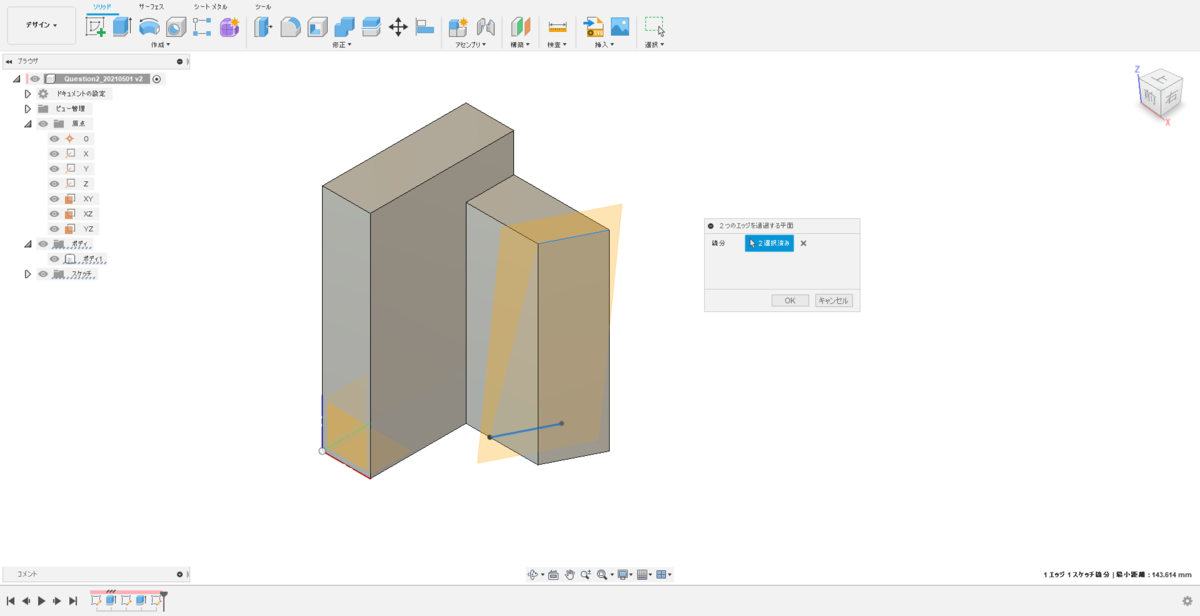
8. 平面でボディをカットする
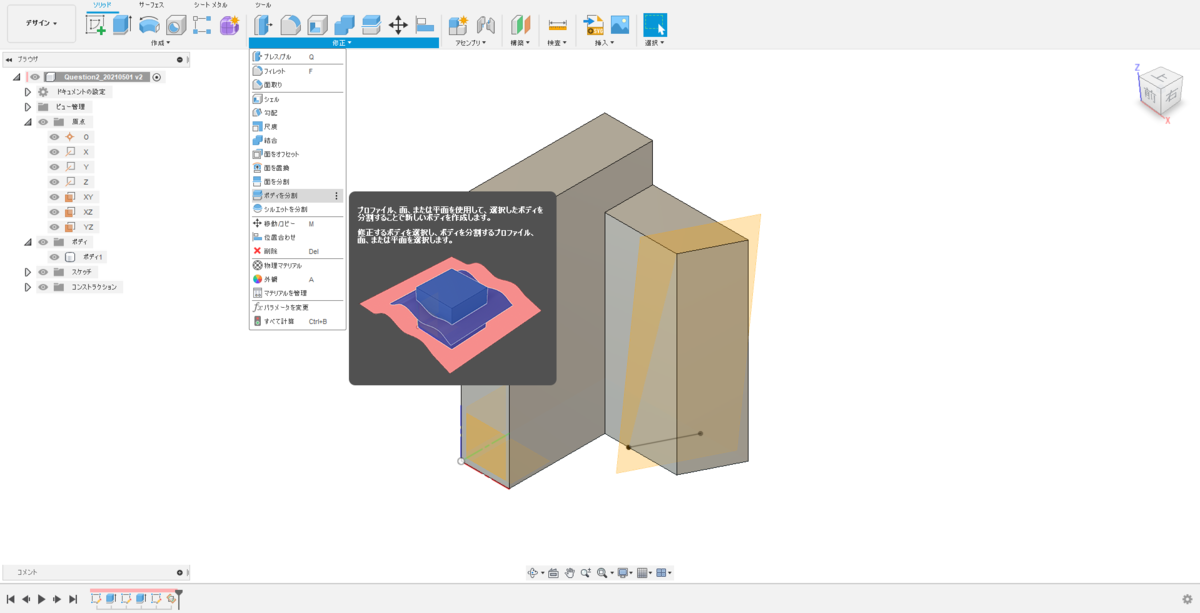
↑ [修正]→[ボディを分割]を選択
9. 分割するボディ:[ボディ1]、分割ツール:[平面1]を選択
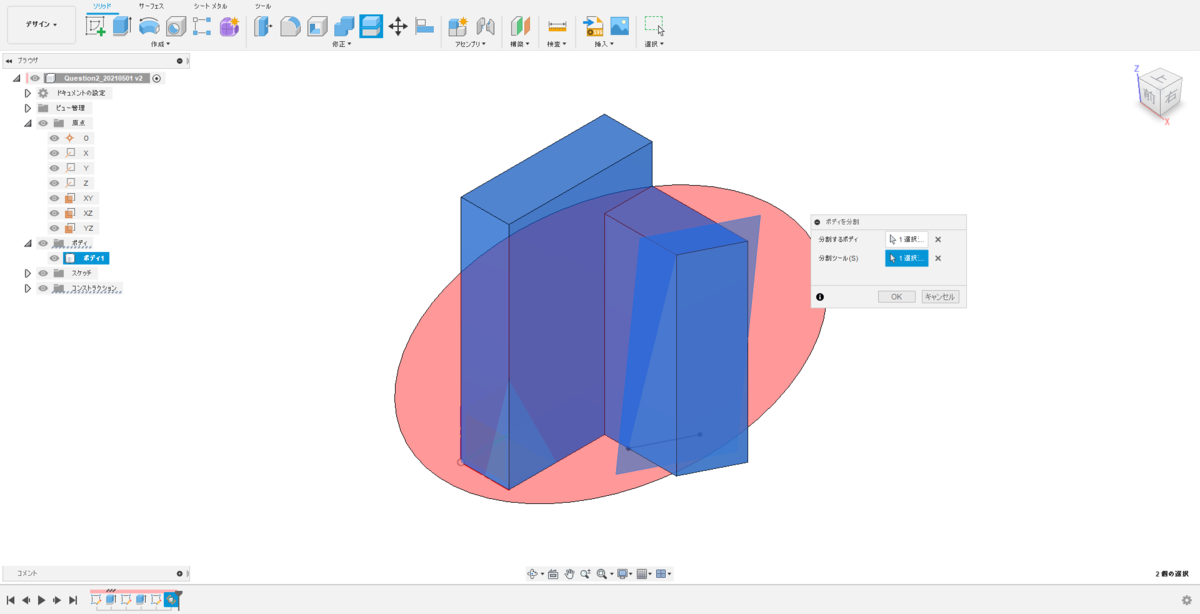
↑ 2ヶ所がカットされます
10. ボディ2と3を非表示にします。

↑ ➀をカットするつもりが、②もカットされてしまいました。
11. 問題を見直してみる
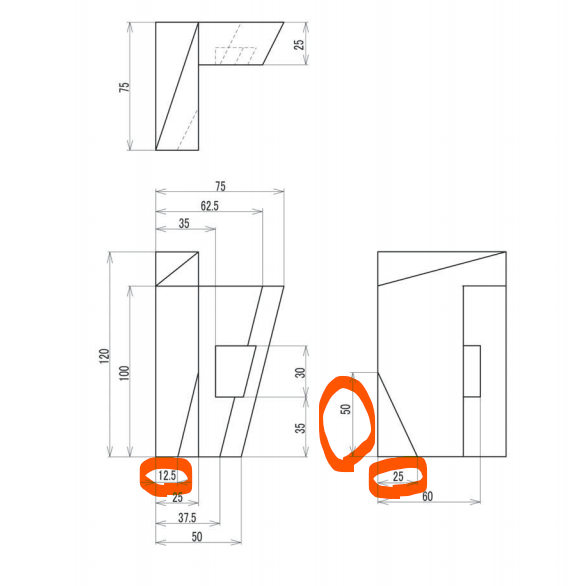
↑ 思いがけずカットされた面②について、問題の寸法に合っているか見直してみる
12. 計測にて寸法を測る
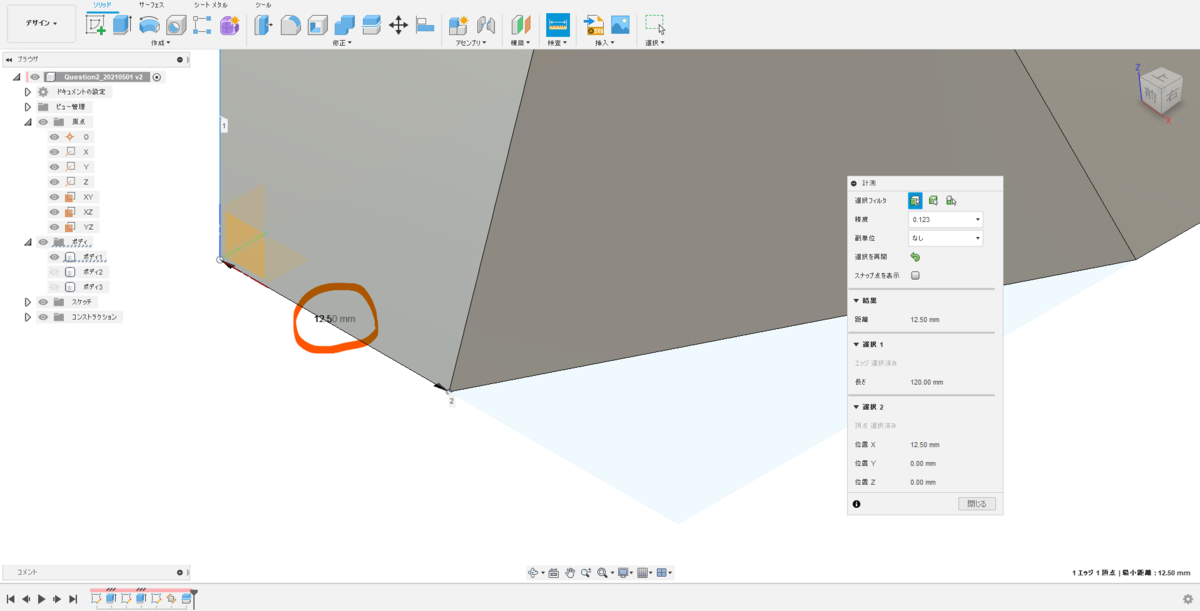
↑ 「12.50㎜」OK
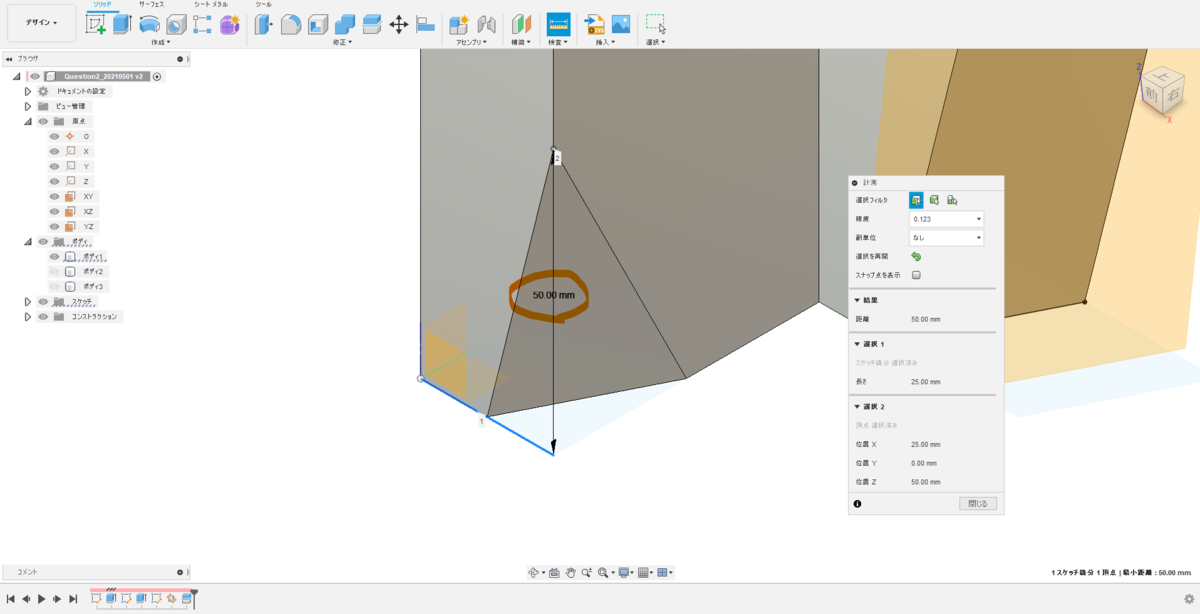
↑ 「50.00㎜」OK
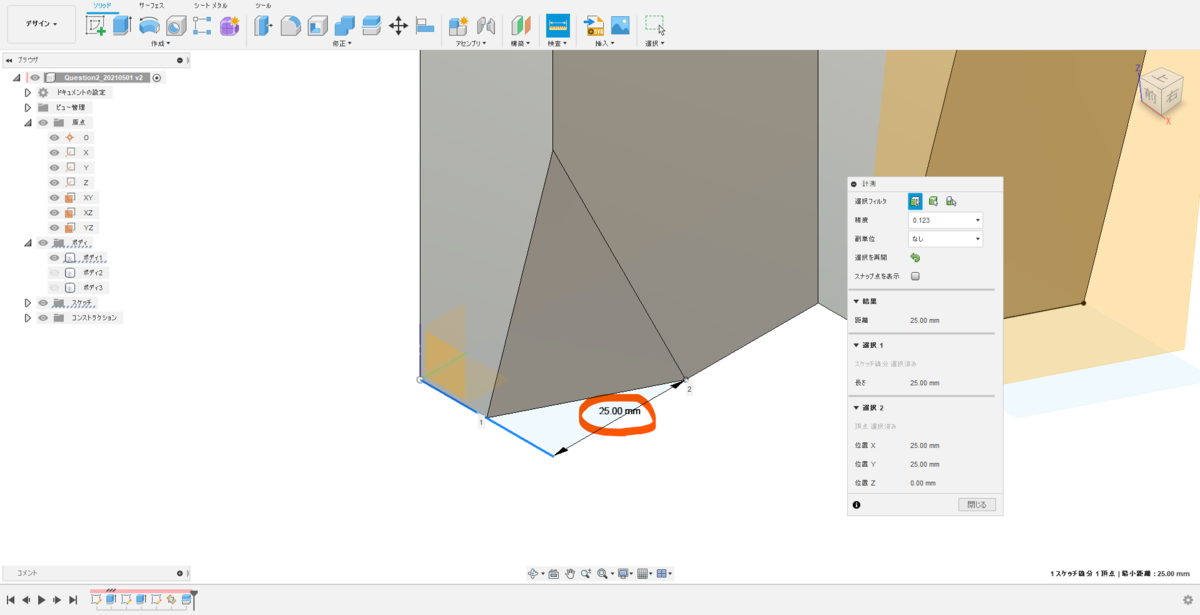
↑ 「25.00㎜」OK
つまり➀と②は同一平面であることがわかります。
13. 基本形状の完成

↑ ここまでを基本形状とします
3D CAD 練習課題1-8(3次元CAD利用技術者試験 1級・準1級サンプル問題より・問1⑫~⑯の解答)
~無料で使える 3D CAD "FUSION360" を使って3D CADを習得しましょう~
<練習課題1-8>
3次元CAD利用技術者試験の過去問が公開されていますので、FUSION360を使ってトライしてみましょう。
過去問はこちらのリンクにあります。
https://www.acsp.jp/cad/docs/3d_sample.pdf
<< ⑫ソリッドモデルIの作成 >>
1. 無限平面Bを表示に戻し、[修正]→[ボディを分割]コマンドを選択する
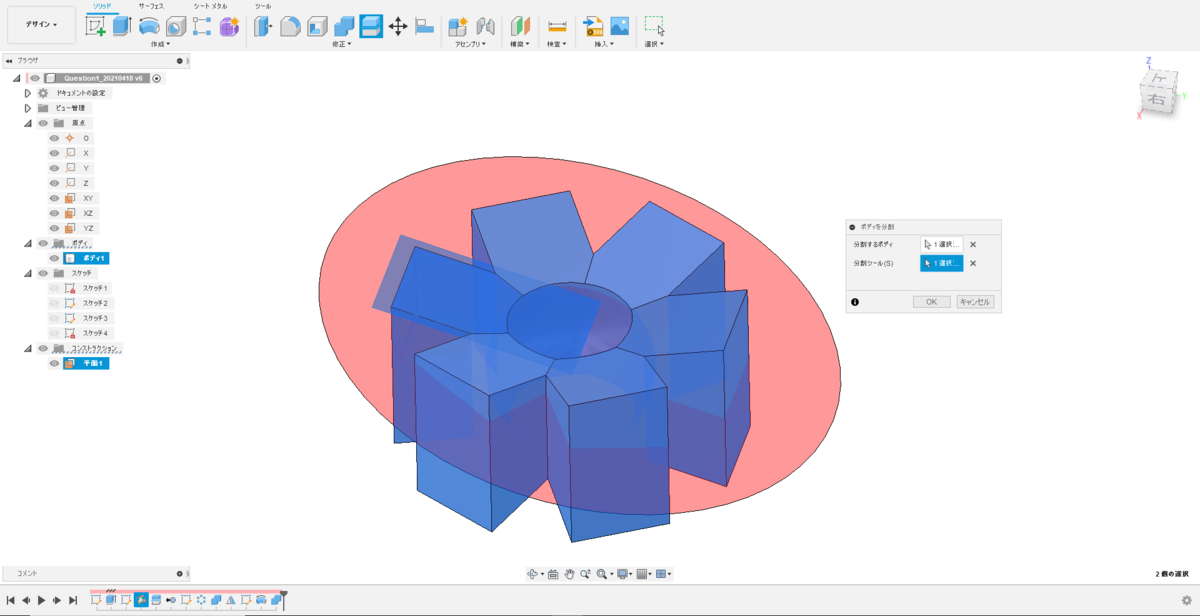
2. ボディが2分割される
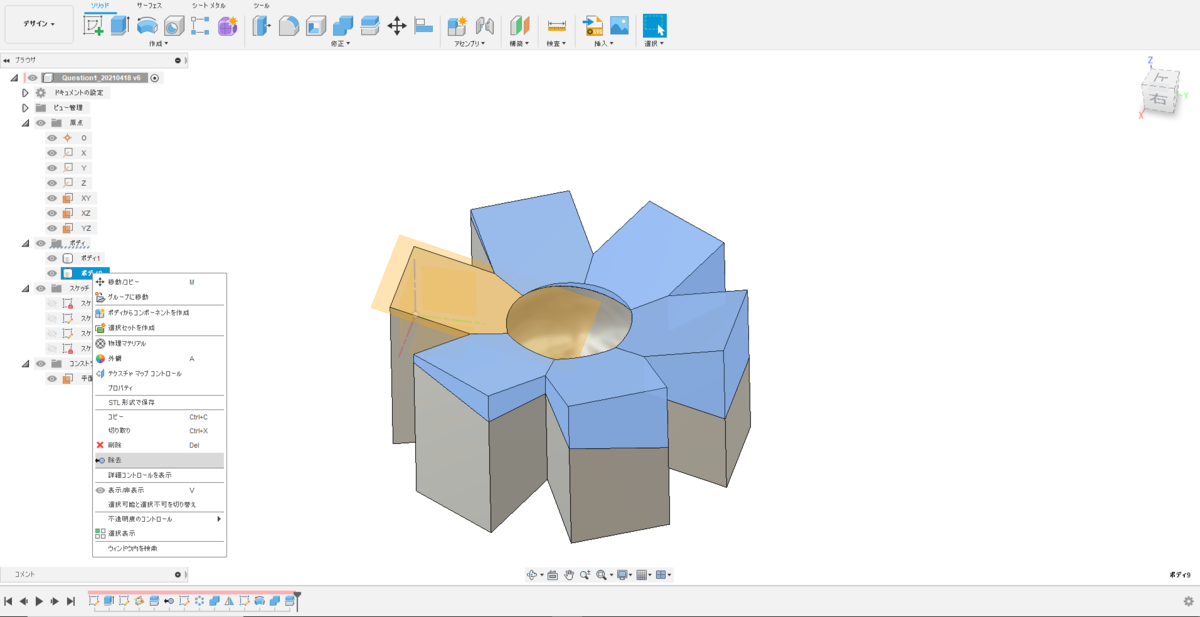
↑ 分割されたら上側のソリッドを[除去]する
3. ソリッドモデルIの完成

<< ⑬円Jの作成 >>
4. XY平面にスケッチを作成

↑ [中心と直径で指定した円]で円を描き、[スケッチ寸法]コマンドで円の中心と半径(直径でも可)を指定します
<< ⑭⑮ソリッドモデルKの作成とソリッドモデルIとの積 >>
5. ソリッドモデルK

↑ [押し出し]コマンドで円Jをプロファイルとして上下に60mmずつ押し出します。
操作:[交差]とすることで、ソリッドモデルIとの積を求めることが出来ます。
6. 最終形状の完成

↑ このような形になりましたでしょうか?
<< ⑯設問3の解答 >>
7. 体積と重心を測定する
 ↑ ブラウザの[ボディ1]を右クリックし、プロパティを選択する
↑ ブラウザの[ボディ1]を右クリックし、プロパティを選択する
 ↑ 体積:1.153E+06 mm^3、重心:42.035mm , 89.304mm , -7.802mm とあります。
↑ 体積:1.153E+06 mm^3、重心:42.035mm , 89.304mm , -7.802mm とあります。
よって最も近い値は[4]となります。
3D CAD 練習課題1-7(3次元CAD利用技術者試験 1級・準1級サンプル問題より・問1⑧~⑪の解答)
~無料で使える 3D CAD "FUSION360" を使って3D CADを習得しましょう~
<練習課題1-7>
3次元CAD利用技術者試験の過去問が公開されていますので、FUSION360を使ってトライしてみましょう。
過去問はこちらのリンクにあります。
https://www.acsp.jp/cad/docs/3d_sample.pdf
<< ⑧ソリッドモデルFの作成 >>
1. [作成]→[ミラー]
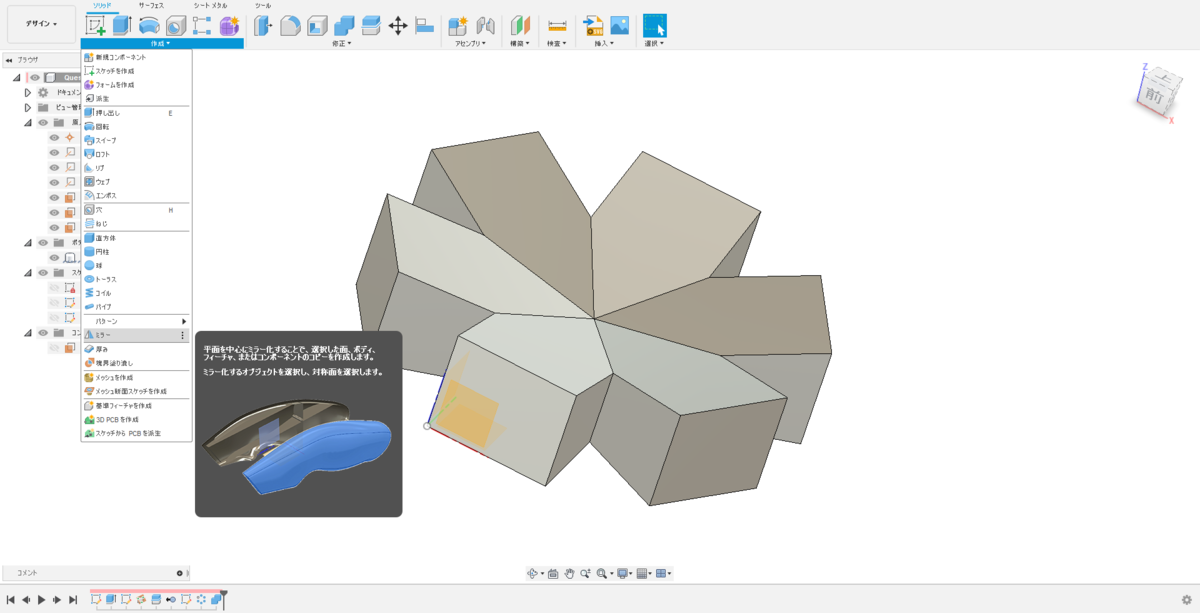
2. タイプ:[ボディ]、オブジェクト:[ソリッド]、対称面:[XY]平面、操作:[結合]を選択
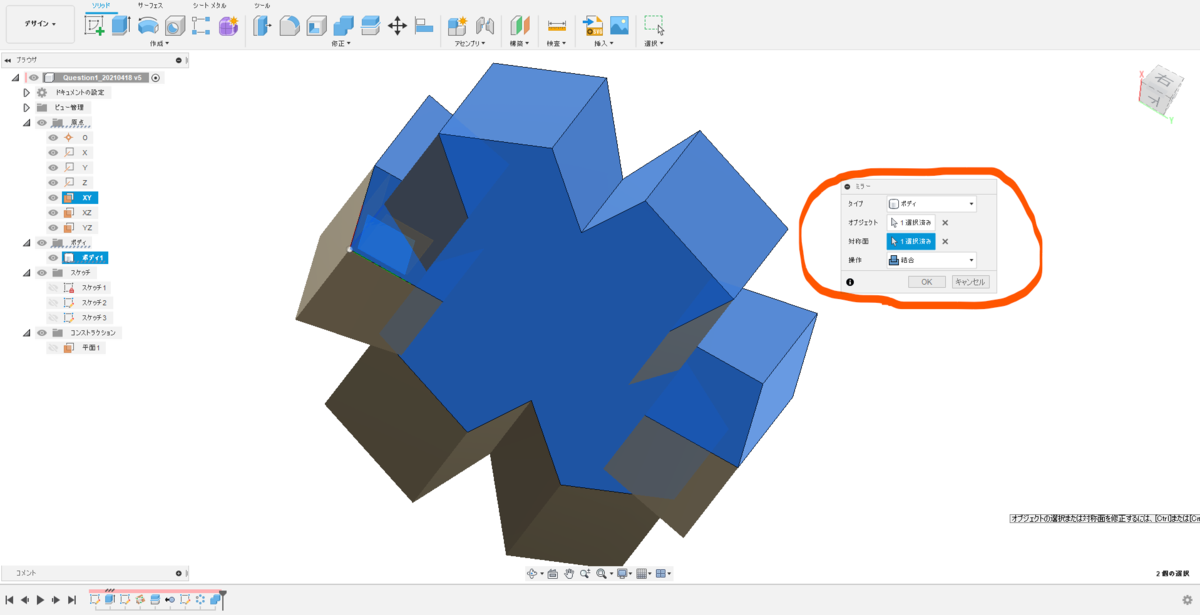
↑ ミラー複写と結合を1コマンドで行います
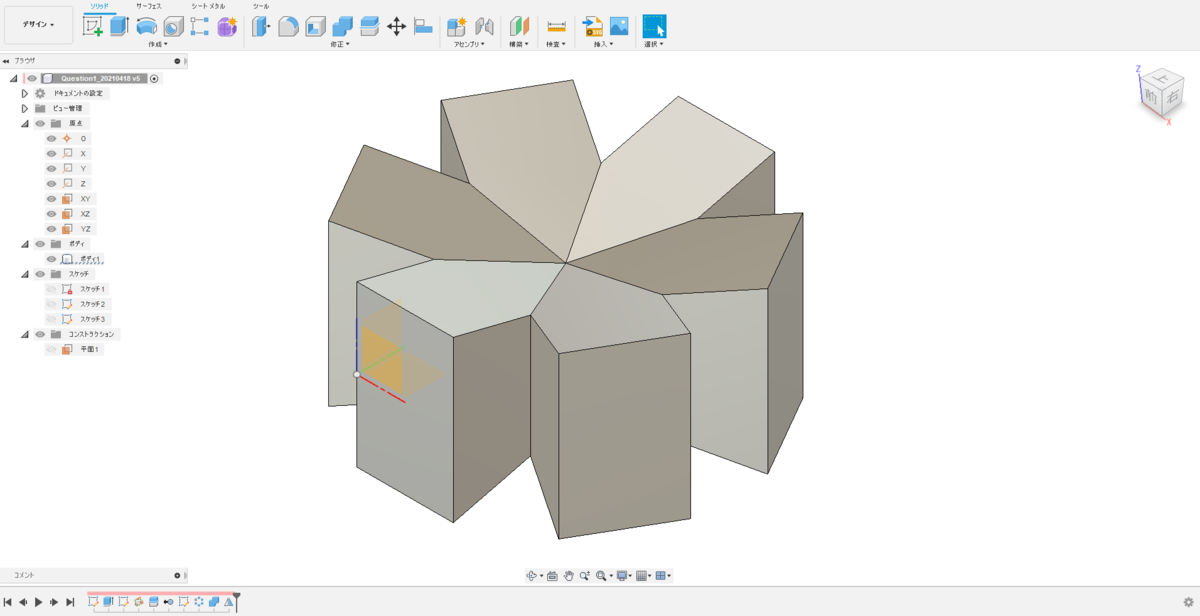
↑ ソリッドモデルF完成
<< ⑨ソリッドモデルGの作成 >>
(注)FUSION360では任意の中心点で球コマンドが使えません... 代替策として円を回転して球を作ります。
3. 点V(30,100,0)、直径100mmの円、中心軸をスケッチにて作成
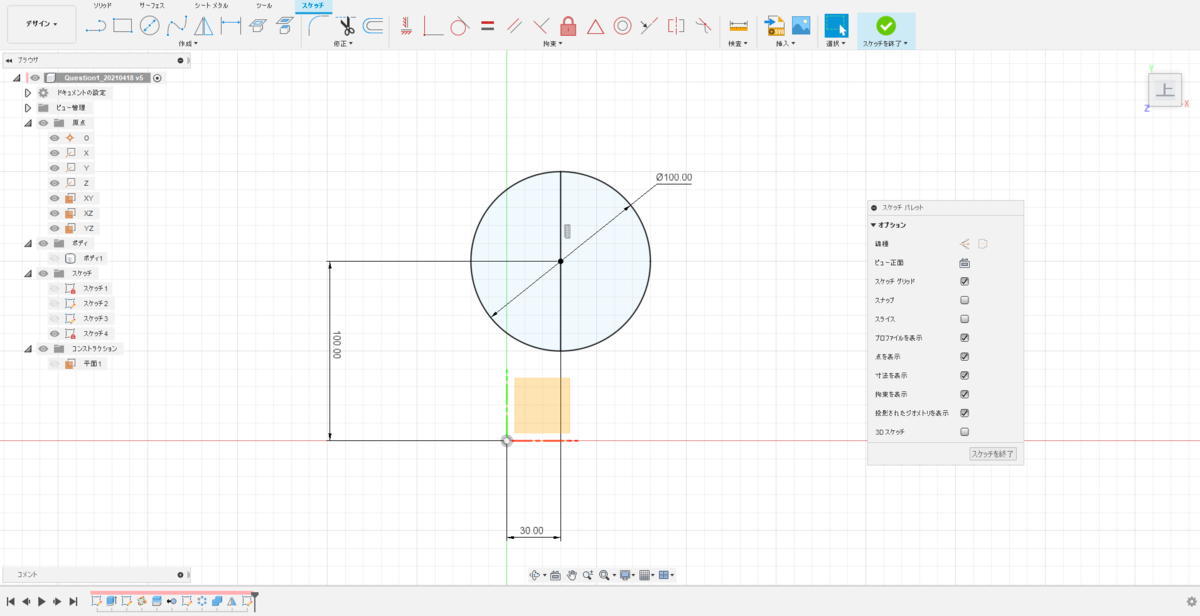
↑ Z方向が0なので、XY平面にスケッチを作成します。(説明のためソリッドモデルFを非表示にしています)
4. [作成]→[回転]コマンドを選択
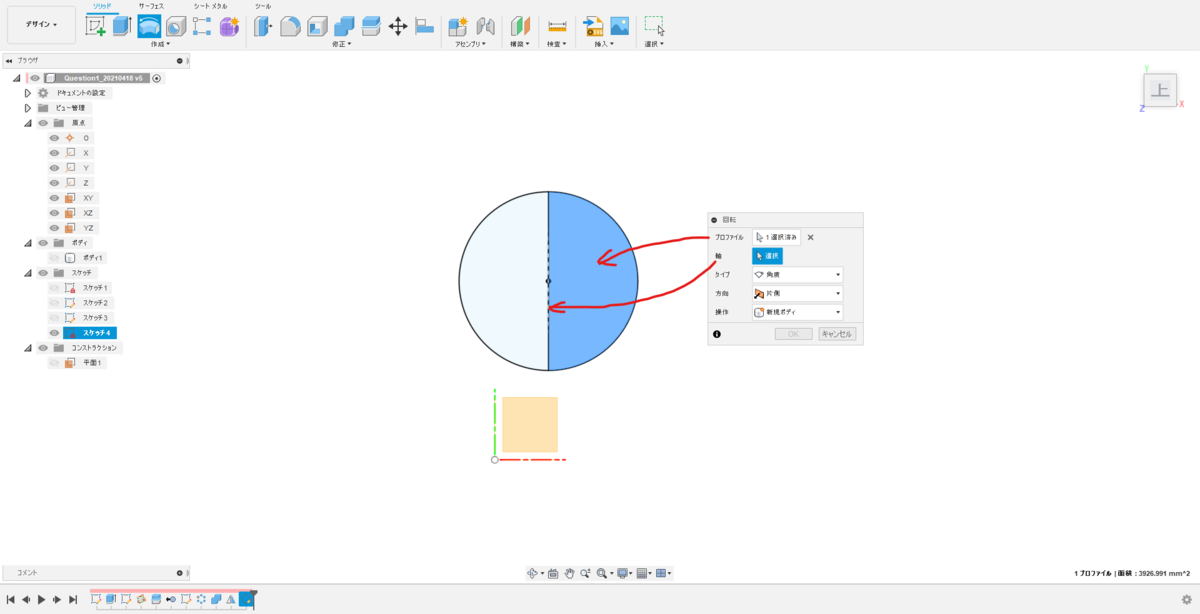
↑ プロファイル:[半球部]、軸:[中心線]、操作:[新規ボディ]を選択
5. 球が出来る

<< ⑩ソリッドモデルHの作成 >>
6. ソリッドモデルFを表示に戻し、[修正]→[結合]を選択
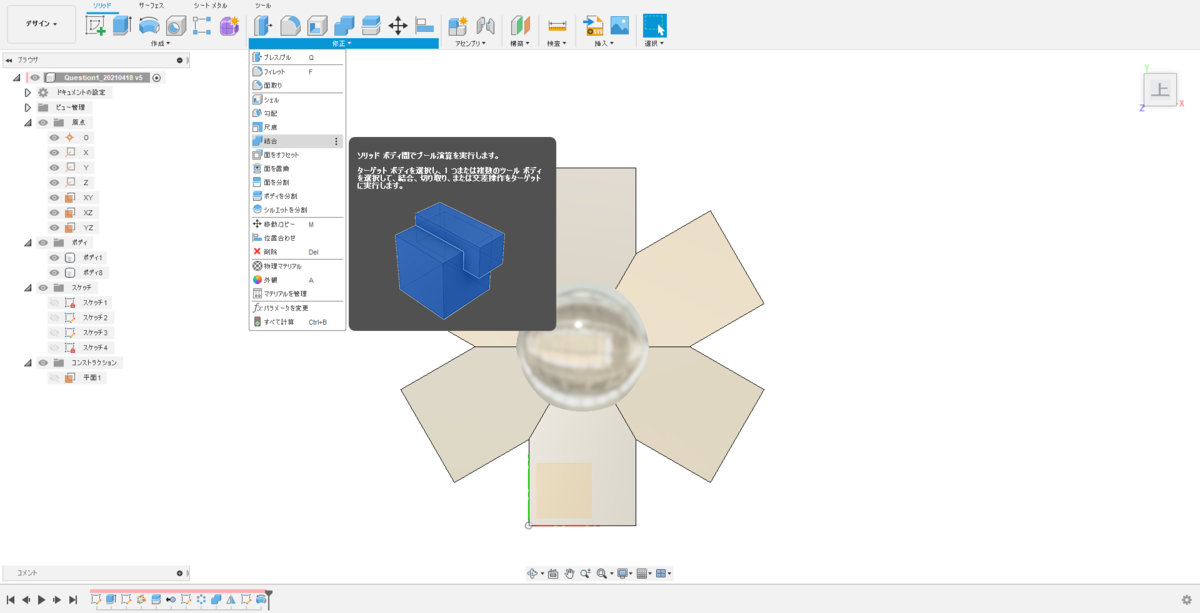
7. ターゲットボディ:[ソリッドモデルF]、ツールボディ:[ソリッドモデルG]、操作:[切り取り]を選択
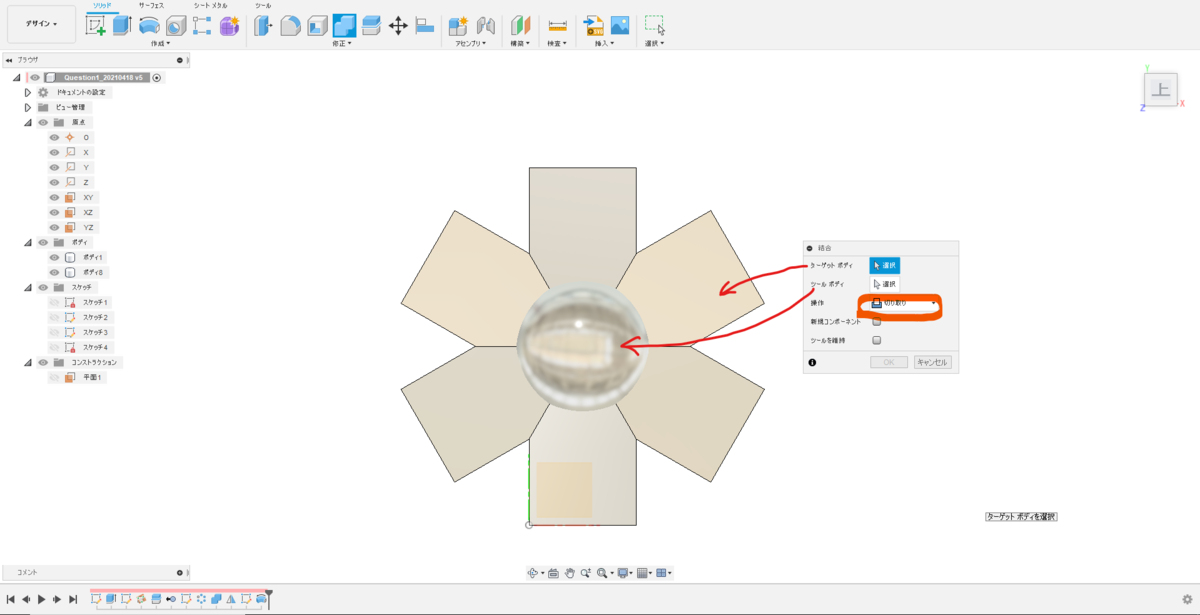
8. 中心に球状の穴が開く
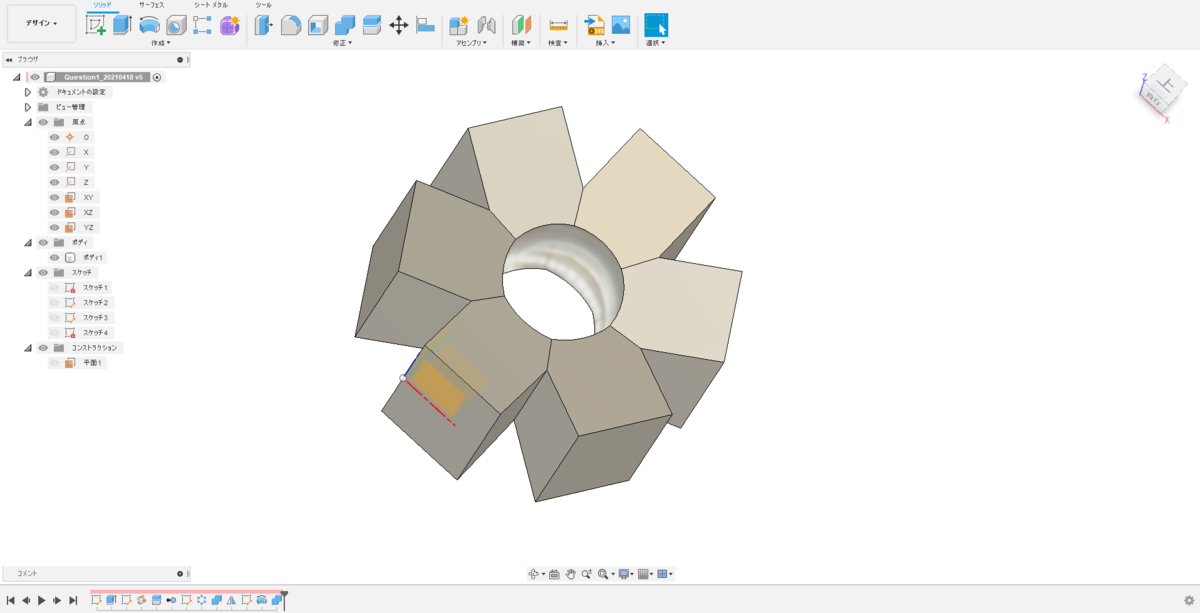
↑ ソリッドモデルHの完成
<< ⑪設問2の解答 >>
9. ソリッドモデルHの表面積
[計測]コマンドにて、各面を選択し合計する
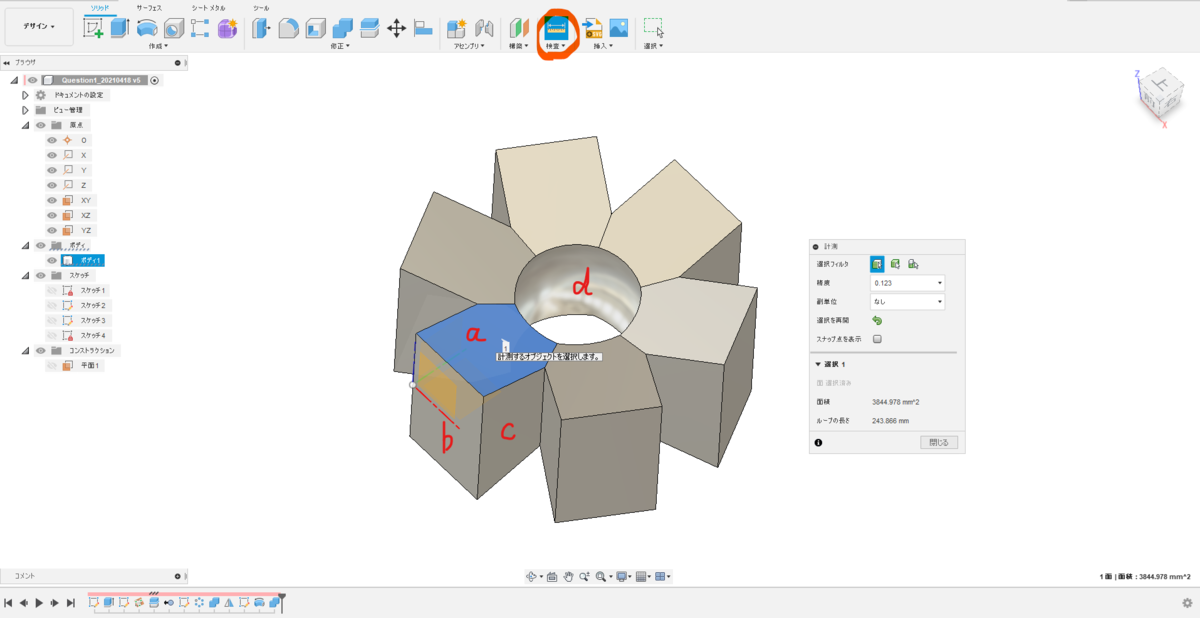
↑ (a x12) + (b x6) + (c x12) + d が表面積となります
(a x12) = 3844.978 mm^2 x12 = 46139.736 mm^2
(b x6) = 6000.00 mm^2 x6 = 36000 mm^2
(c x12) = 4226.924 mm^2 x12 = 50723.088 mm^2
d = 2.123E+04 mm^2 = 21230 mm^2
(表面積の総和)= 154,092.824 mm^2
よって最も近い値は[1]の1.540 x10^5 となります。
3D CAD 練習課題1-6(3次元CAD利用技術者試験 1級・準1級サンプル問題より・問1④~⑦の解答)
~無料で使える 3D CAD "FUSION360" を使って3D CADを習得しましょう~
<練習課題1-6>
3次元CAD利用技術者試験の過去問が公開されていますので、FUSION360を使ってトライしてみましょう。
過去問はこちらのリンクにあります。
https://www.acsp.jp/cad/docs/3d_sample.pdf
<< ④直線Dの作成 >>
1. [スケッチを作成]→[XY]平面を選択し、3Dスケッチを使って点Tと点Uを作成、2点間を直線で結ぶ。
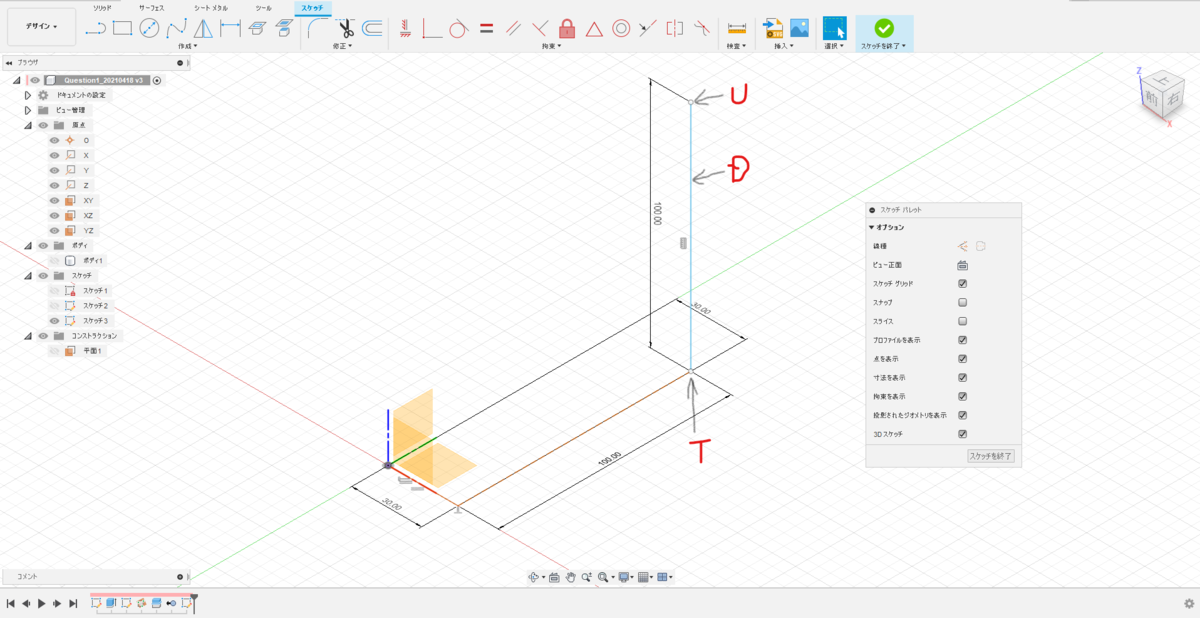
↑②無限平面の作成と同じ要領で2点を作成します(説明のため、ボディを非表示にしています)
2. スケッチを終了し、ソリッドを表示に戻す
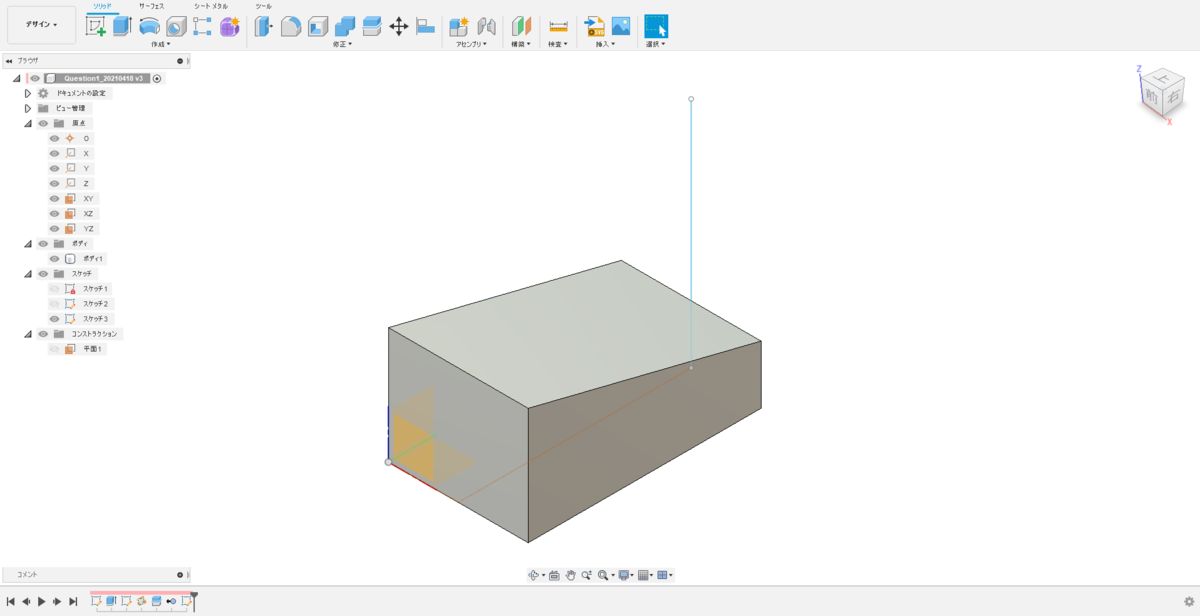
<< ⑤円形状パターンの作成 >>
3. [作成]→[パターン]→[円形状パターン]コマンドを選択
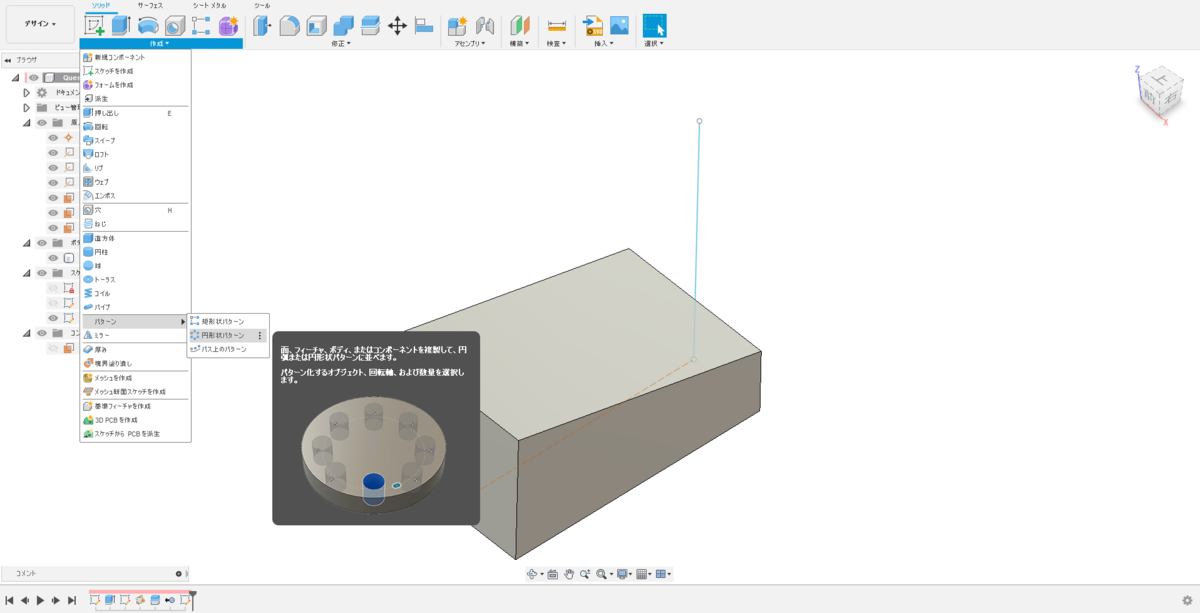
4. タイプ:[ボディ]、オブジェクト:[ソリッド]、軸:[直線]、数量:[6]を選択

↑ このようにプレビューされる
<< ⑥ソリッドモデルEの完成 >>
5. [修正]→[結合]を選択
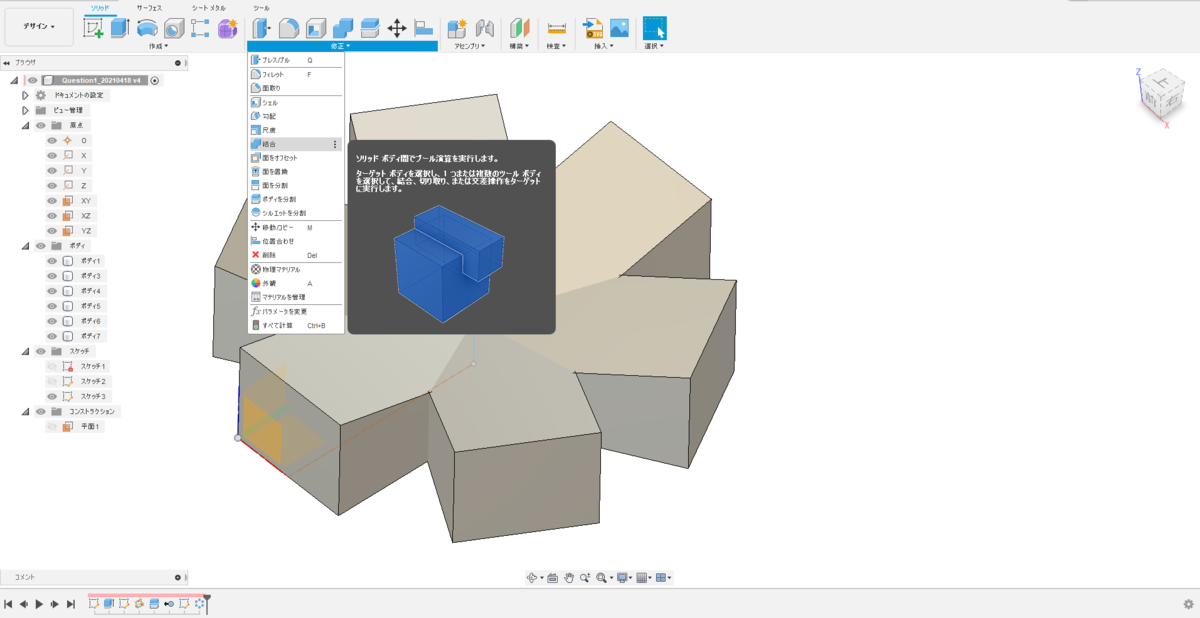
6. ターゲットボディ:[ソリッドモデルC]、ツールボディ:[他の5個のソリッド]、操作:[結合]を選択

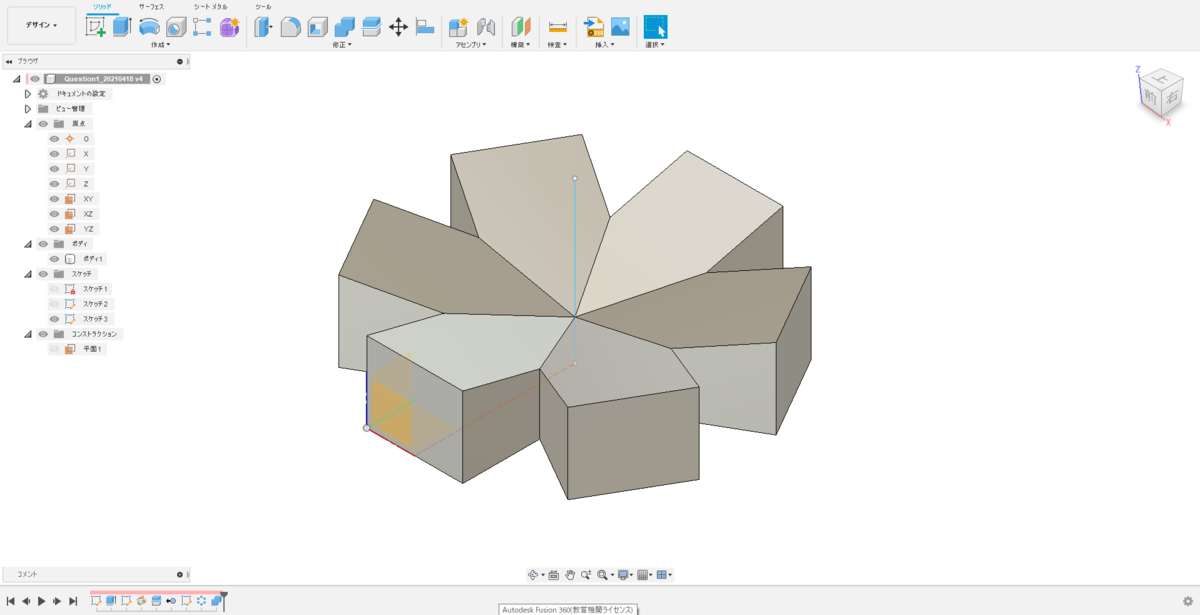
↑ 結合され、ソリッドモデルEが完成しました。
<< ⑦設問1の解答 >>
7. ソリッドモデルEの表面積
[計測]コマンドにて、各面を選択し合計する
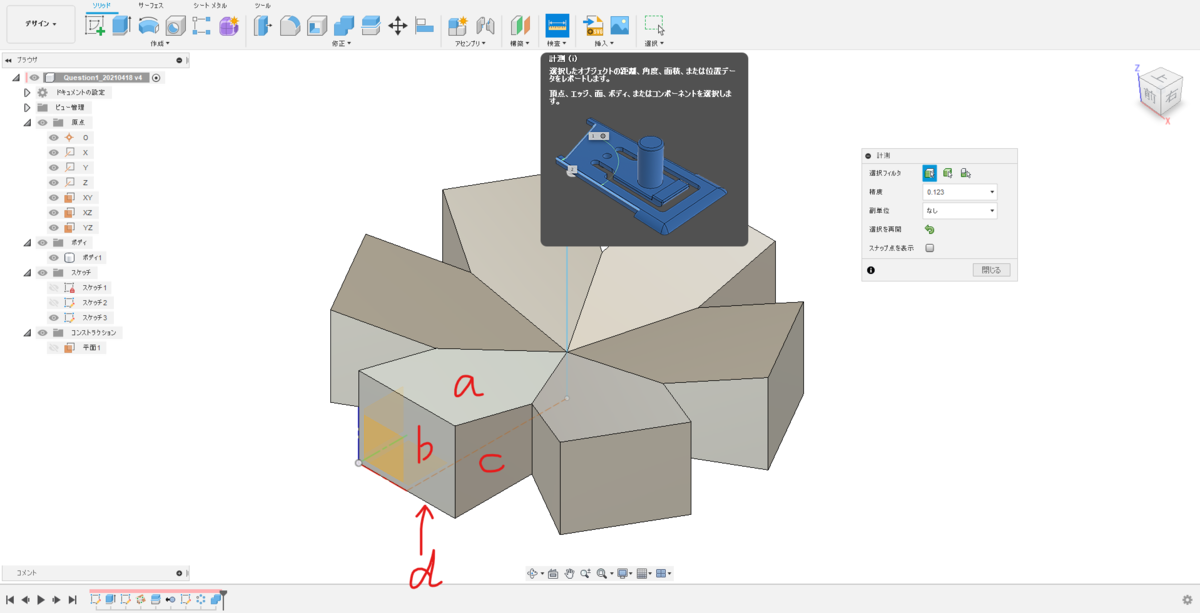
↑ (a x6) + (b x6) + (c x12) + d(裏面)が表面積となります
(a x6) = 4577.837 mm^2 x6 = 27467.022 mm^2
(b x6) = 3000.00 mm^2 x6 = 18000 mm^2
(c x12) = 2113.462 mm^2 x12 = 25361.544 mm^2
d = 2.665E+04 mm^2 = 26650 mm^2
(表面積の総和)= 97478.566 mm^2
よって最も近い値は[5]の9.748 x10^4 となります。
3D CAD 練習課題1-5(3次元CAD利用技術者試験 1級・準1級サンプル問題より・問1➀~③の解答)
~無料で使える 3D CAD "FUSION360" を使って3D CADを習得しましょう~
<練習課題1-5>
3次元CAD利用技術者試験の過去問が公開されていますので、FUSION360を使ってトライしてみましょう。
過去問はこちらのリンクにあります。
https://www.acsp.jp/cad/docs/3d_sample.pdf
<< ➀ソリッドモデルAの作成 >>
1. 任意の名前で保存し、ブラウザから原点を表示させる(目玉マークをクリック)
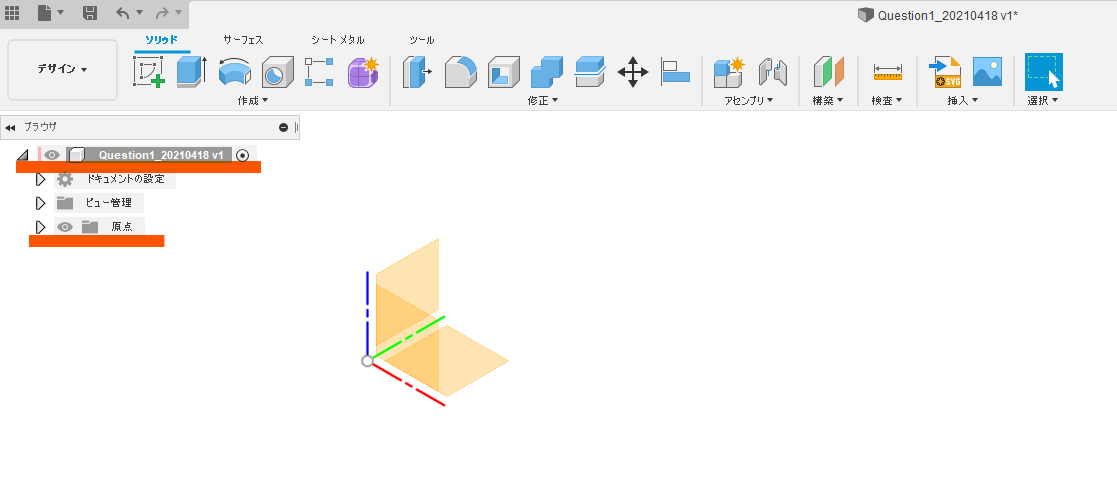
↑ ファイル名は「Question1_20210418」としました。
2. [ソリッド]→[スケッチを作成]コマンドを使い、XY平面を選択する。

3. [2点指定の長方形]コマンドを選択
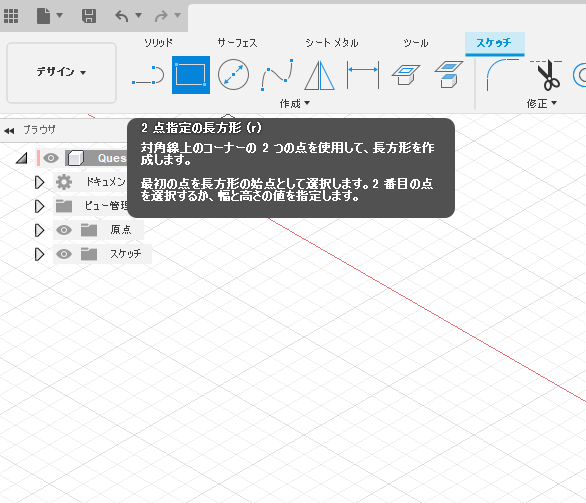
4. 原点(0,0,0)を選択し、対角方向にカーソルを移動

↑ 長方形ができる(対角点は大体の位置でよい)
5. XとYの寸法を入れ、スケッチを終了する
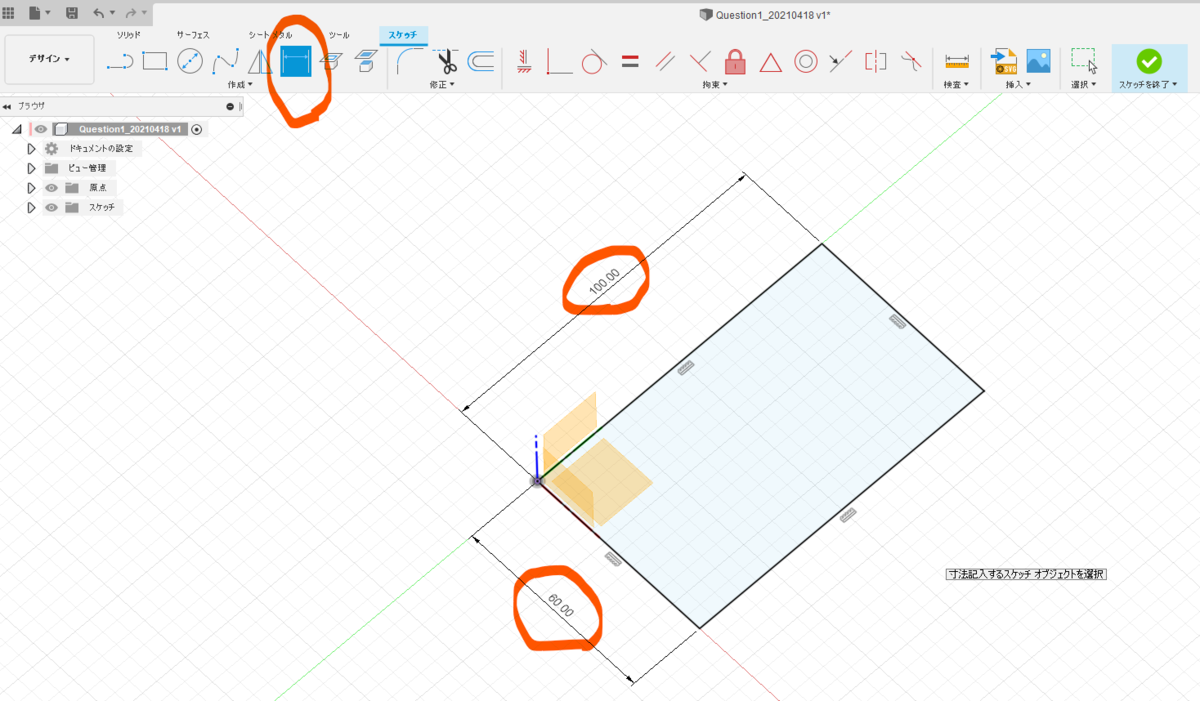
↑ [スケッチ寸法]コマンドを使ってX方向60、Y方向100の寸法を入れる。終わったらスケッチ終了を選択
6. [押し出し]コマンドにてソリッドを作る

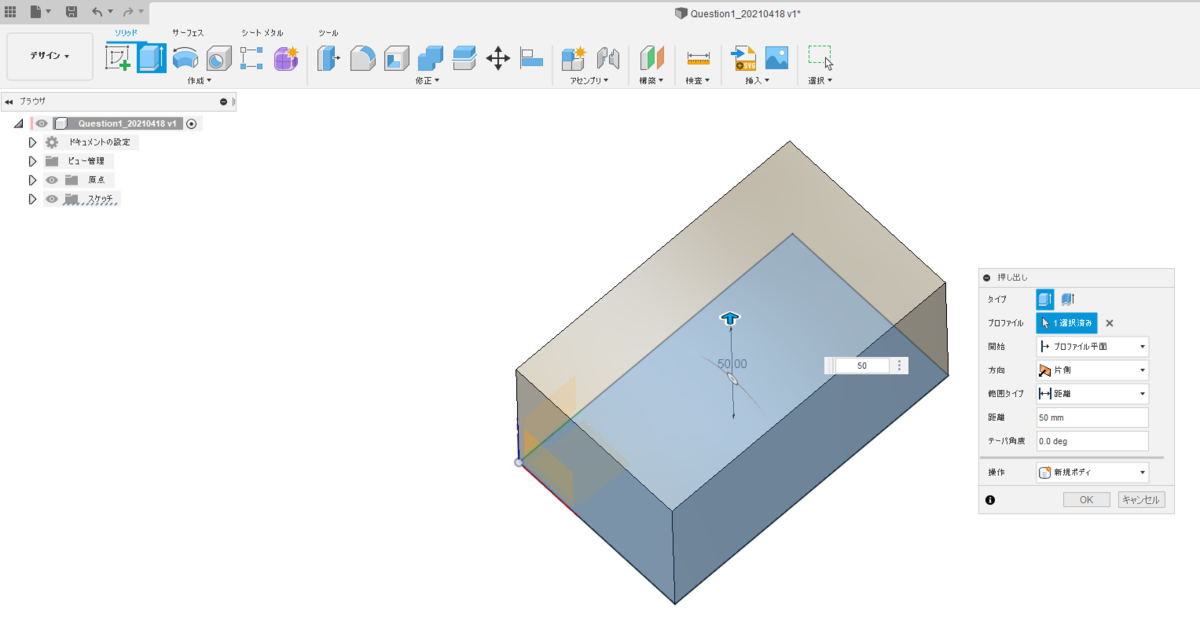
↑ Z方向の押し出し量は50です
7. ソリッドモデルAの完成
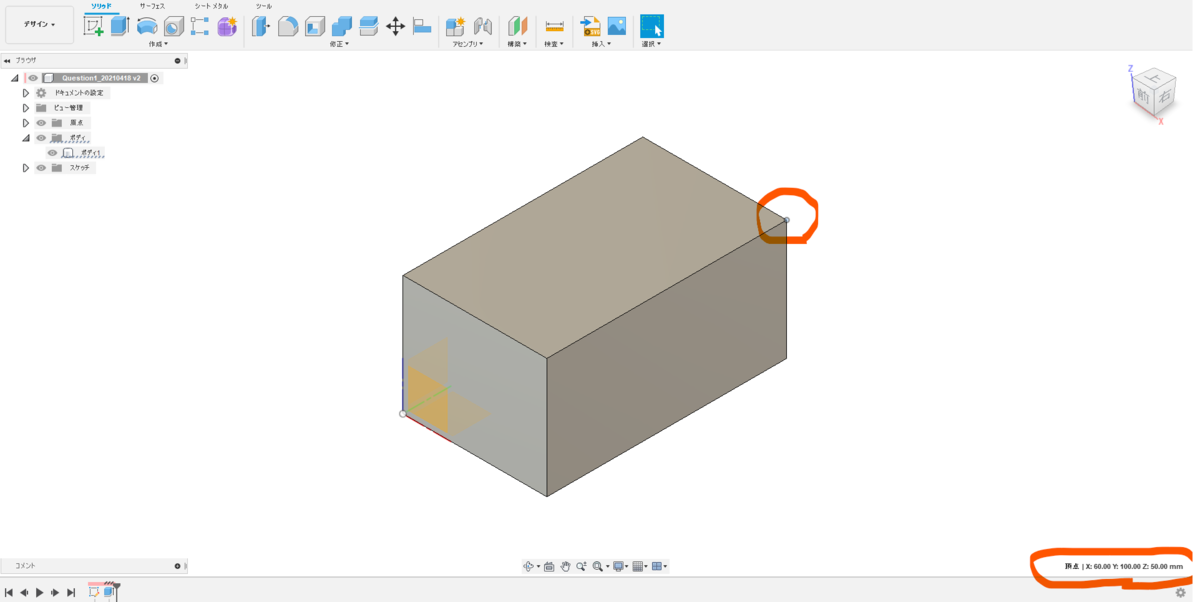
↑ソリッドが出来たら対角の点をクリックして(60,100,50)であることを確認しましょう
<< ②無限平面Bの作成 >>
8. 点Q(60,0,50),R(0,100,25),S(60,100,25)を作る
(注)FUSION360では、X,Y,Z座標を指定して点を作ることが出来ません。
こんなおかしな話ありますかね.... 代替策として、3Dスケッチ機能を使って点を作成します。
説明のため[ボディ]を一旦非表示にします。
[スケッチを作成]→[XY]平面を選択する。

9. スケッチパレットオプションの線種で[コンストラクション]を選択
[3Dスケッチ]にチェックを入れる
[線分]コマンドを使う

10. 原点を選択し、X軸方向にカーソルを移動
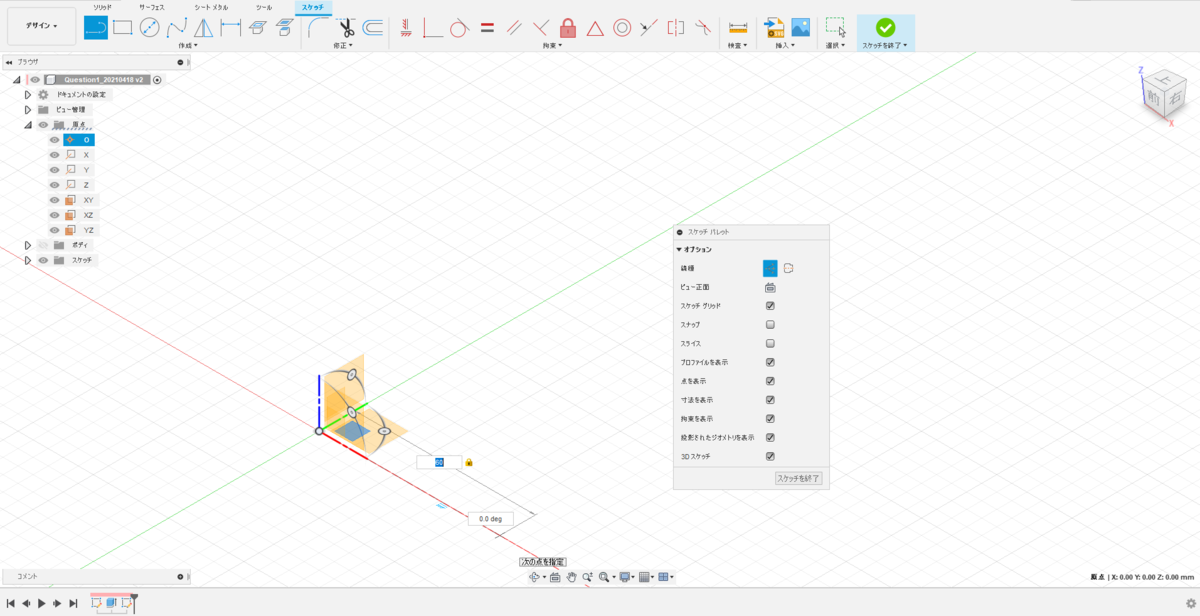
↑ 寸法値に[60]と入力(Enterは押さない)
11. クリックして60を確定した後、スケッチ平面を縦の面に変更する

↑[クリックしてスケッチ平面を変更]とポップアップが出る
12. Z方向にカーソルを移動する
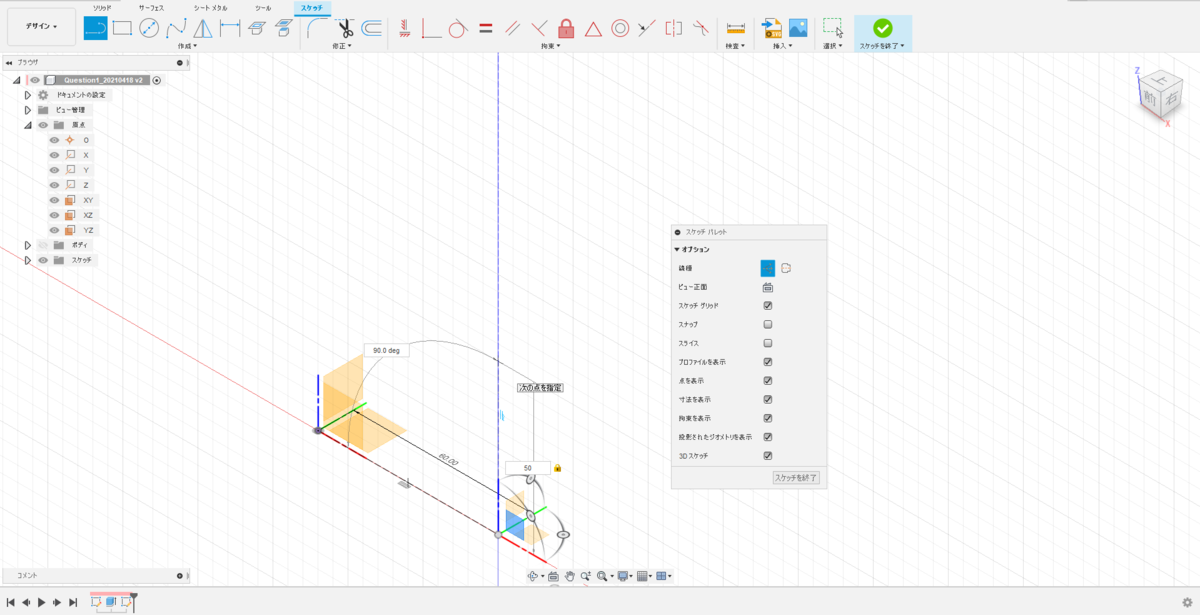
↑[50]と入力し、[Enter]を押す
13. (60,0,50)に点が出来る
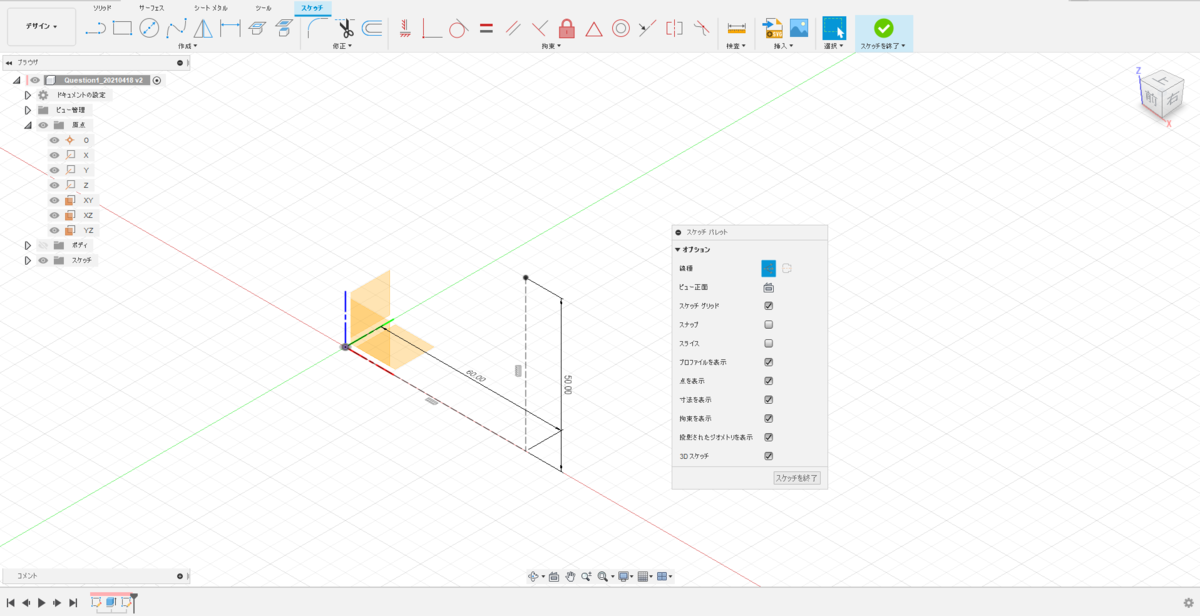
14. 同様に(0,100,25)、(60,100,25)に点を作る
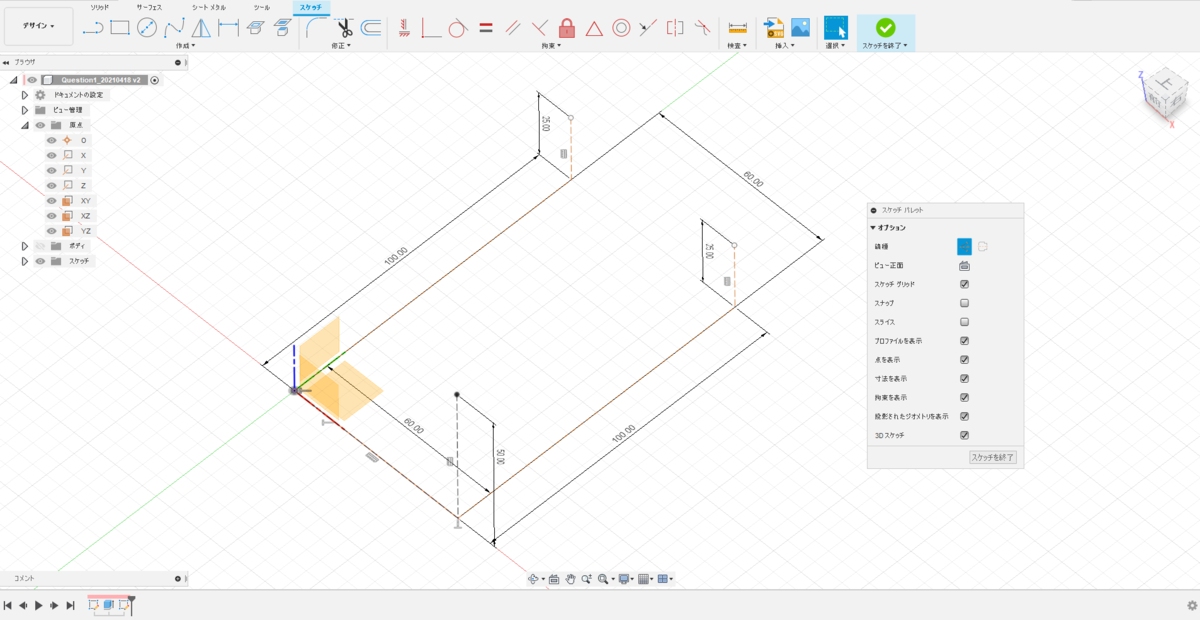
15. スケッチを終了し、ボディを表示に戻します。

16. [構築]→[3点を通過する平面]コマンドを選択する
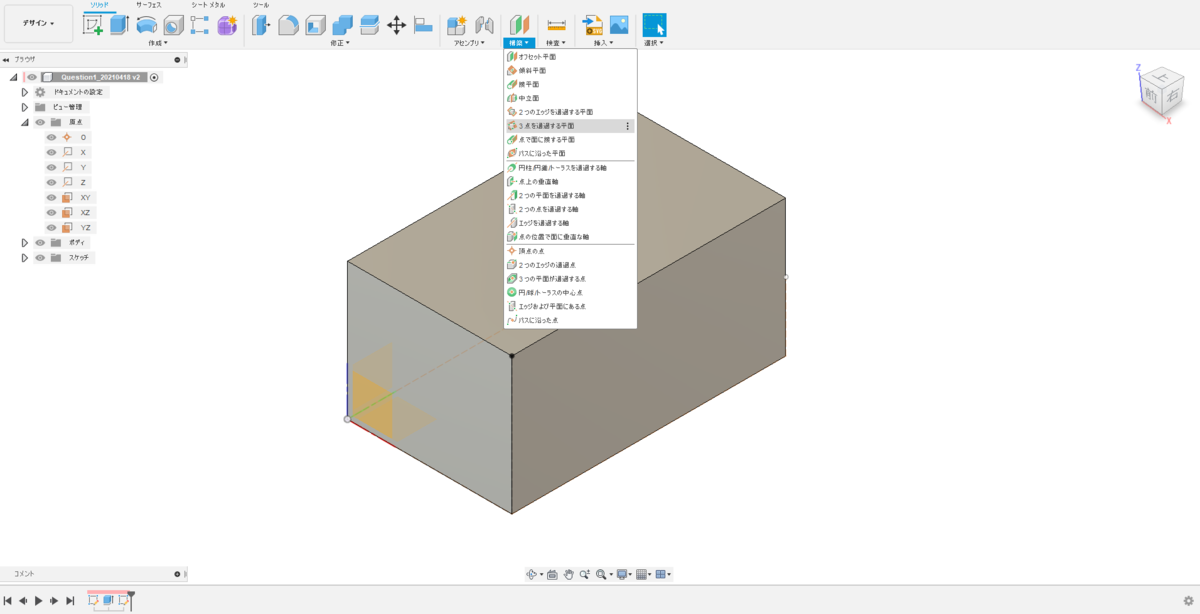
17. 作った3点を選択する
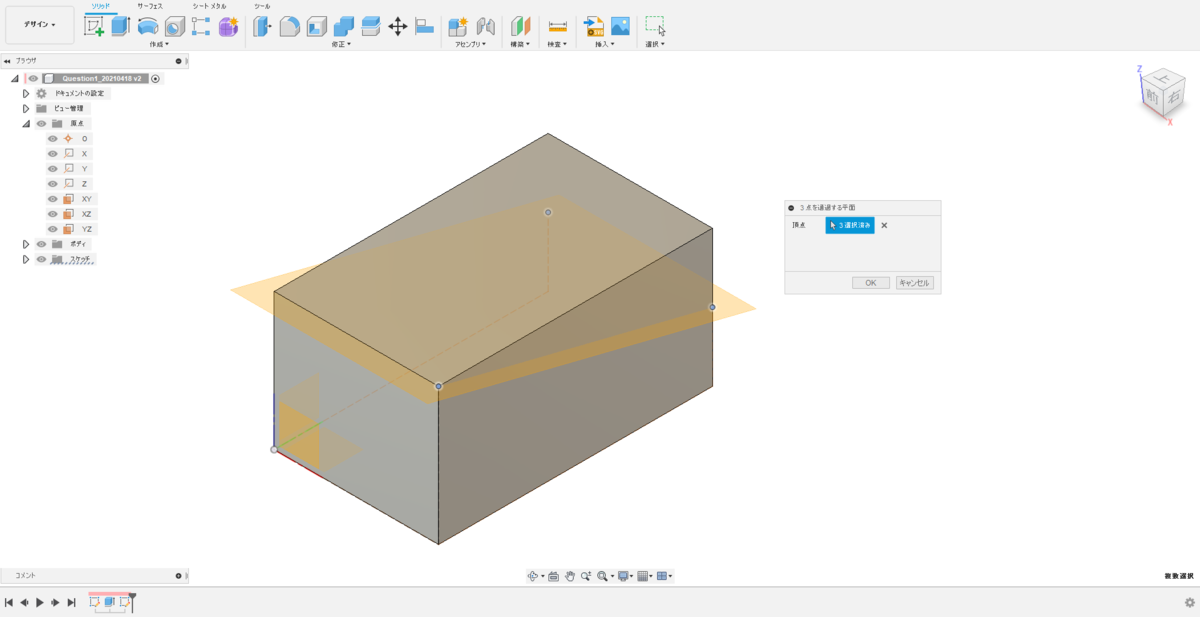
<< ③ソリッドモデルCの作成 >>
18. [修正]→[ボディを分割]コマンドでソリッドを2分割する

↑分割するボディにソリッドを、分割ツールに平面を選択する
19. ブラウザからボディ2を右クリックして[除去]を選択する
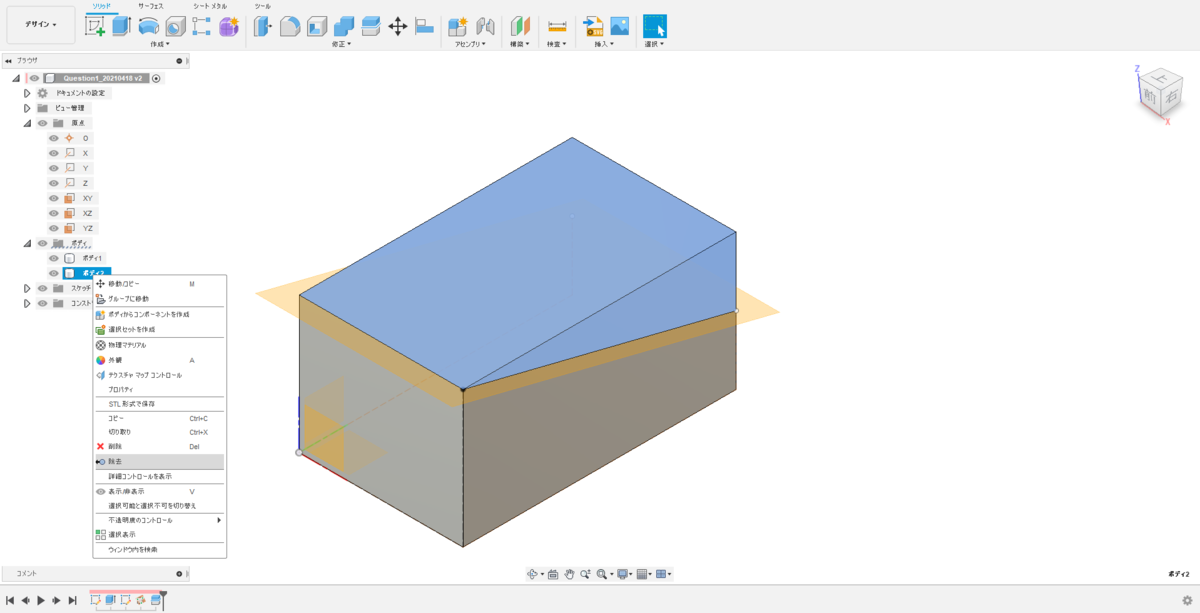
20. ソリッドモデルCが出来ました