3D CAD 練習課題2-2
~無料で使える 3D CAD "FUSION360" を使って3D CADを習得しましょう~
<練習課題2-2>
下の図面からソリッドを作成します。
図面の見方(第三角法)がわからない方はこちらを参照してください。
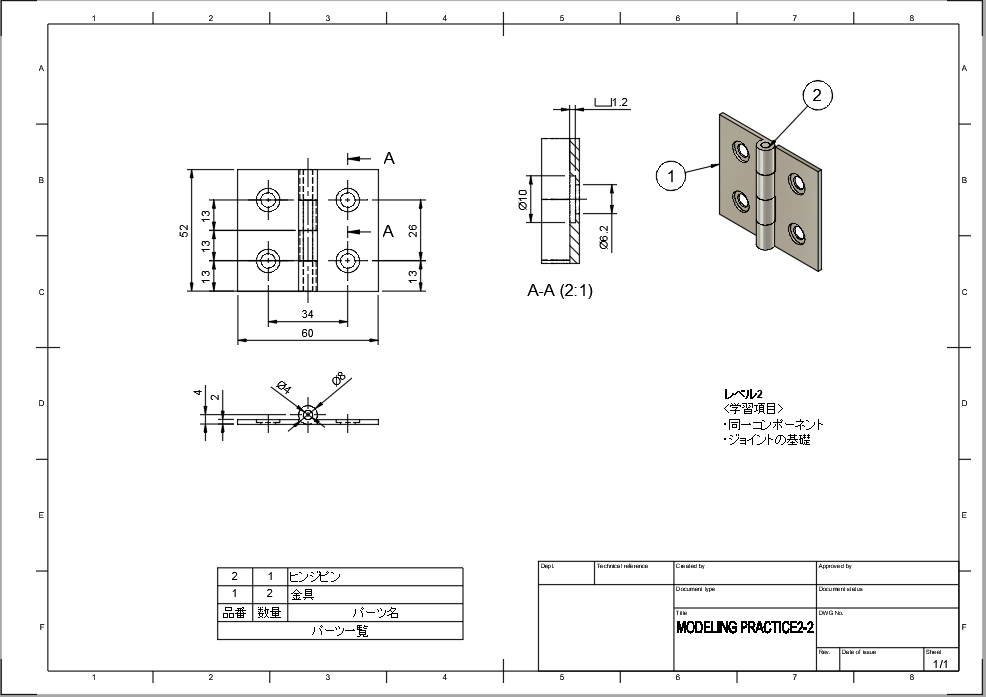
ドアの開閉部によくある蝶番です
<回答編>
1.ブラウザの一番上を右クリックして[新規コンポーネント]を追加します。

↑コンポーネント1:1が追加されます。
2.YZ平面に金具の断面をスケッチします。

↑回転中心を原点にしてスケッチしてみましょう。
(ヒンジ部外径:8,内径:4,取付板長さ:30,板厚:2)
3.ソリッドを作成する

↑[押し出し]で52mm押し出します。
4.切り欠きを作成するためのスケッチをXY平面に描きます。
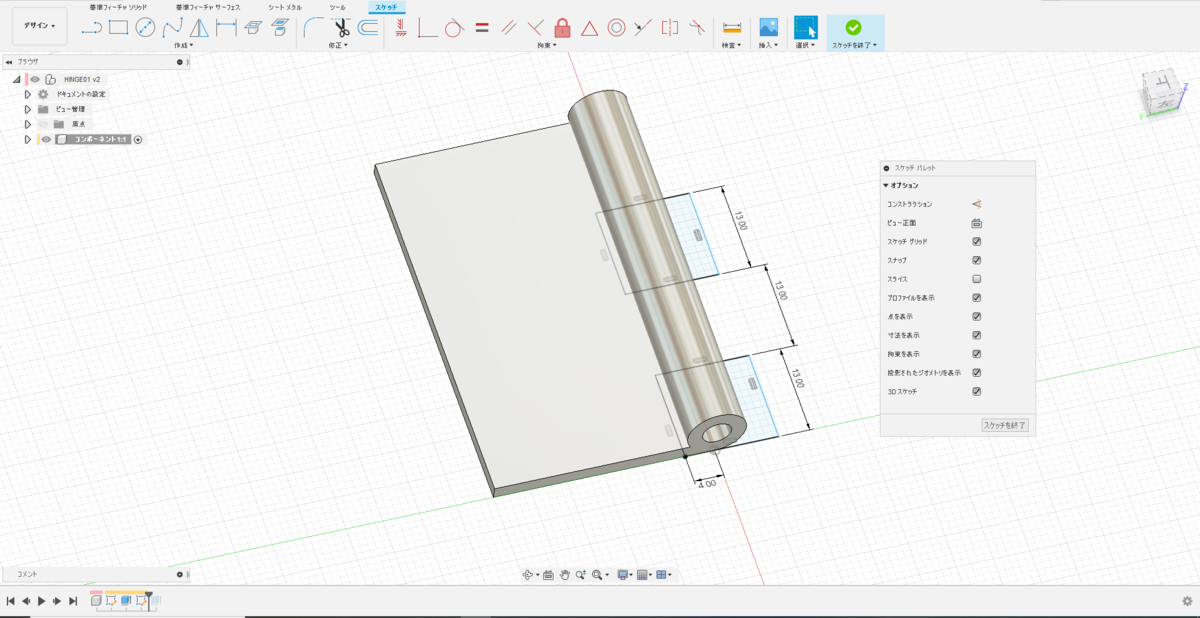
↑回転中心から4mmの範囲で長手方向13mmの四角を13mm間隔で2つ描きます。
5.[切り取り]コマンドで切り欠きを作ります。
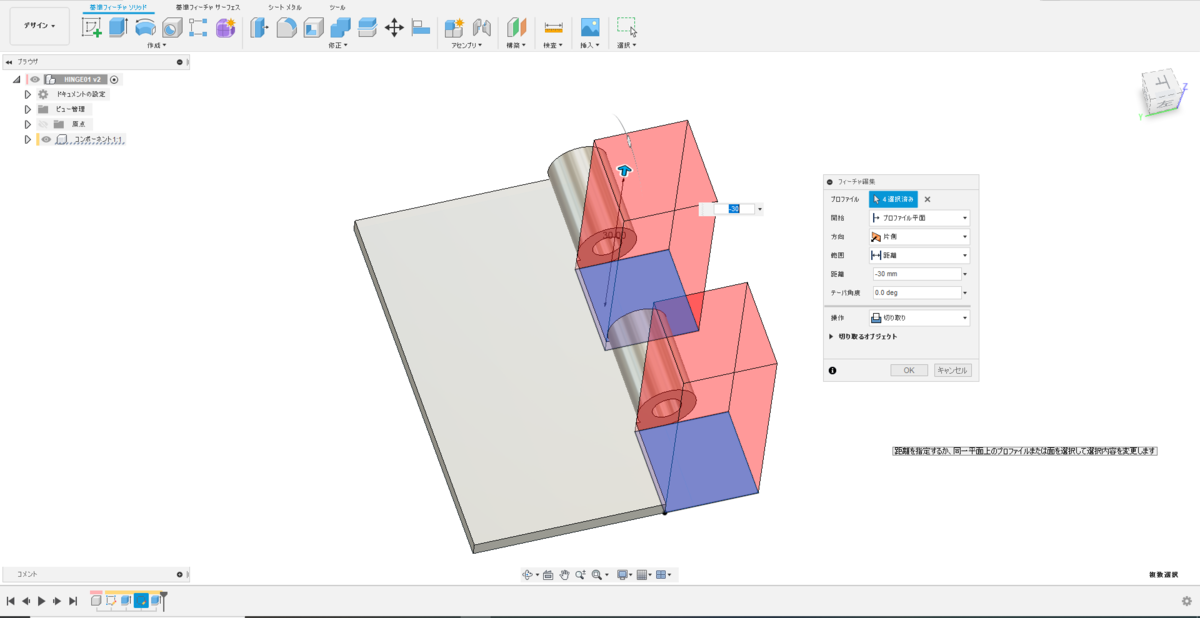
↑切り欠き高さは-30でOKです
6.蝶番の片側の原型が出来ました。
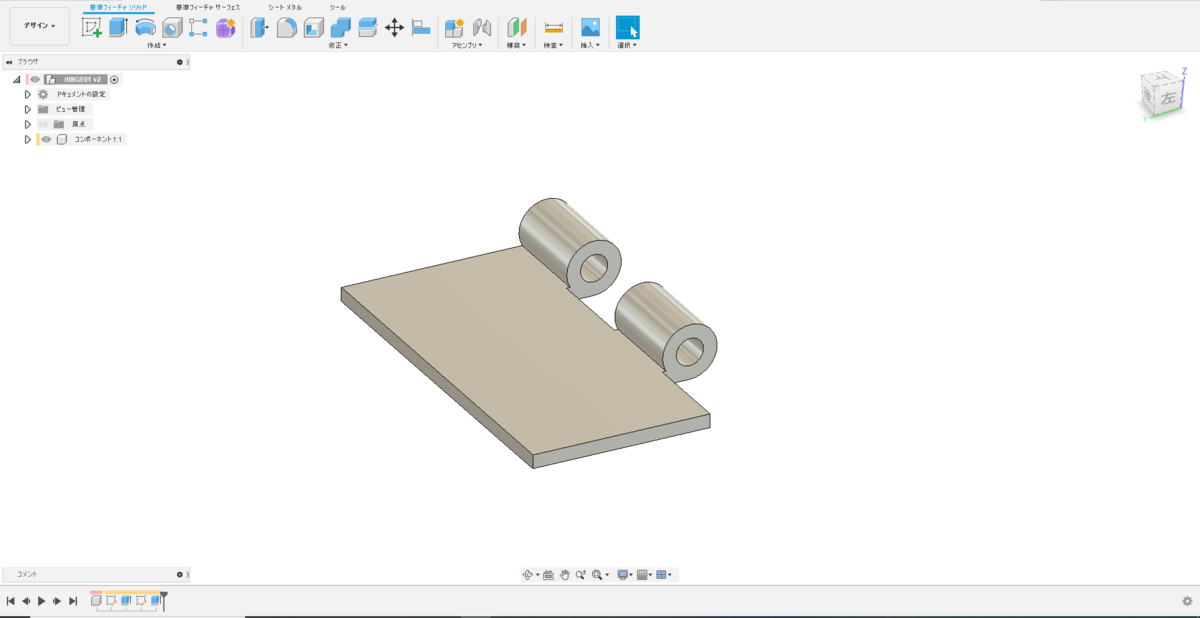
7.コンポーネント1:1を右クリックしコピーを選択します。
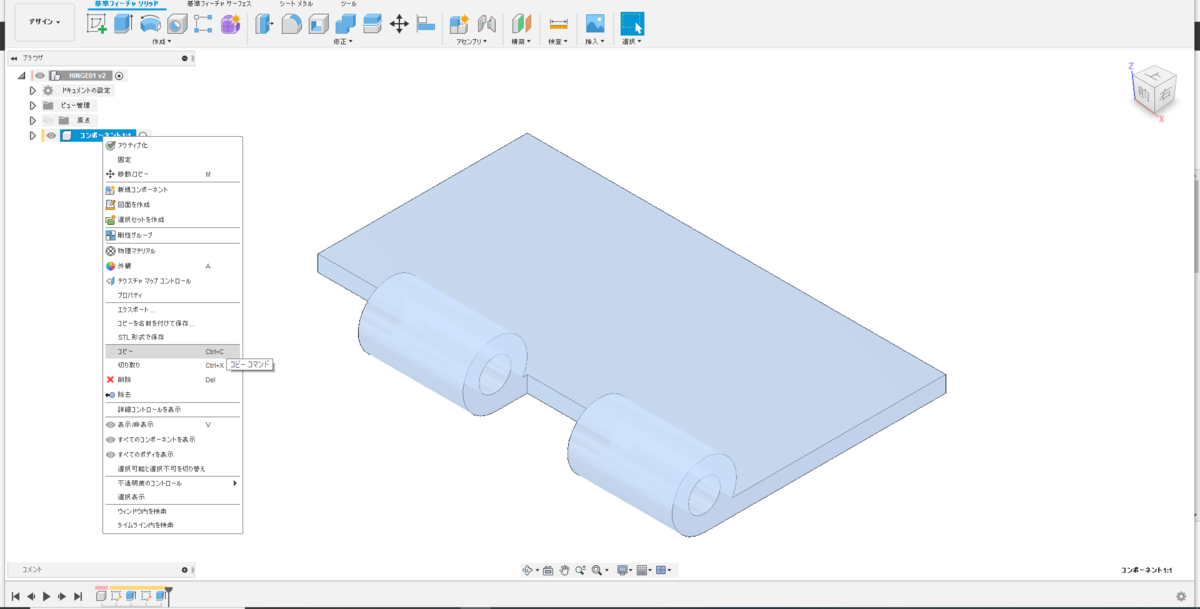
8.ブラウザの一番上を右クリックして[貼り付け]を選択します。
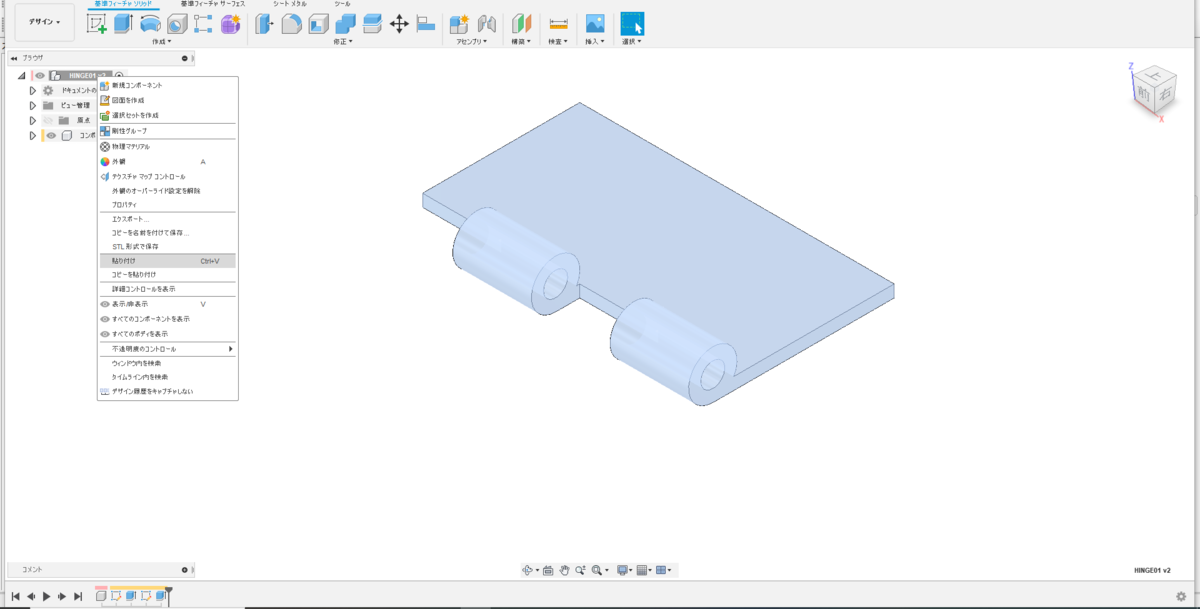
↑[コピーを貼り付け]ではなく[貼り付け]を選択します。
9.同じ位置にコピーが貼り付けられます。
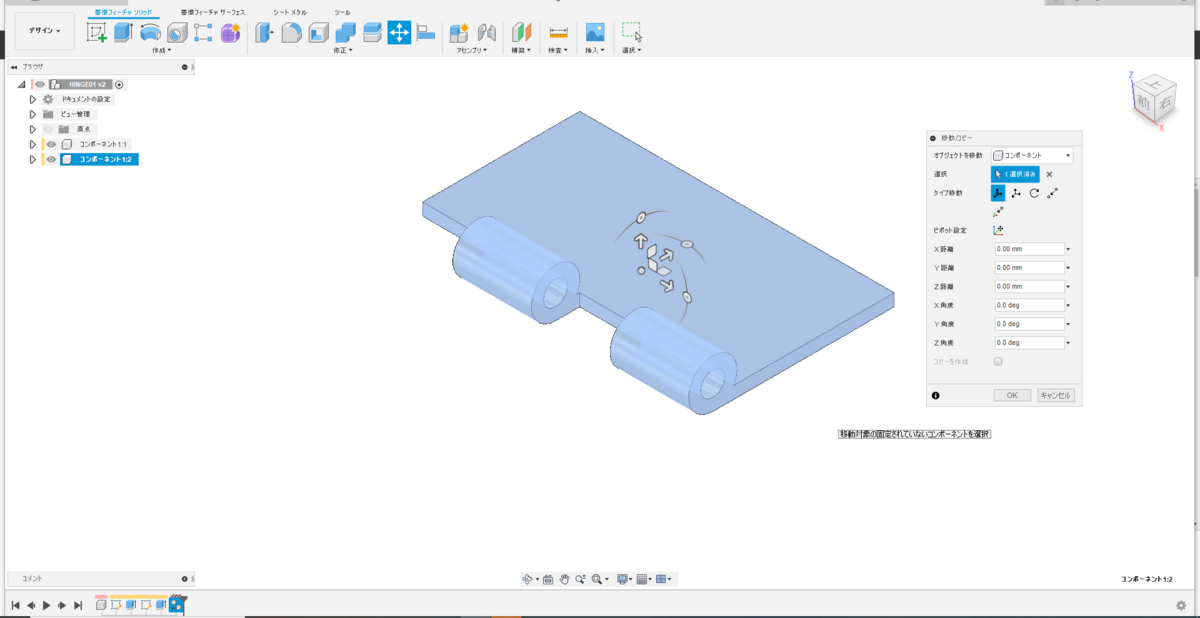
↑この後コピーされたものを移動します
10.移動の矢印をドラッグして別の位置まで動かしてみましょう。
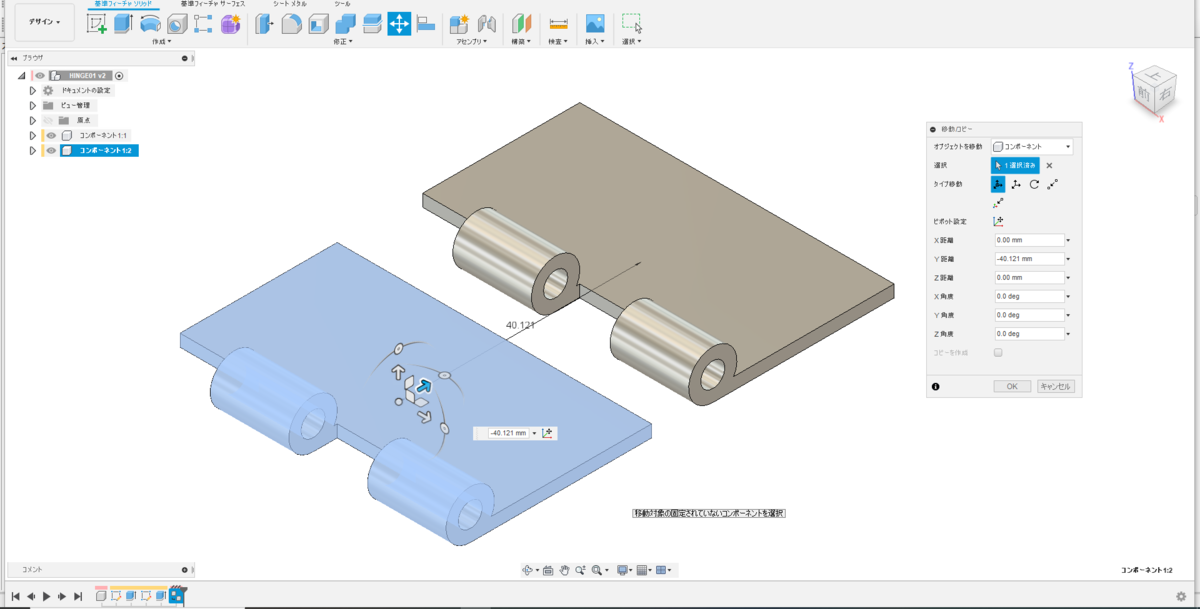
↑位置は適当でOKです
11.180°回転させます。
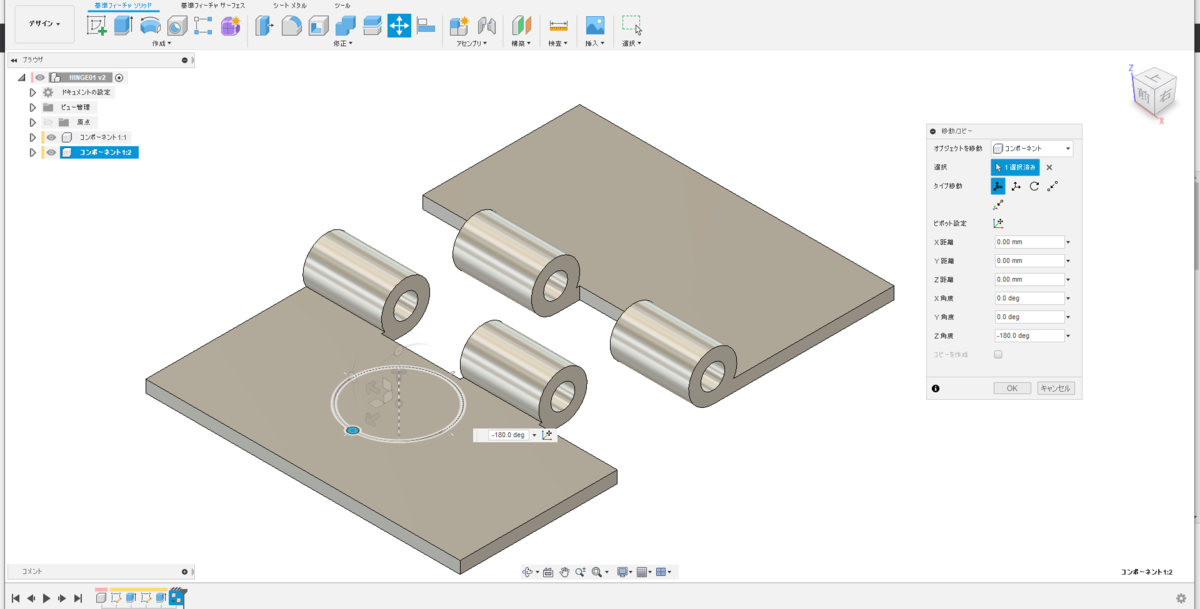
↑[移動/コピーウィンドウの[OK]ボタンで確定します
12.コンポーネント1:1を右クリックして[固定]します。
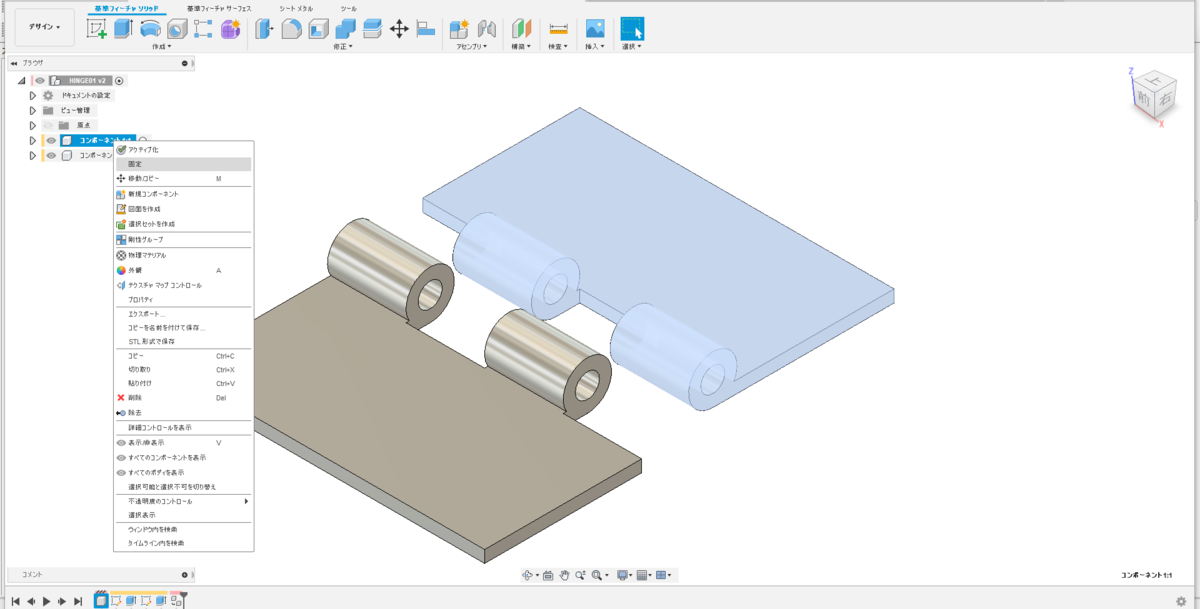
↑ヒンジの片側を動かなくします
13.取付穴を設けるため、コンポーネント1:1をアクティブ化し、スケッチを作成します
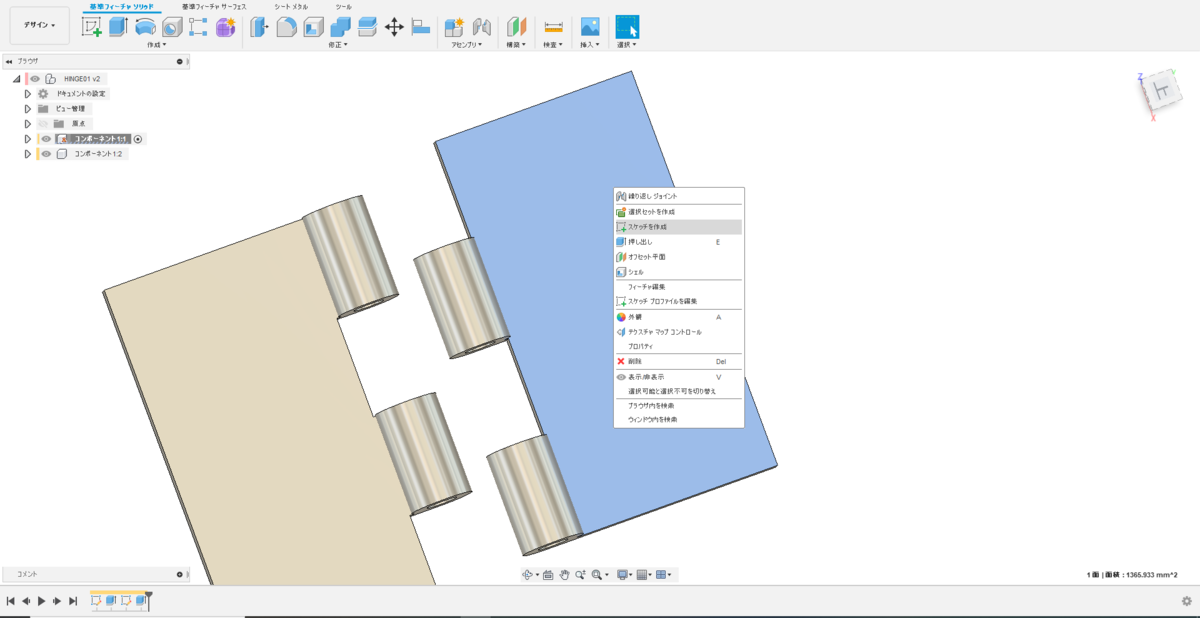
↑アクティブ化するにはコンポーネント1:1を右クリックして[アクティブ化]を選択します
14.取付面に適当に線分を描きます
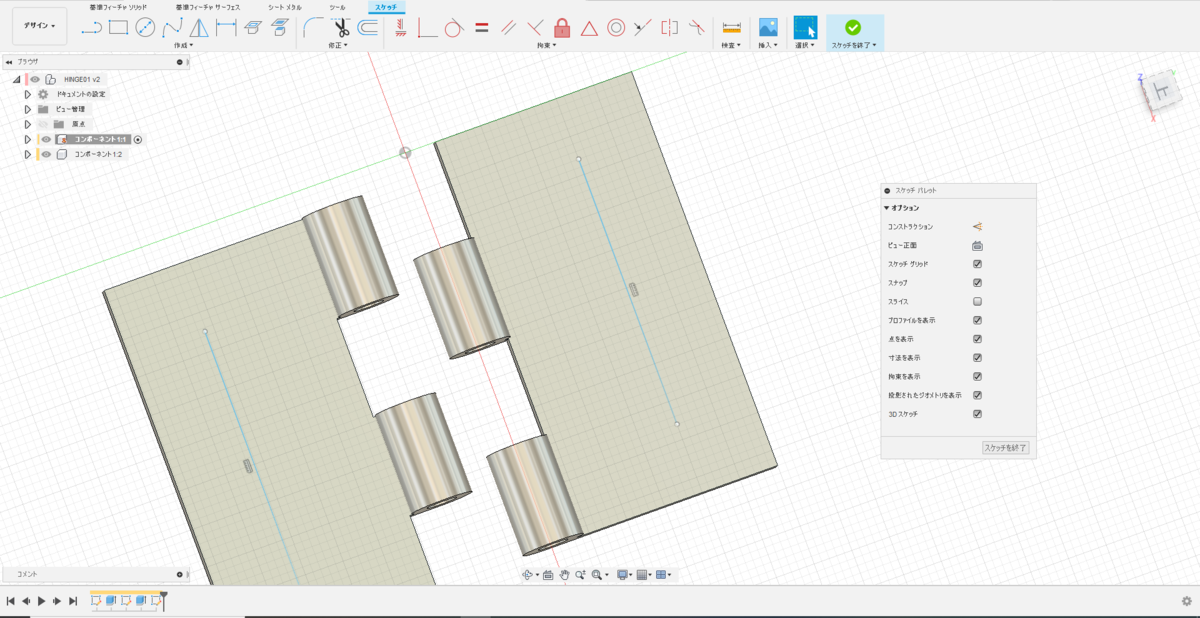
15.線分の位置をスケッチ寸法で指定します。

↑端からそれぞれ13mmとします。コンポーネント1:1に描くことによって同時に1:2にも描かれていることがわかります。
16.線分の両端を指定してボルト穴を明けます。
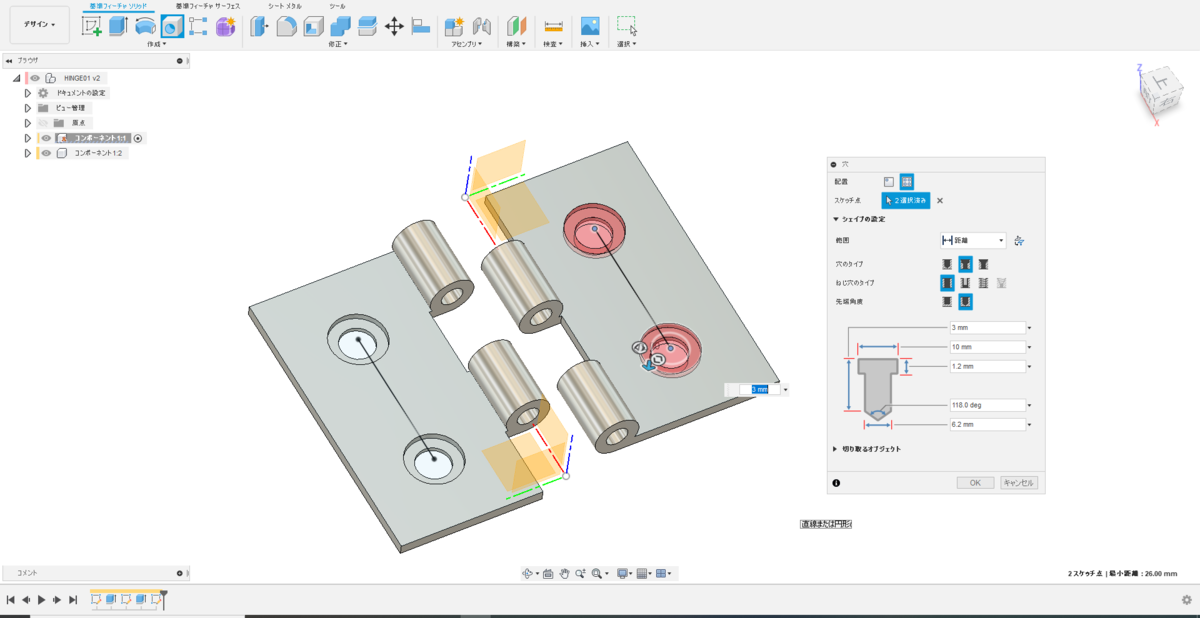
↑穴径を6.2mm、ザグリ穴径10mm、深さ1.2mmとします
詳細は穴ウィンドウを参照してください
17.だんだん完成形が見えてきました

18.アセンブリのジョイントを使って組み合わせます

↑アセンブリとは組み立てるという意味です
19.矢印の部分の穴中心を選択します
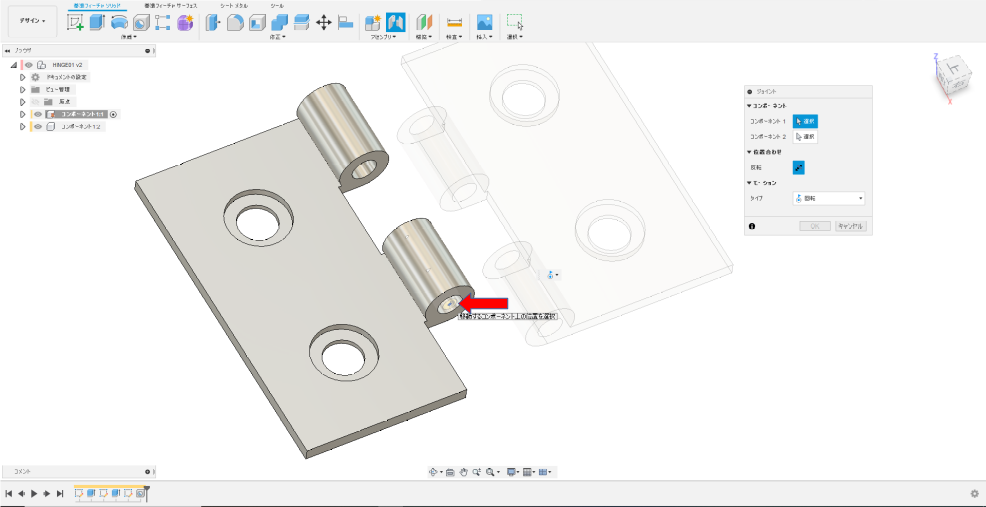
↑モーションのタイプは[回転]を選択します
20.もう一つのヒンジの対応する部分(矢印)を同様に選択します。
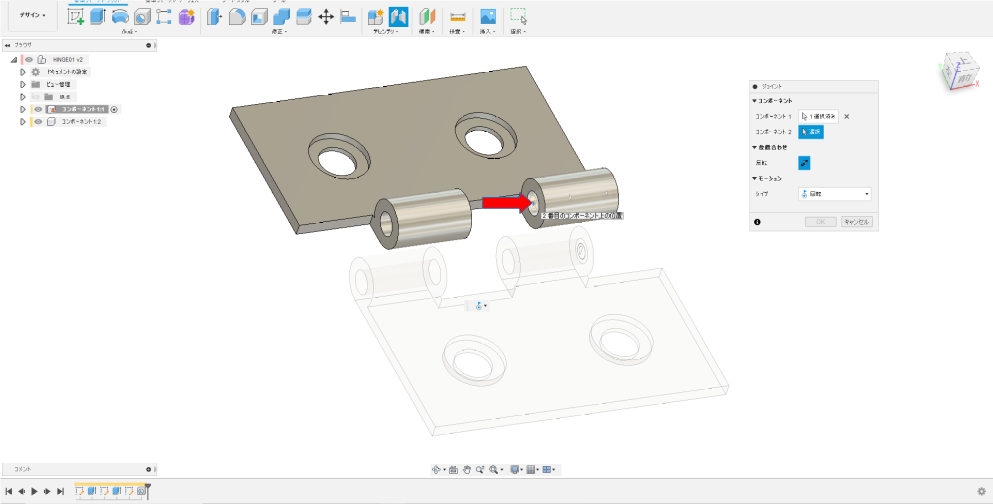
↑位置合わせの基準です
21.ピッタリ合ったらOKボタンで確定させましょう
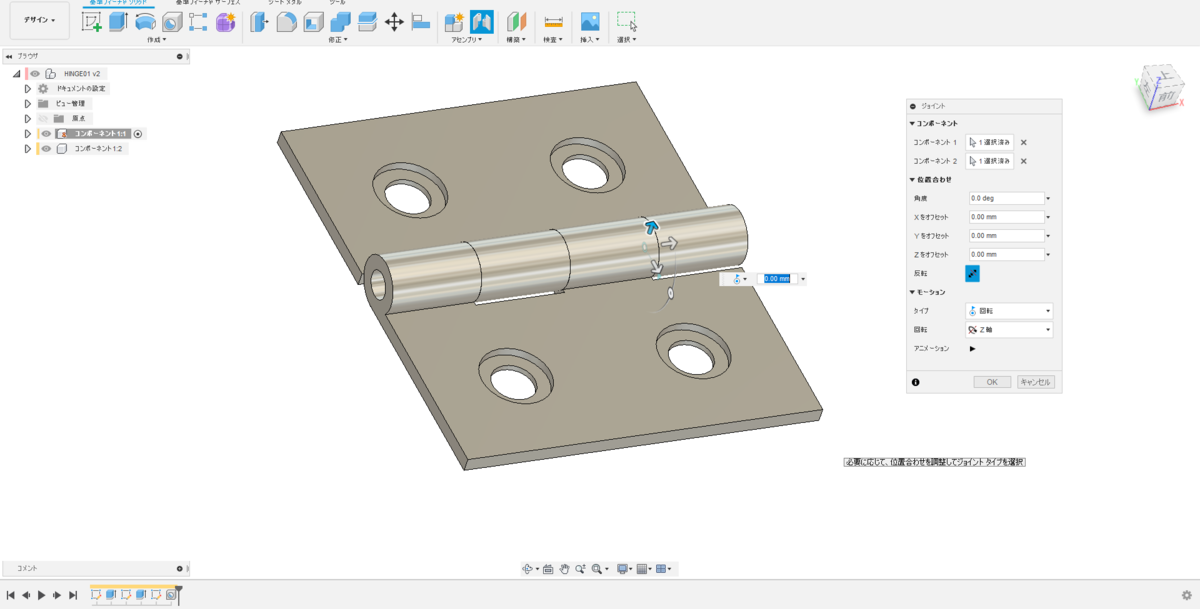
↑コンポーネント1:2がぐるぐる回転しましたか?
22.コンポーネント1:2をドラッグすると回転することがわかります。

↑自由に回してみてください
23.ヒンジピンを入れる

↑コンポーネント2:1を追加し、[プレス/プル]コマンドで穴の中にカーソルを持って行きクリックします
24.反対側の端面を選択します。
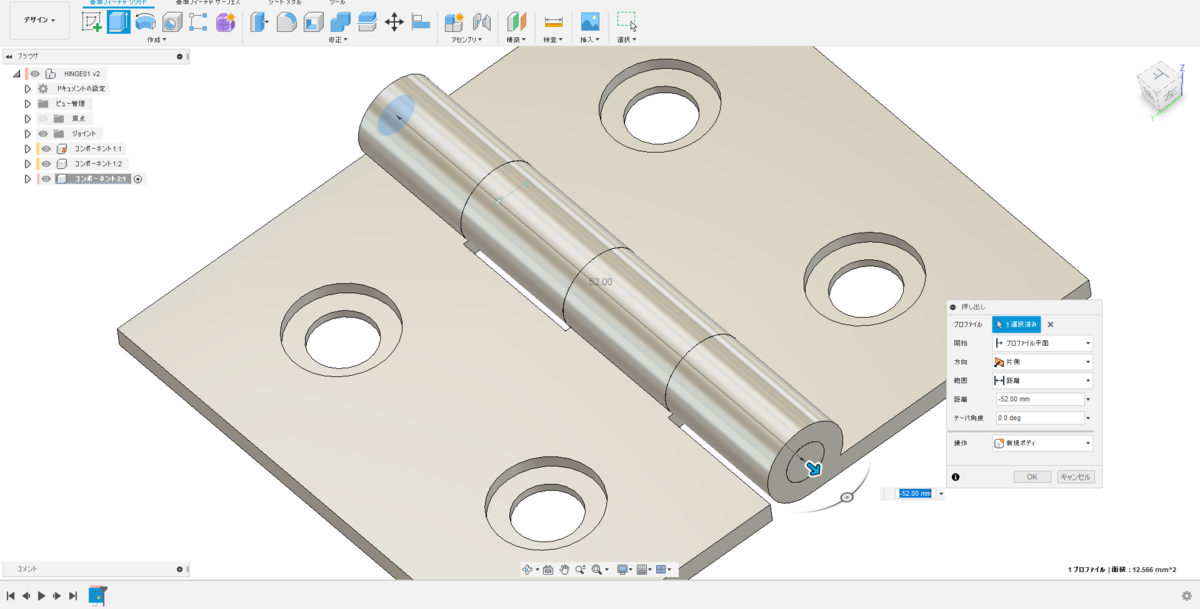
↑ヒンジピンが通りました
25.完成です
