3D CAD 練習課題4-10(SOLIDWORKS Tech Blog Model Mania 2000よりフェーズ2の図面解答)
~無料で使える 3D CAD "FUSION360" を使って3D CADを習得しましょう~
<練習課題4-10>
SOLIDWORKSブログにて、モデリングの練習になるいくつかの課題が公開されています。FUSION360を使ってトライしてみましょう。
~ FUSION360でSOLIDWORKSの練習問題を解く意味は ~
SOLIDWORKSの問題はSOLIDWORKSで解くべきと考えるかもしれません。
しかし、基本操作はどの3D CADも変わりません。
FUSION360での練習は他の3D CADでも生かされますのでやってみましょう。
練習方法
1. フェーズ1の図面からモデルを作成する。
2. 作成したモデルを図面化してフェーズ1の図面にする。
3. モデルを編集してフェーズ2の図面の形状にする。
4. 図面を更新してフェーズ2の図面にする。
<< モデルマニア2000のフェーズ2図面作成 >>
1. 図面の確認

↑ 指示寸法の部分をモデルで変更します
2. モデルスケッチの編集

↑ スケッチフィーチャーをダブルクリックして編集モードに入り、全長寸法を4.5に、径を3.4に変更します。
3. 形状の更新
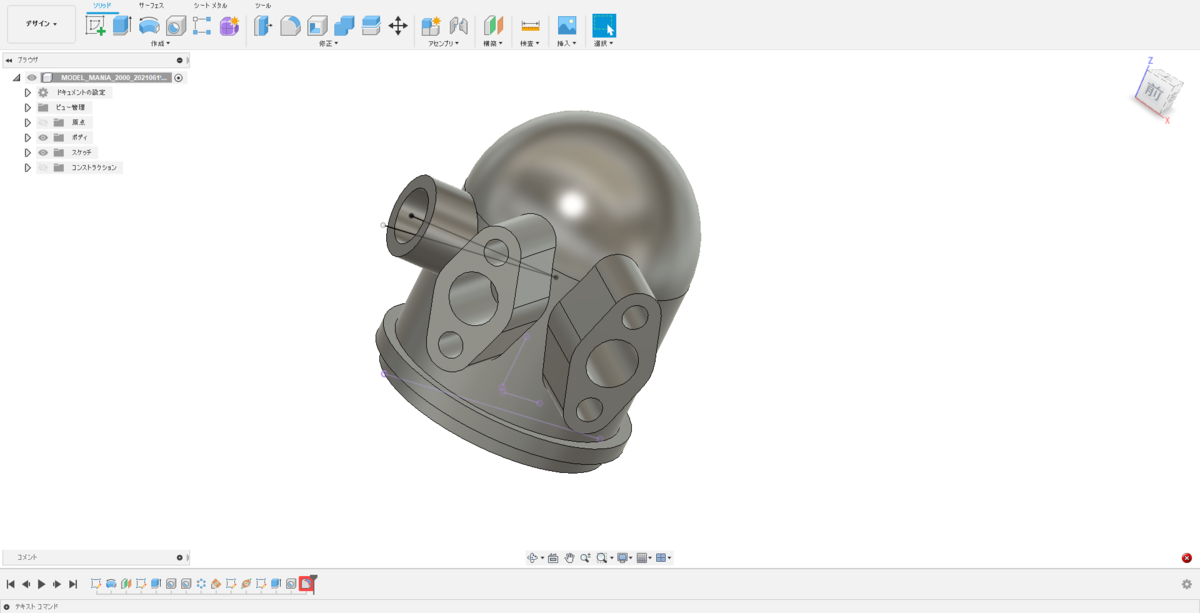
↑ [スケッチを終了]すると形状が更新されます。(エラーがあっても気にしません)
4. ひし形ボスの位置を変更する
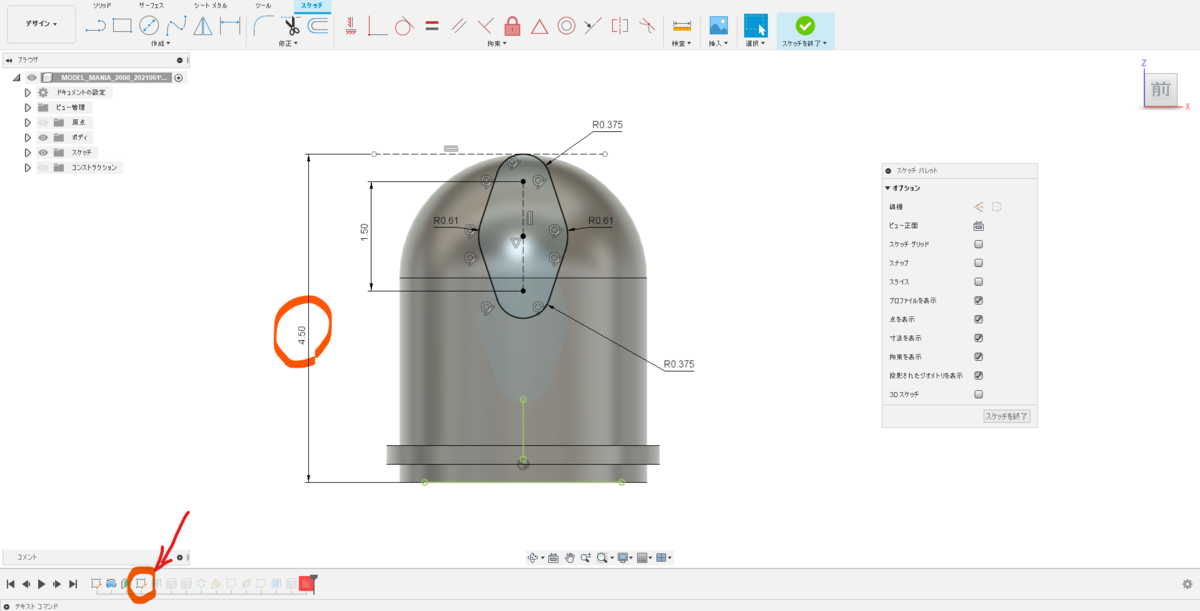
↑ 同様にひし形ボスの位置を変更します。
5. 丸ボスの位置を変更する

↑ 同様に丸ボスの位置を変更します。
6. エラーを解決する
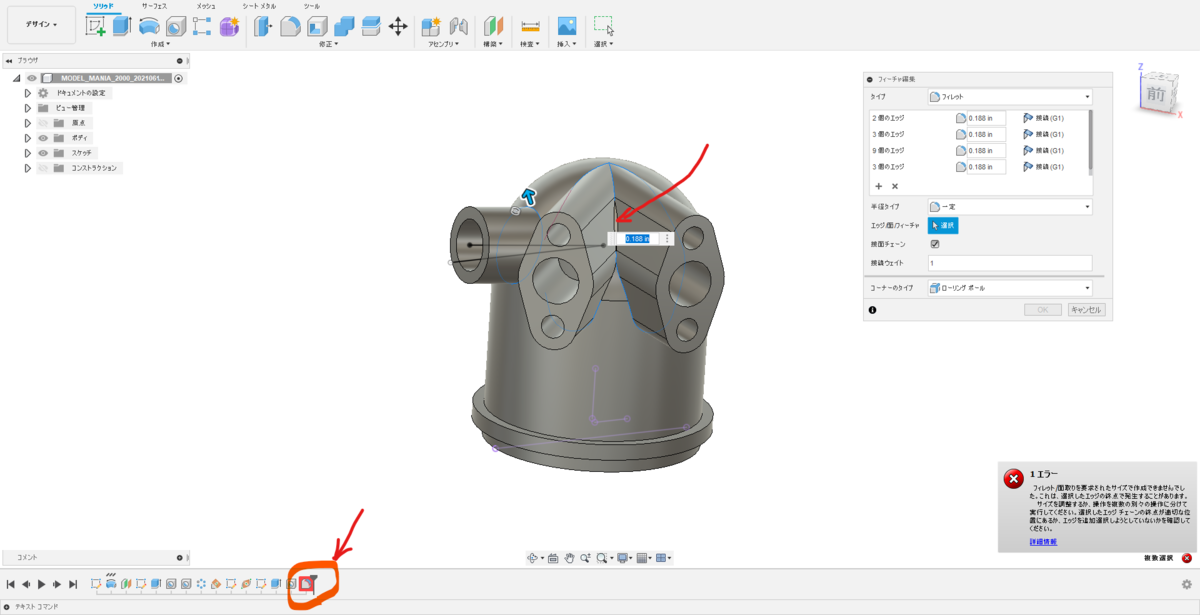
↑ ボス境界面のフィレットが上手く繋がらないので編集します。
7. フィレットの削除
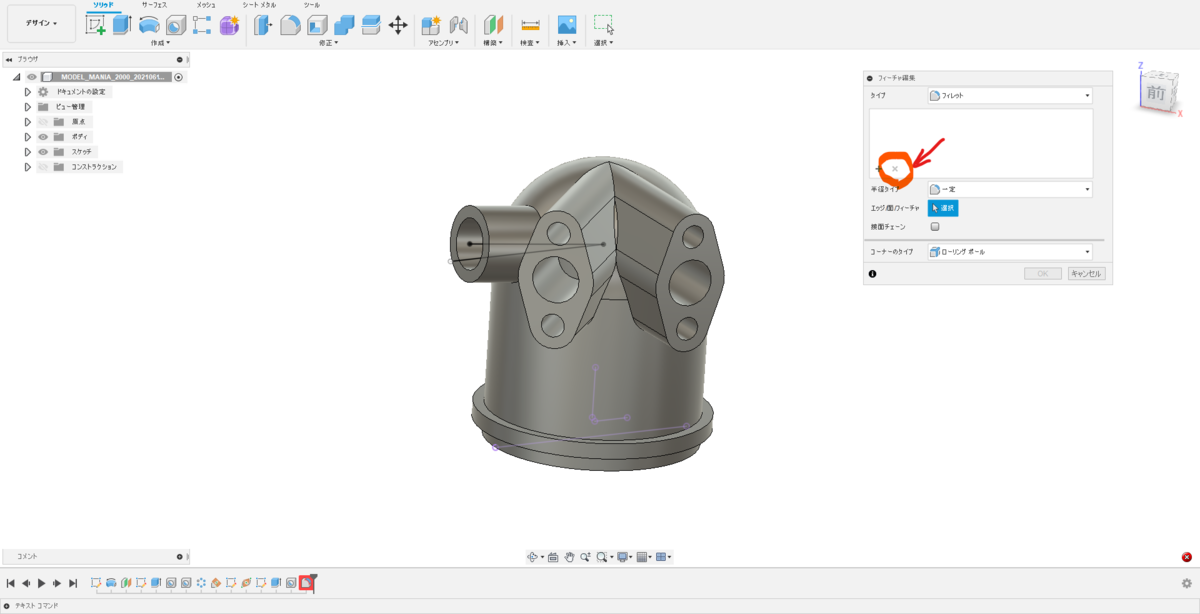
↑ 一旦すべてのフィレットを×ボタンで削除します。
8. 1つずつフィレットを作成
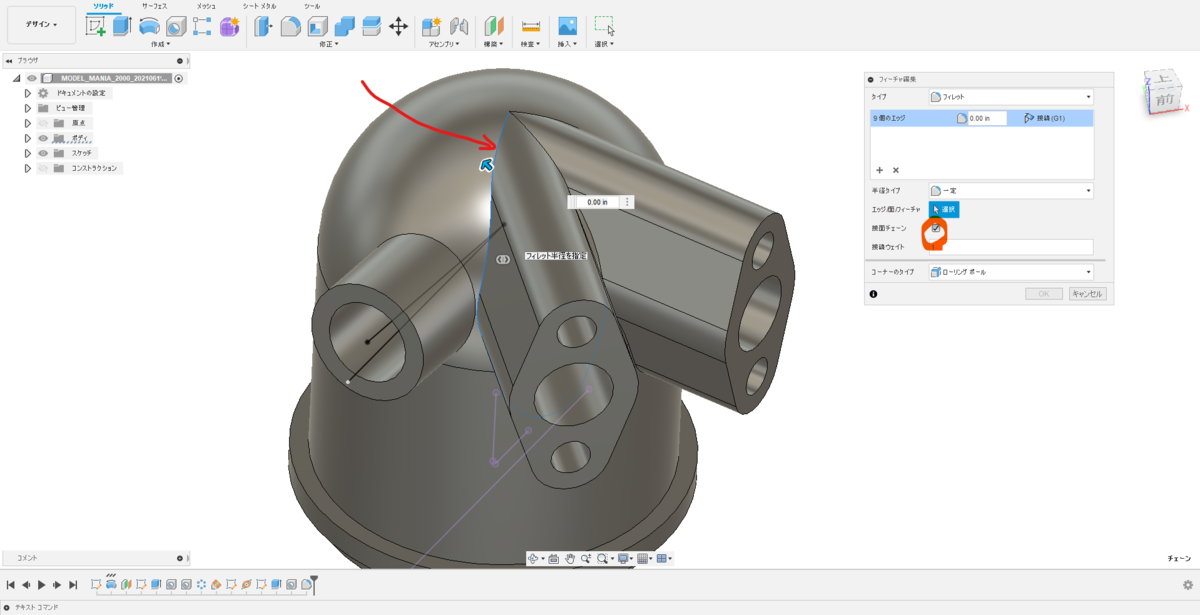
↑ 図示部分にフィレットを作成します。接面チェーンにチェックを入れます。

↑ 別フィーチャーにて図示部分にフィレットを作成します。
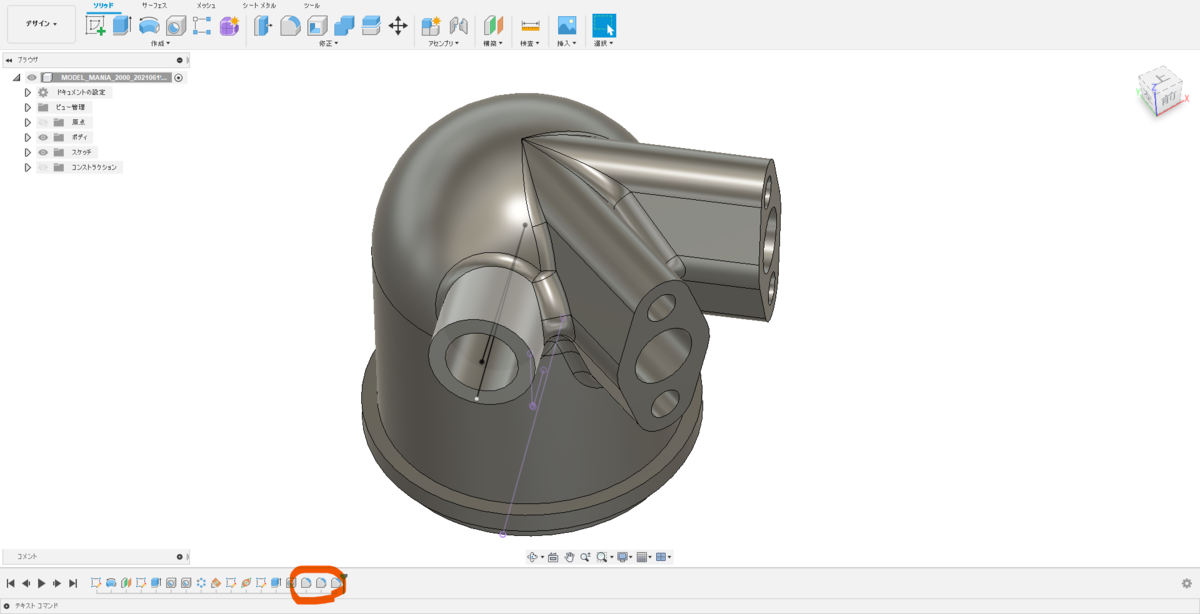
↑ 丸ボス部を含めてフィレットフィーチャーが3つになります。
9. 図面を開く
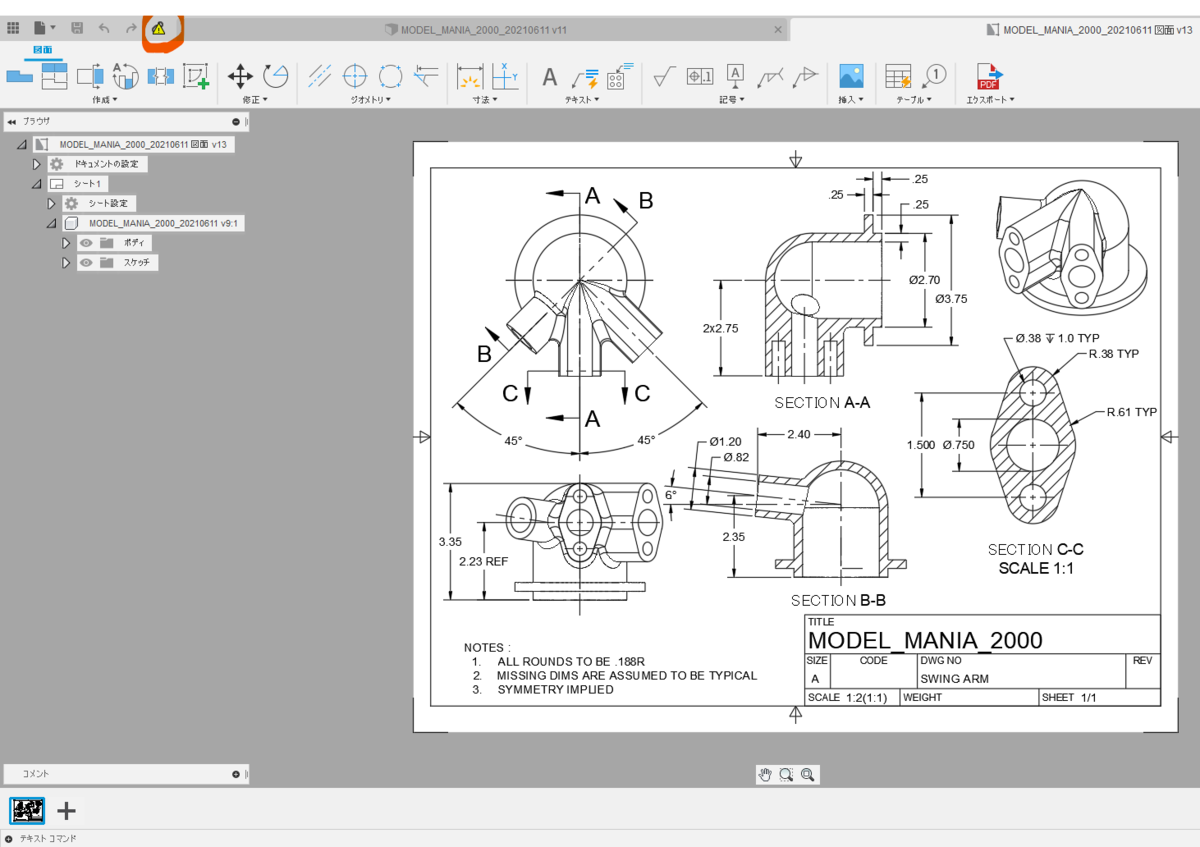
↑ 図面はまだ更新されていません。左上に更新マークが表示されています。
10. 更新ボタンを押す

↑ 図面が更新されました。
11. 仕上げ
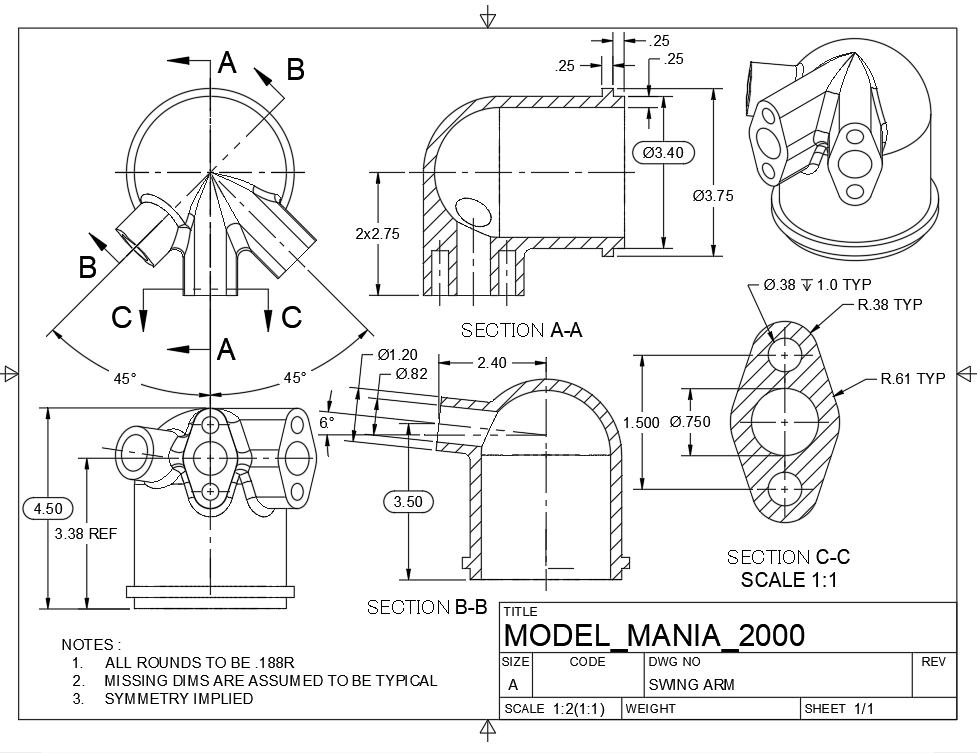
↑ うまく追従しなかった寸法や、枠から図がはみ出した部分は適宜修正します。長円で囲んだ寸法は、寸法をダブルクリックして[検査]→[タイプ]→[円形]を選択します。
お疲れ様でした。