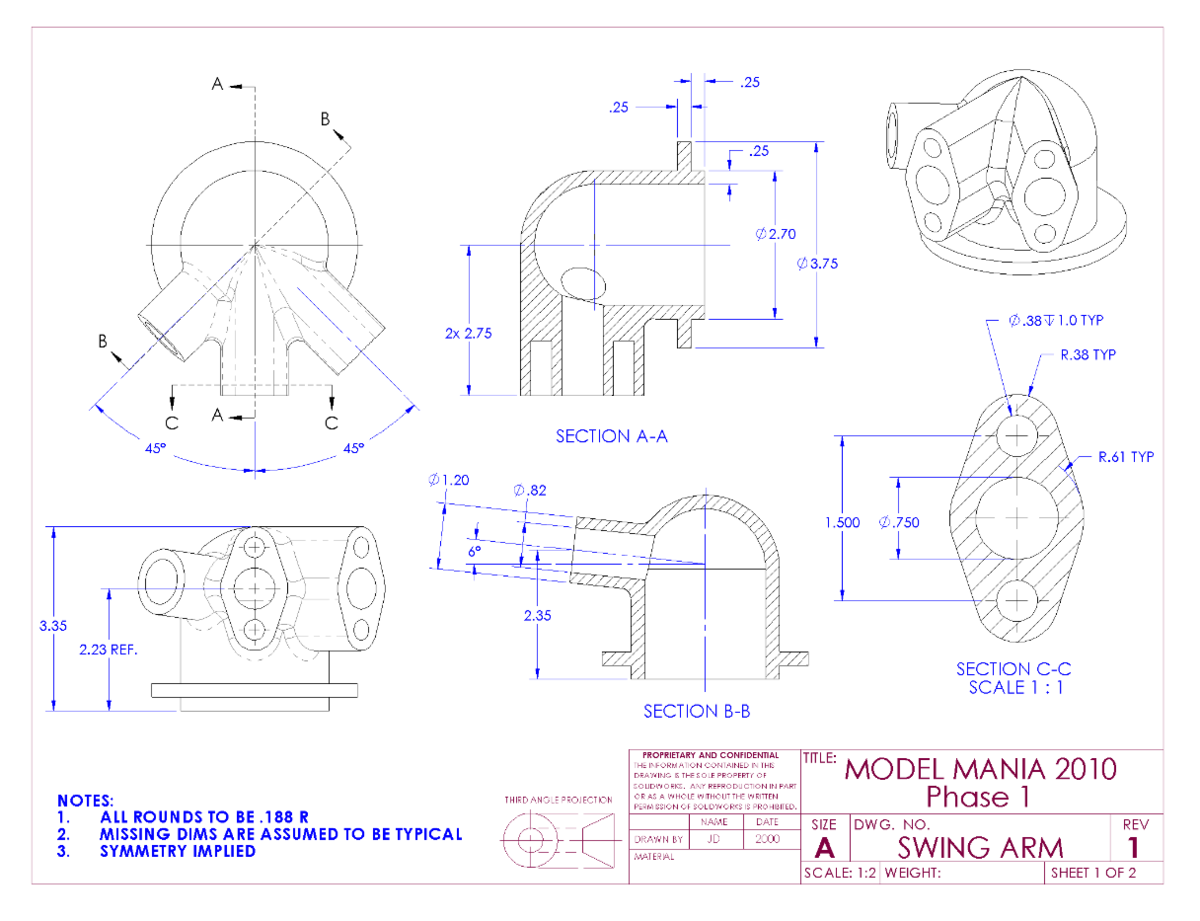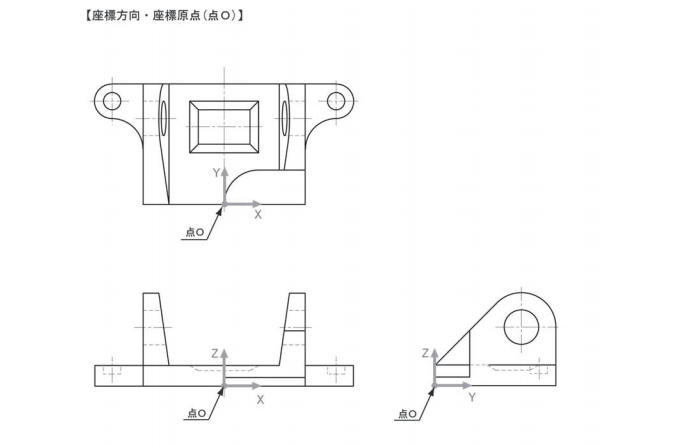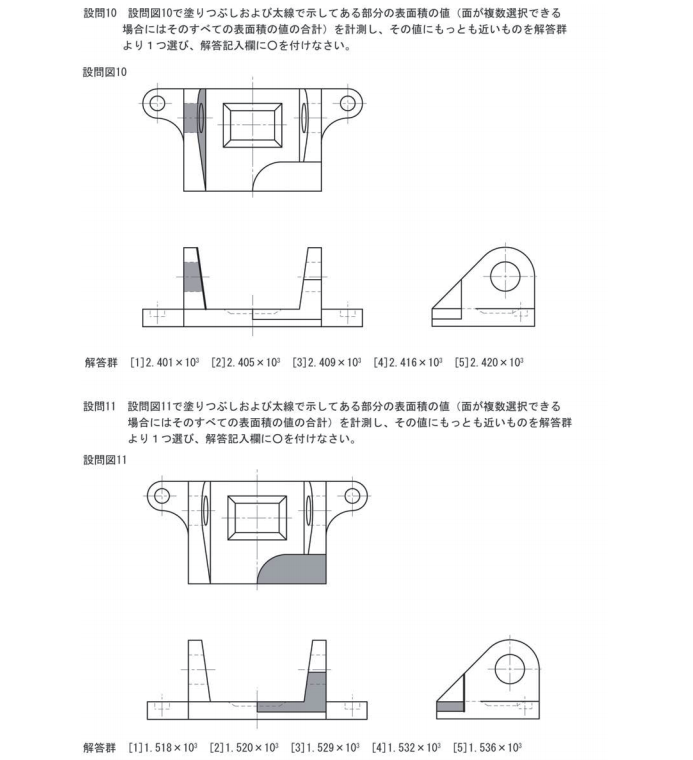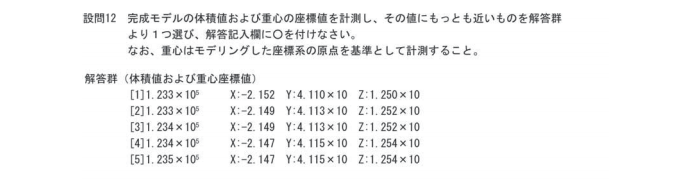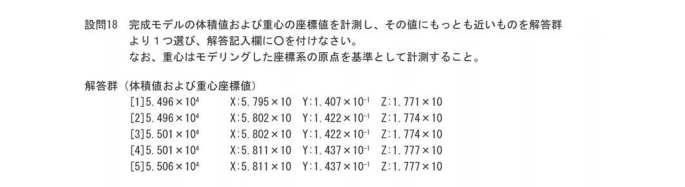3D CAD 練習課題4-13(SOLIDWORKS Tech Blog Model Mania 2001よりフェーズ1の図面解答)
~無料で使える 3D CAD "FUSION360" を使って3D CADを習得しましょう~
<練習課題4-13>
SOLIDWORKSブログにて、モデリングの練習になるいくつかの課題が公開されています。FUSION360を使ってトライしてみましょう。
~ FUSION360でSOLIDWORKSの練習問題を解く意味は ~
SOLIDWORKSの問題はSOLIDWORKSで解くべきと考えるかもしれません。
しかし、基本操作はどの3D CADも変わりません。
FUSION360での練習は他の3D CADでも生かされますのでやってみましょう。
練習方法
1. フェーズ1の図面からモデルを作成する。
2. 作成したモデルを図面化してフェーズ1の図面にする。
3. モデルを編集してフェーズ2の図面の形状にする。
4. 図面を更新してフェーズ2の図面にする。
<< モデルマニア2001のフェーズ1図面作成 >>
1. 図面を起こす
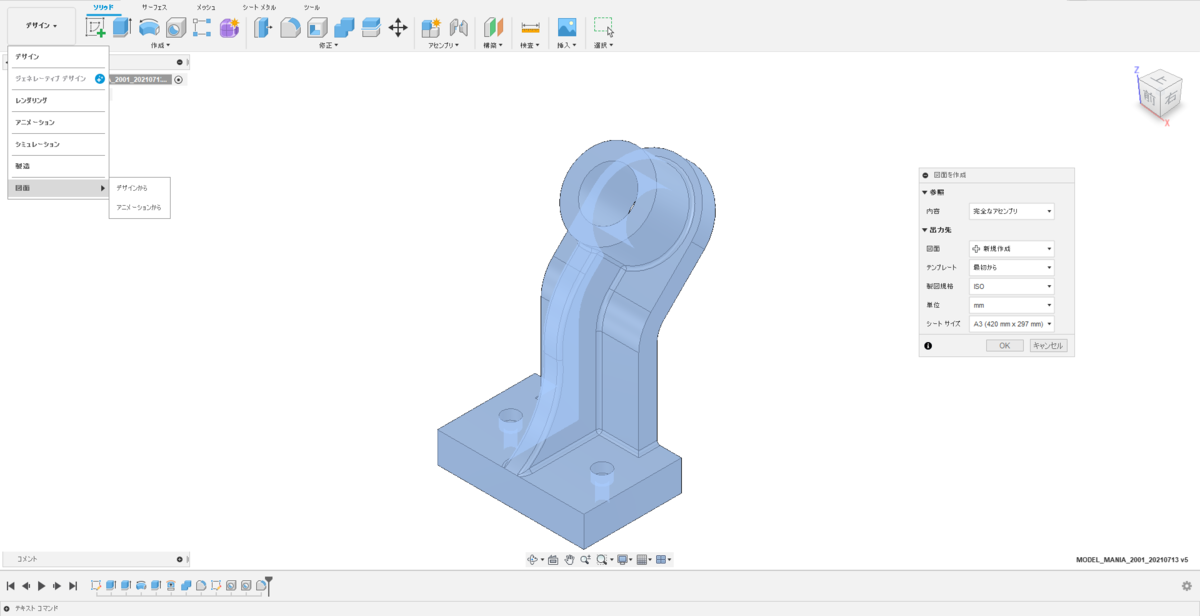
↑ モデルを開いた状態で、[デザイン]→[図面]→[デザインから]コマンドを選択、また、製図規格:[ISO]、単位:[mm]、シートサイズ:[ A4 ]を選択します。
2. 各ビューの作成
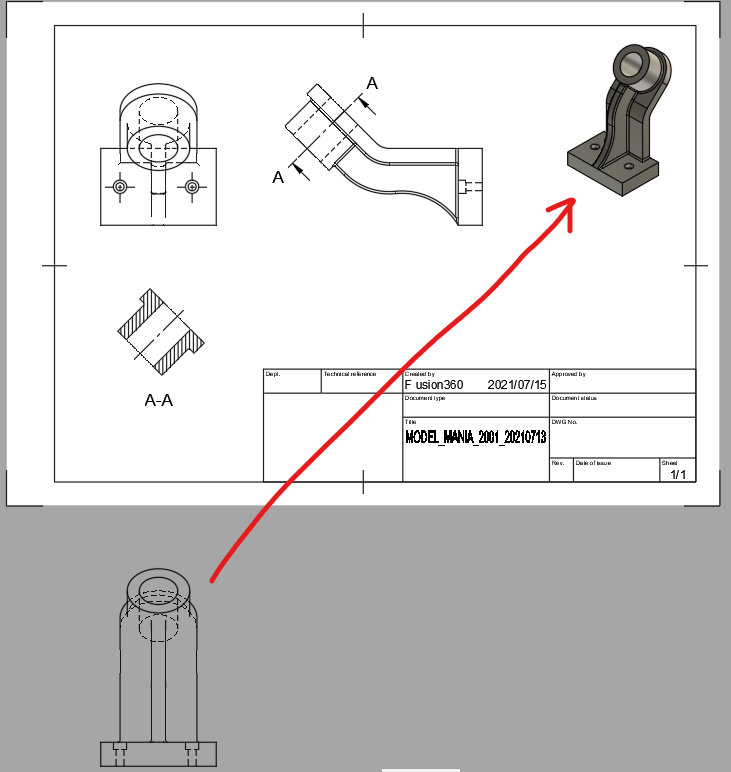
↑ 上面図,、側面図及びSECTION A-Aを尺度1/2で起こします。アイソメ図は尺度1/3で起こします。アイソメ図の角度が上手く起きない場合は一旦正面図を枠外に起こし、そこからアイソメ図を起こすと図のように上手くいきます。
3. 寸法の作成
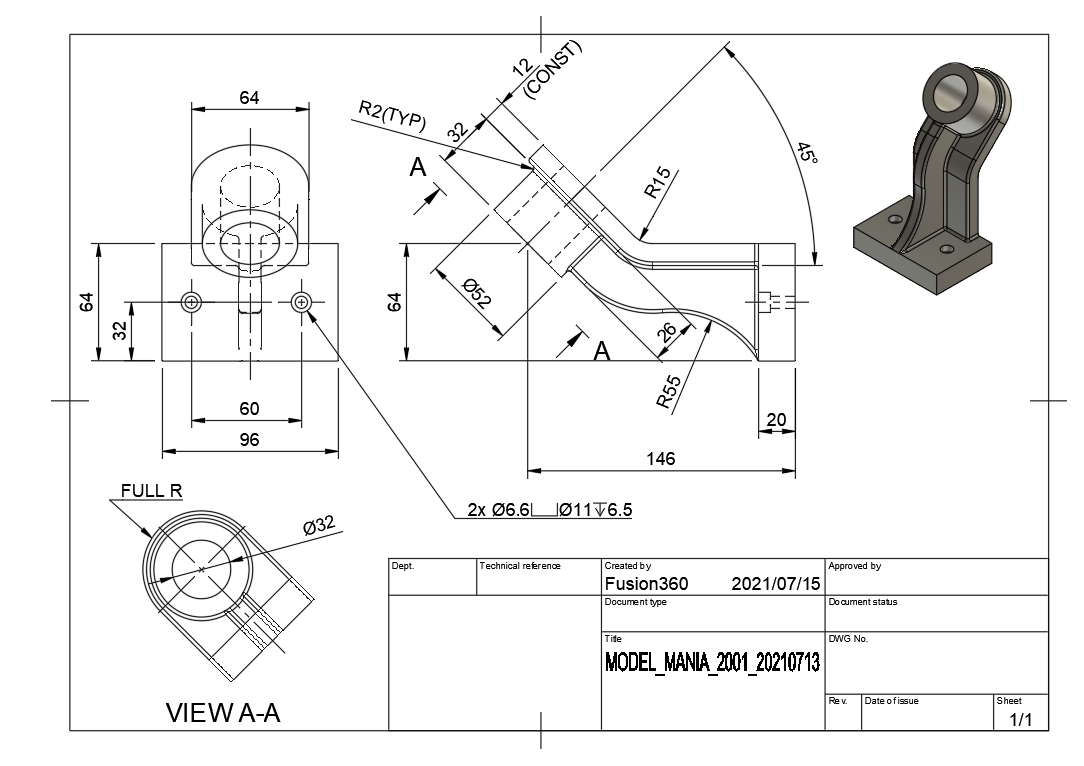
↑ A-Aは適切でないため、変更しました。(その他参考図から一部変更して寸法を入れています。)
4. 解説1 - 64x146の寸法について -

↑ ボス中心に対して64x146の寸法が入れられない場合は、一旦モデルに戻って図のようにスケッチを追加します。寸法を入れる位置に対して小さな円を描きます。
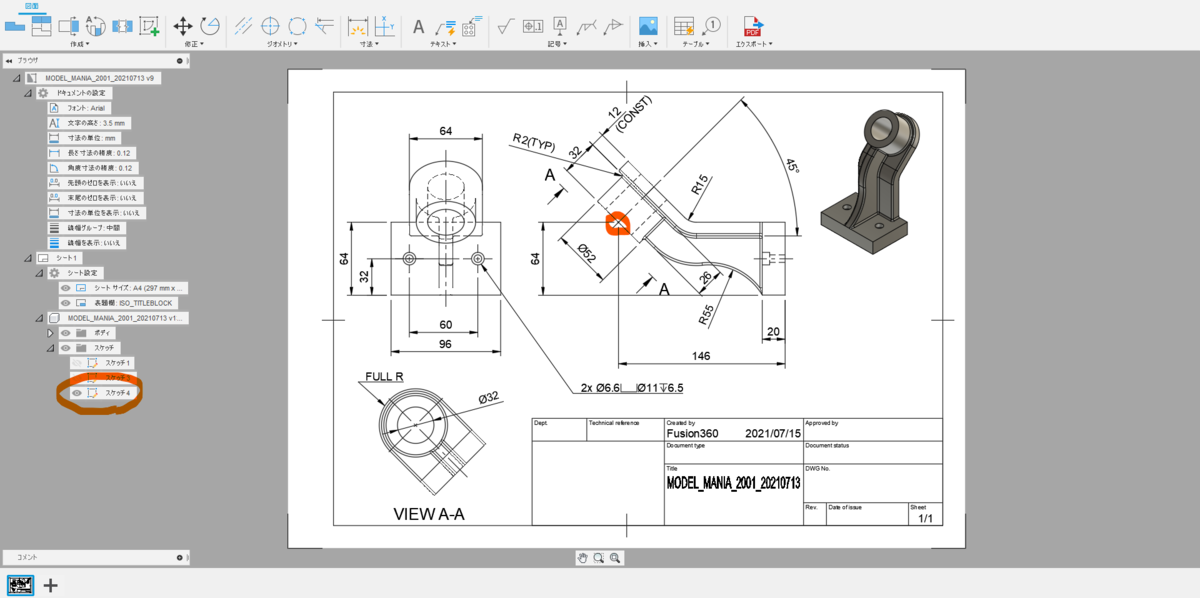
↑ モデルに追加したスケッチを図面で表示し、寸法を入れます。
5. 解説2 - VIEW A-Aのセンターラインについて -
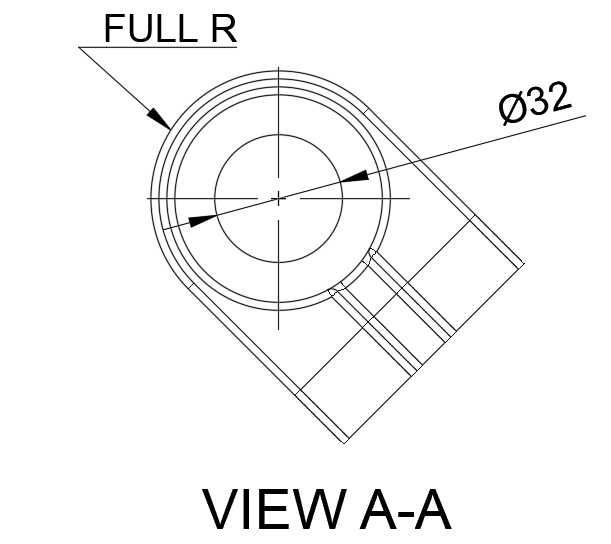
↑ 最初からビューの角度に沿ったセンターラインが入れられません。(上図のようになります)

↑ 一旦入れたセンターラインに対して[修正]→[回転]コマンドにてセンターラインを回します。
お疲れ様です。
以上でフェーズ1の図面作成を終わります。
不十分と思われる点はご意見くださいませ。
3D CAD 練習課題4-12(SOLIDWORKS Tech Blog Model Mania 2001よりモデリング解答(2/2))
~無料で使える 3D CAD "FUSION360" を使って3D CADを習得しましょう~
<練習課題4-12>
SOLIDWORKSブログにて、モデリングの練習になるいくつかの課題が公開されています。FUSION360を使ってトライしてみましょう。
~ FUSION360でSOLIDWORKSの練習問題を解く意味は ~
SOLIDWORKSの問題はSOLIDWORKSで解くべきと考えるかもしれません。
しかし、基本操作はどの3D CADも変わりません。
FUSION360での練習は他の3D CADでも生かされますのでやってみましょう。
練習方法
1. フェーズ1の図面からモデルを作成する。
2. 作成したモデルを図面化してフェーズ1の図面にする。
3. モデルを編集してフェーズ2の図面の形状にする。
4. 図面を更新してフェーズ2の図面にする。
<< モデルマニア2001の作成 (1/2) >>
↑ 上記図面をモデル化します。
1. 頂点Rの作成
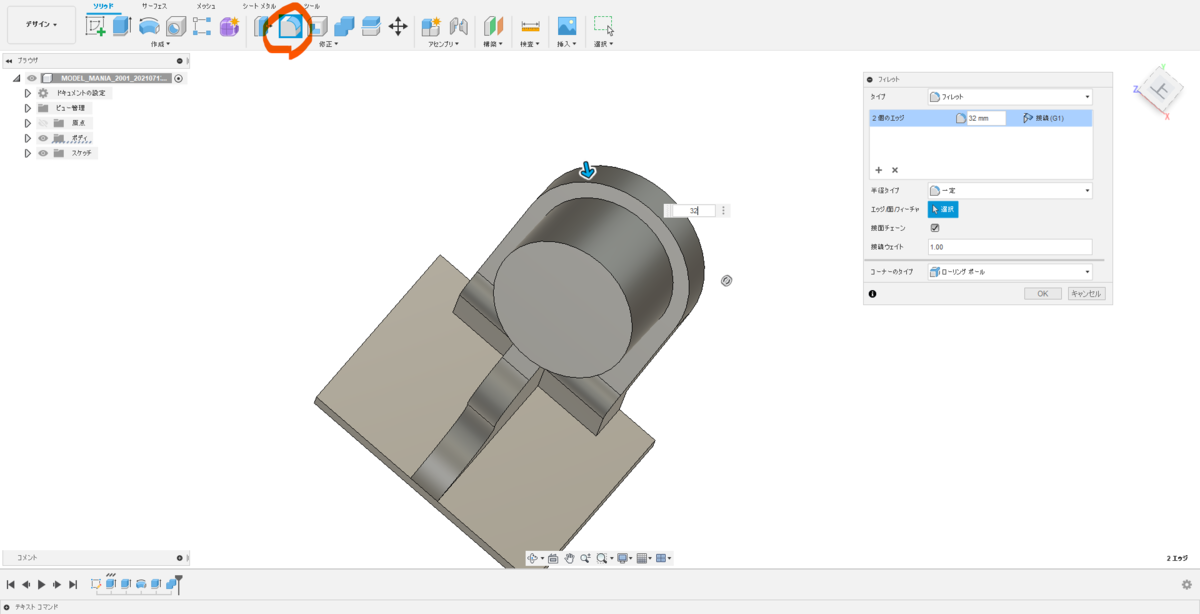
↑ 頂点部分を丸めます。[フィレット]コマンドを使います。R32です。
2. ボルト穴の穴位置をスケッチする
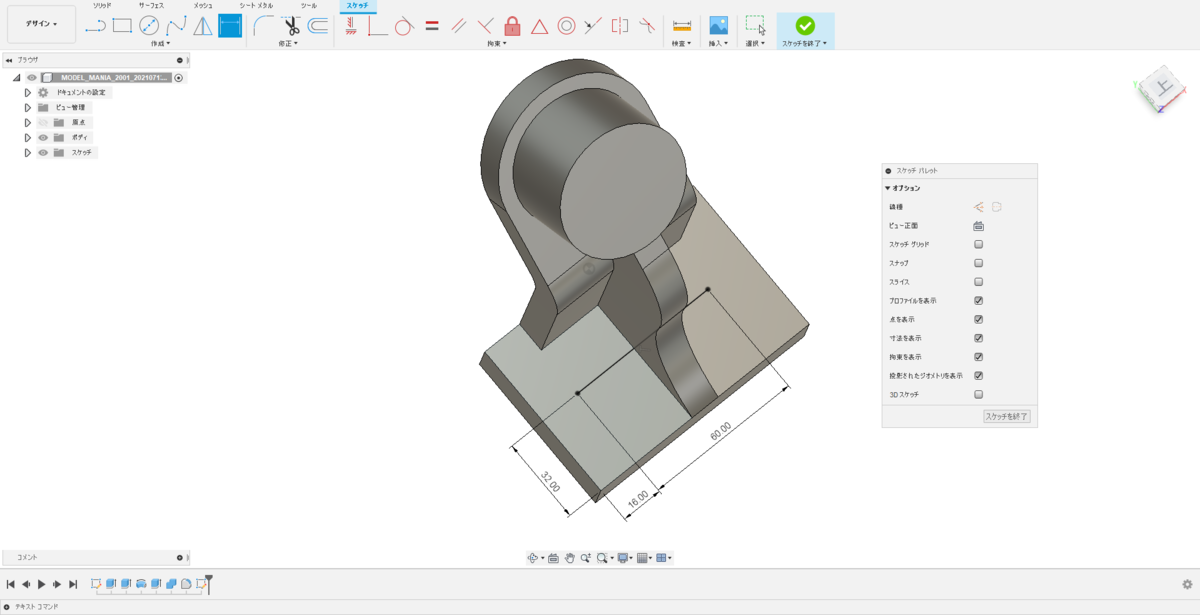
↑ ザグリ穴面に図のようにスケッチを作成します。(底面にスケッチするのが本来ですが、FUSION360では穴の向きをうまく変えられません。CADとしての改善ポイントです。)
3. スキマを埋める
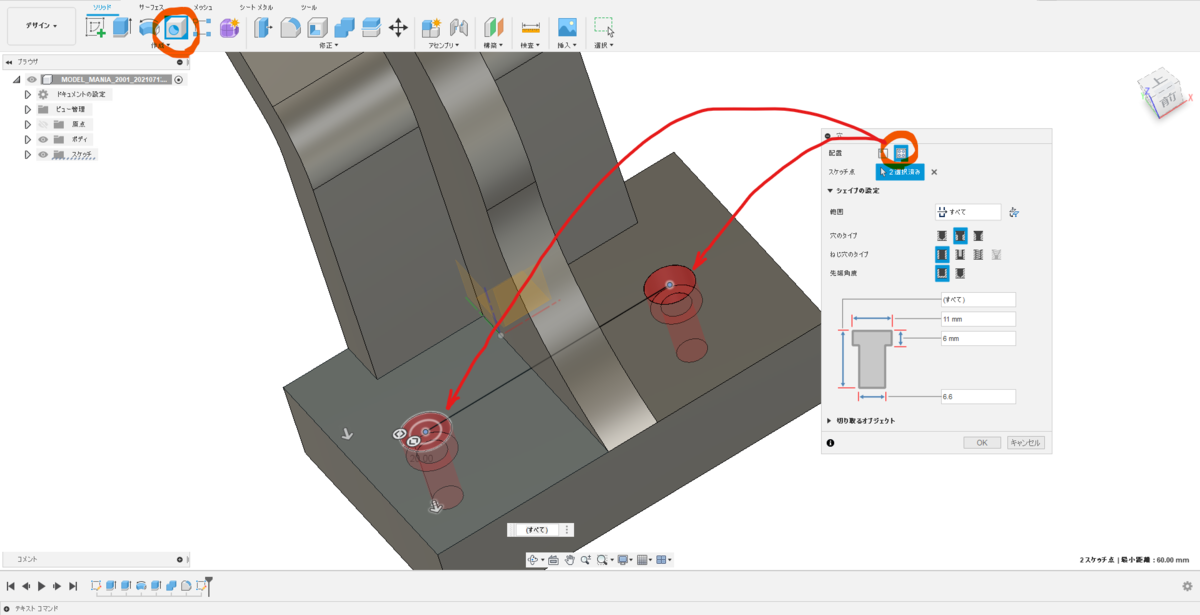
↑ [穴]コマンドを選択し、図のように入力します。M6六角穴付ボルトの穴はΦ6.6の通し穴、ザグリΦ11深さ6.5です。「ザグリ穴 規格」等で調べてみてください。
4. ボス穴の作成
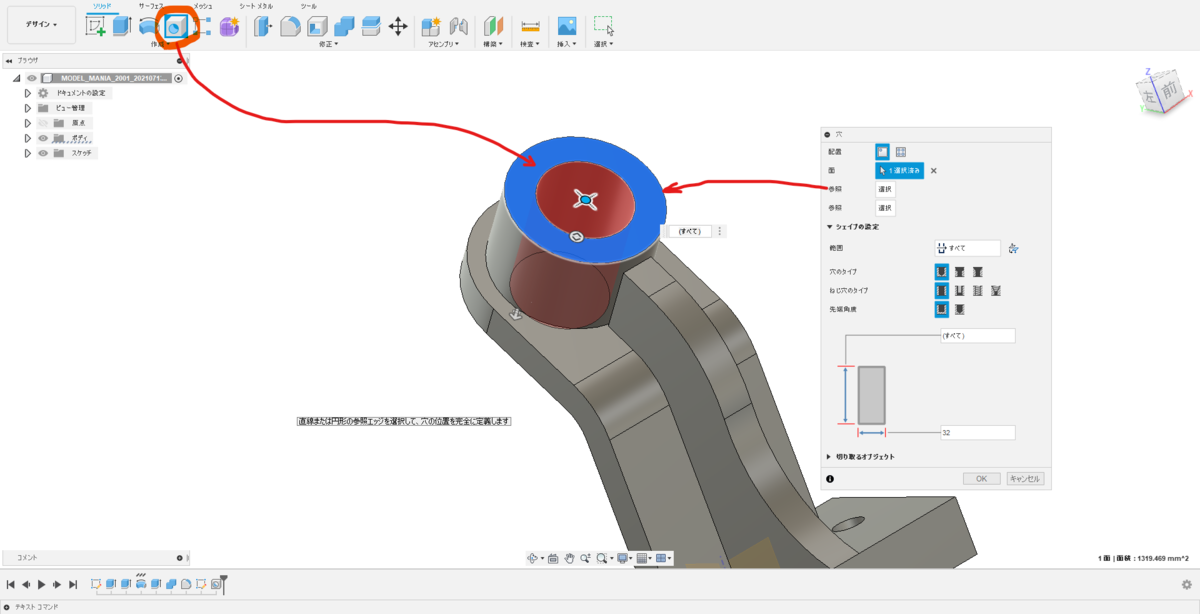
↑ ボス中心にファンク2の穴を明けます。
5. フィレットの作成
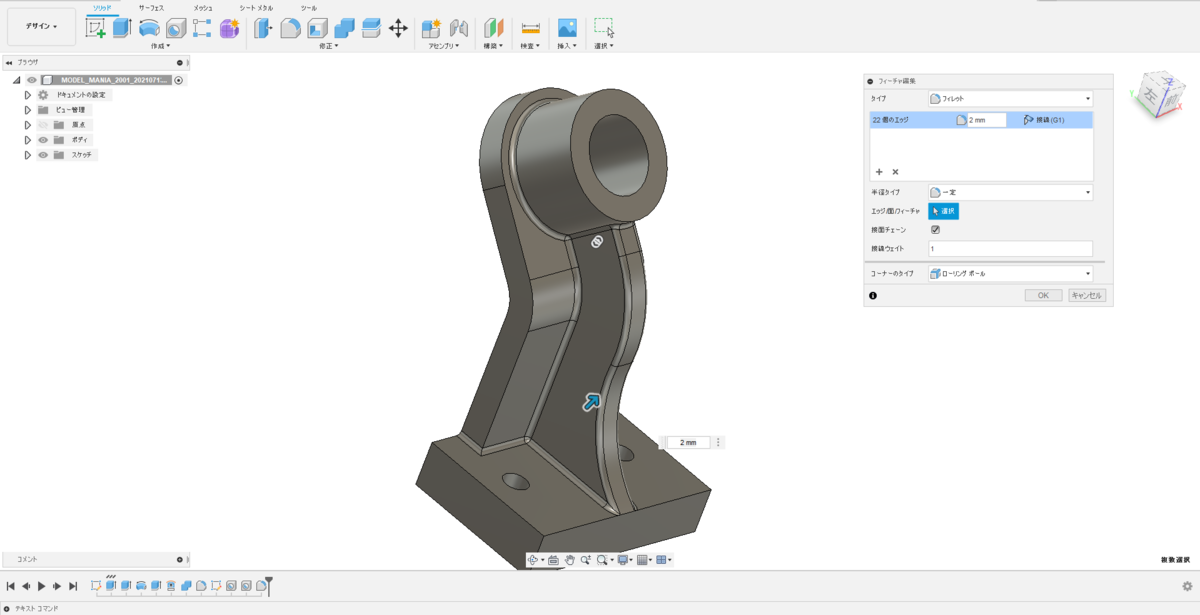
↑ 接合部にR2のフィレットをつけます。
完成です。
お疲れ様でした。
3D CAD 練習課題4-11(SOLIDWORKS Tech Blog Model Mania 2001よりモデリング解答(1/2))
~無料で使える 3D CAD "FUSION360" を使って3D CADを習得しましょう~
<練習課題4-11>
SOLIDWORKSブログにて、モデリングの練習になるいくつかの課題が公開されています。FUSION360を使ってトライしてみましょう。
~ FUSION360でSOLIDWORKSの練習問題を解く意味は ~
SOLIDWORKSの問題はSOLIDWORKSで解くべきと考えるかもしれません。
しかし、基本操作はどの3D CADも変わりません。
FUSION360での練習は他の3D CADでも生かされますのでやってみましょう。
練習方法
1. フェーズ1の図面からモデルを作成する。
2. 作成したモデルを図面化してフェーズ1の図面にする。
3. モデルを編集してフェーズ2の図面の形状にする。
4. 図面を更新してフェーズ2の図面にする。
<< モデルマニア2001の作成 (1/2) >>
↑ 上記図面をモデル化します。
当ブログでモデリング練習された方に、このモデリングは簡単ですね!
と思ったら、気づいたことが一つ。
リブの板厚寸法がありません。
SolutionVideoを見たら
"Unfortunately,a dimension was missing on a drawing."(って聞こえた)
「残念ながら、図面に寸法がありませんでした。」と言っています。
板厚は12㎜だそうです。
は?またかよ。(ModelMania2000でも寸法抜けていた)
あと、「2XM6 CBore」についても何か言っていましたが、この穴にM6のネジを切るのではなくて、M6のCapScrew(六角穴付ボルト)用の穴を明けると言う意味かと思います。
1. 側面図スケッチの作成
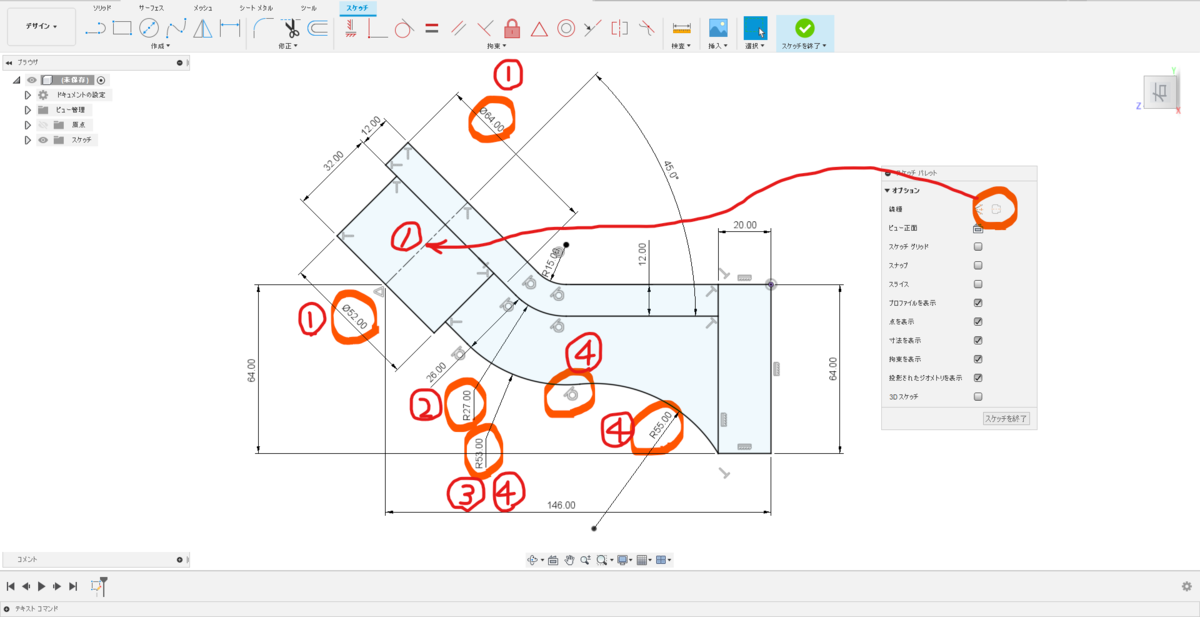
↑ 側面図とSECTION A-Aを参照して、YZ平面に図のように描きます。
部分解説
➀ センターラインで描きます。センターラインに対して2ヶ所の寸法を入れます。
② 図面上明確に指示がありませんが、板厚一定と考え、R27(R15+12)になります。
③ ➁と同様、R53(R27+26)になります。
④ R53とR55を接線でつなぎます。
2. 押し出す
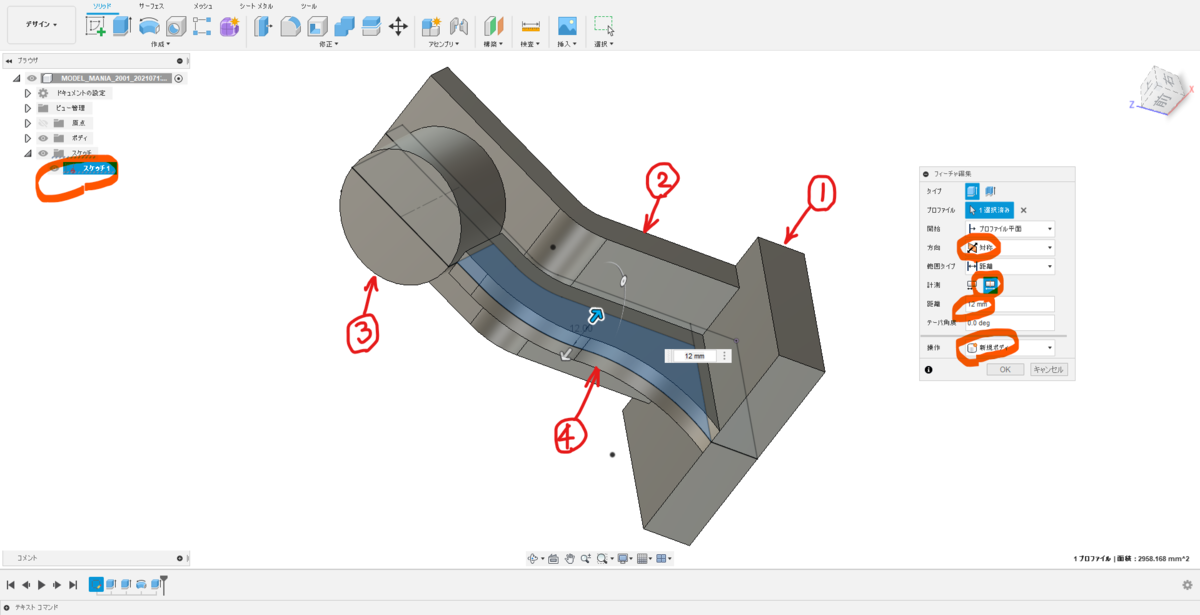
↑ ➀②③④の順番にソリッド化します。➀と④は[新規ボディ]で、②と③は[結合]を選択します。押し出したときにスケッチが非表示になった場合は、[ブラウザ]の[スケッチ]を表示に戻します。③は[回転]コマンドを使います。押し出し量は図面を、押し出し方の詳細は図を参照してください。
3. スキマを埋める
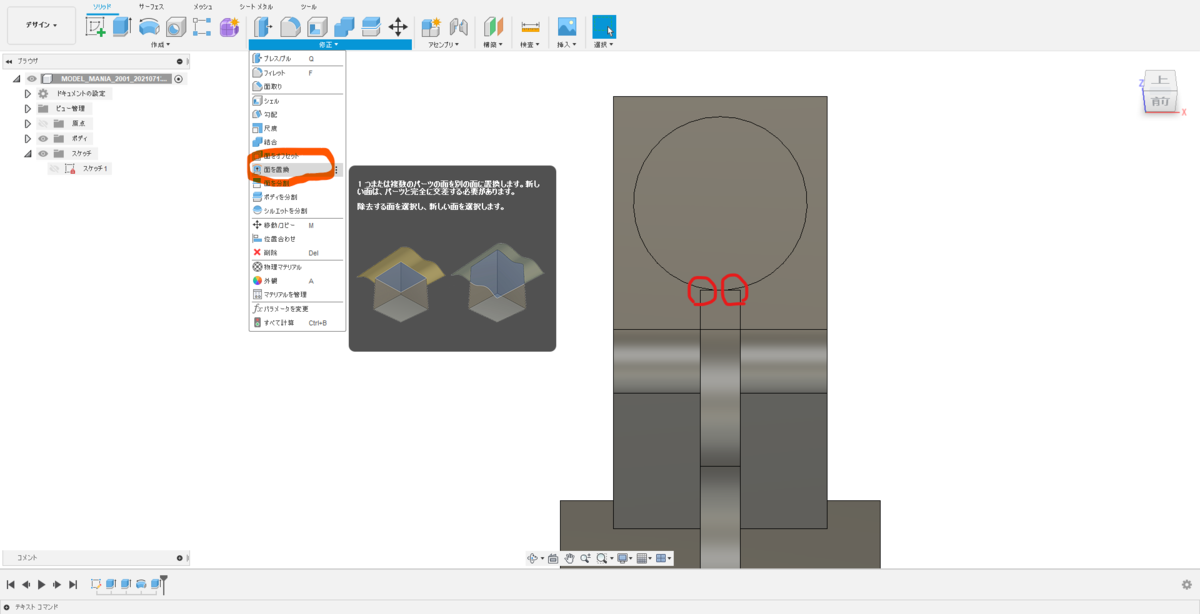
↑ ボスとリブの間にスキマがあるので、[修正]→[面を置換]コマンドでリブの面をボスの外面に置換します。

↑ ソース面:[リブの(狭い)面]、ターゲット面:[ボス外面]です。

↑ このようにくっつきました。
4. ソリッドの結合

↑ [結合]コマンドにてリブを結合します。
モデリング解答(1/2)としてここまでとします。
3D CAD 練習課題4-10(SOLIDWORKS Tech Blog Model Mania 2000よりフェーズ2の図面解答)
~無料で使える 3D CAD "FUSION360" を使って3D CADを習得しましょう~
<練習課題4-10>
SOLIDWORKSブログにて、モデリングの練習になるいくつかの課題が公開されています。FUSION360を使ってトライしてみましょう。
~ FUSION360でSOLIDWORKSの練習問題を解く意味は ~
SOLIDWORKSの問題はSOLIDWORKSで解くべきと考えるかもしれません。
しかし、基本操作はどの3D CADも変わりません。
FUSION360での練習は他の3D CADでも生かされますのでやってみましょう。
練習方法
1. フェーズ1の図面からモデルを作成する。
2. 作成したモデルを図面化してフェーズ1の図面にする。
3. モデルを編集してフェーズ2の図面の形状にする。
4. 図面を更新してフェーズ2の図面にする。
<< モデルマニア2000のフェーズ2図面作成 >>
1. 図面の確認

↑ 指示寸法の部分をモデルで変更します
2. モデルスケッチの編集

↑ スケッチフィーチャーをダブルクリックして編集モードに入り、全長寸法を4.5に、径を3.4に変更します。
3. 形状の更新
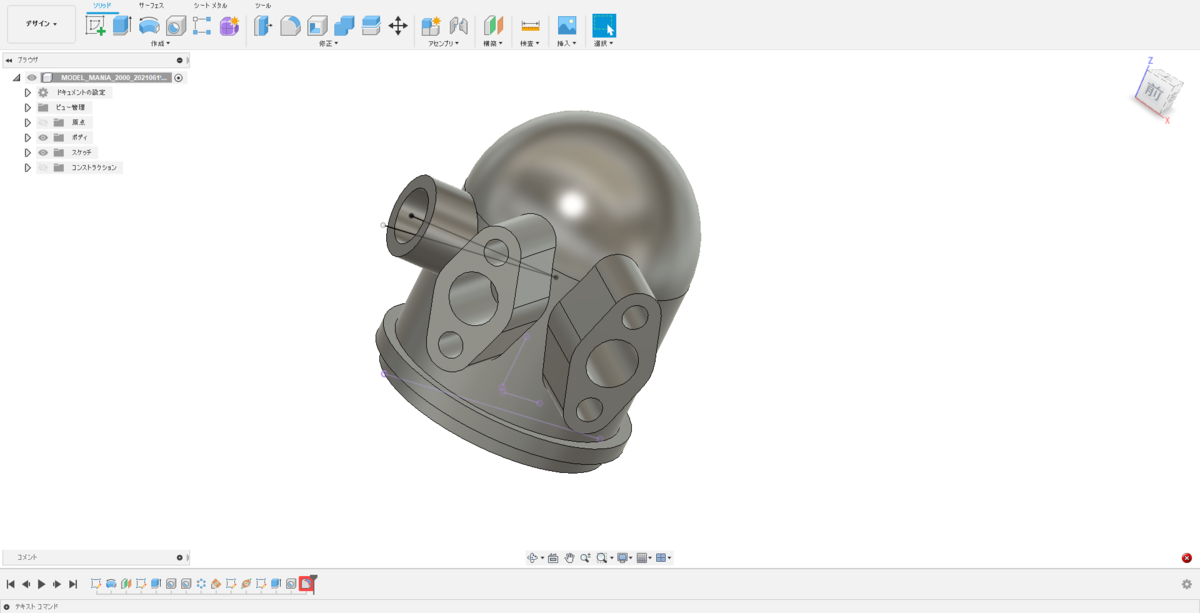
↑ [スケッチを終了]すると形状が更新されます。(エラーがあっても気にしません)
4. ひし形ボスの位置を変更する
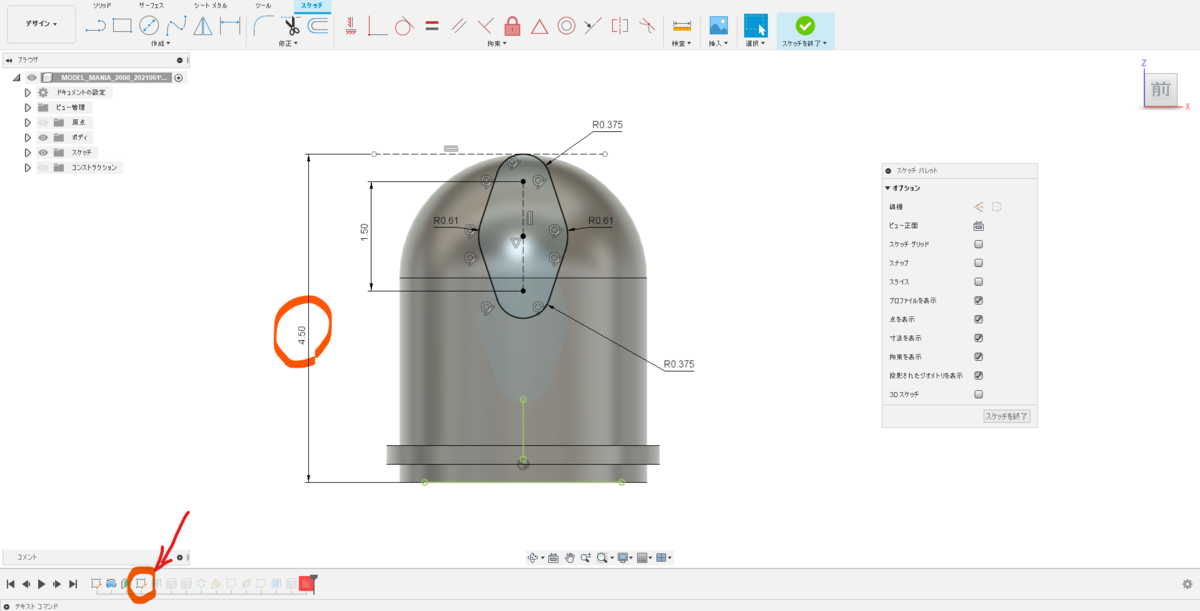
↑ 同様にひし形ボスの位置を変更します。
5. 丸ボスの位置を変更する

↑ 同様に丸ボスの位置を変更します。
6. エラーを解決する
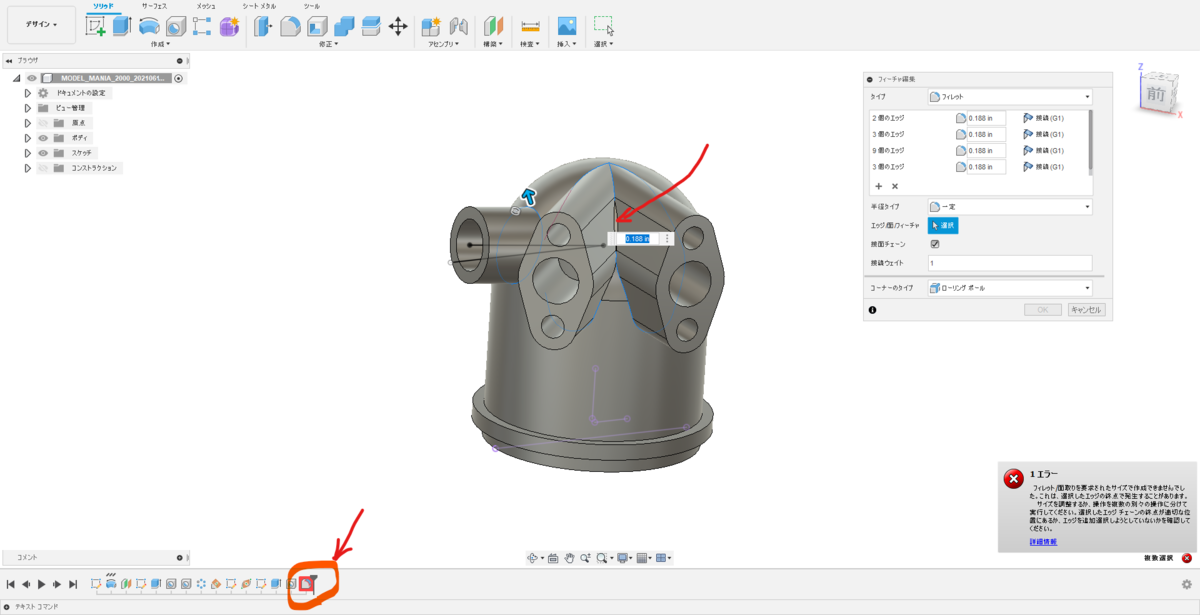
↑ ボス境界面のフィレットが上手く繋がらないので編集します。
7. フィレットの削除
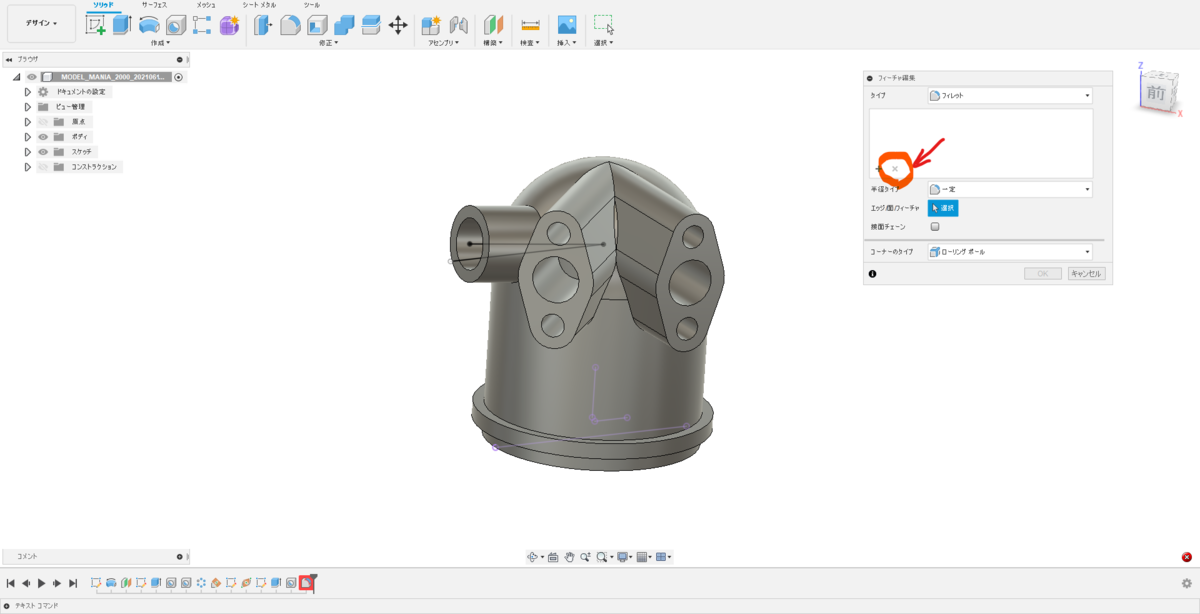
↑ 一旦すべてのフィレットを×ボタンで削除します。
8. 1つずつフィレットを作成
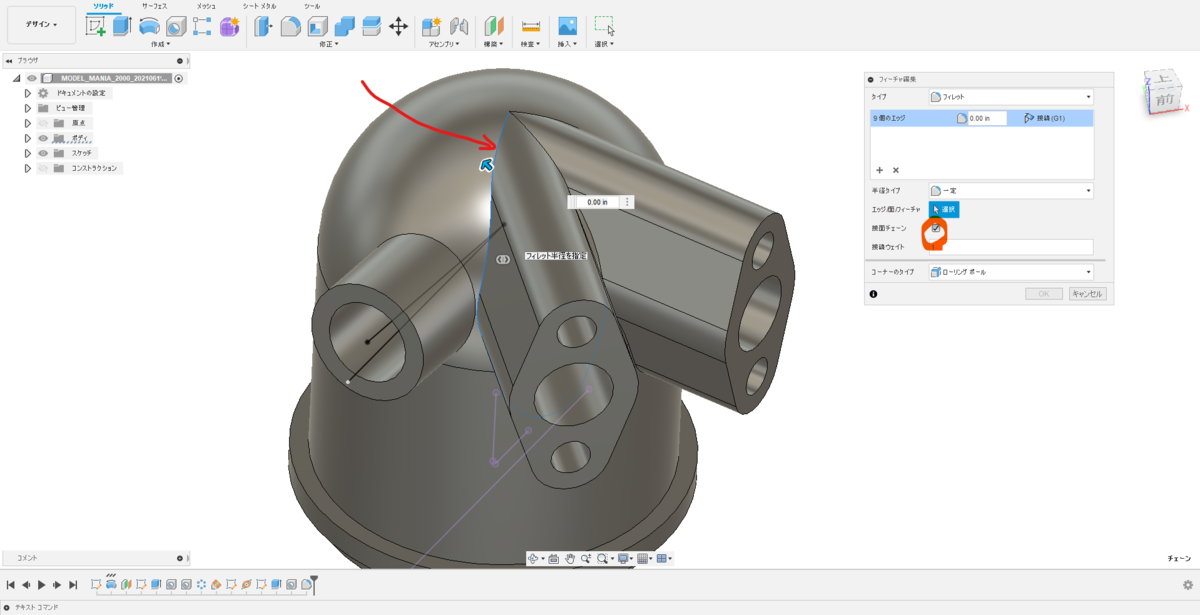
↑ 図示部分にフィレットを作成します。接面チェーンにチェックを入れます。

↑ 別フィーチャーにて図示部分にフィレットを作成します。
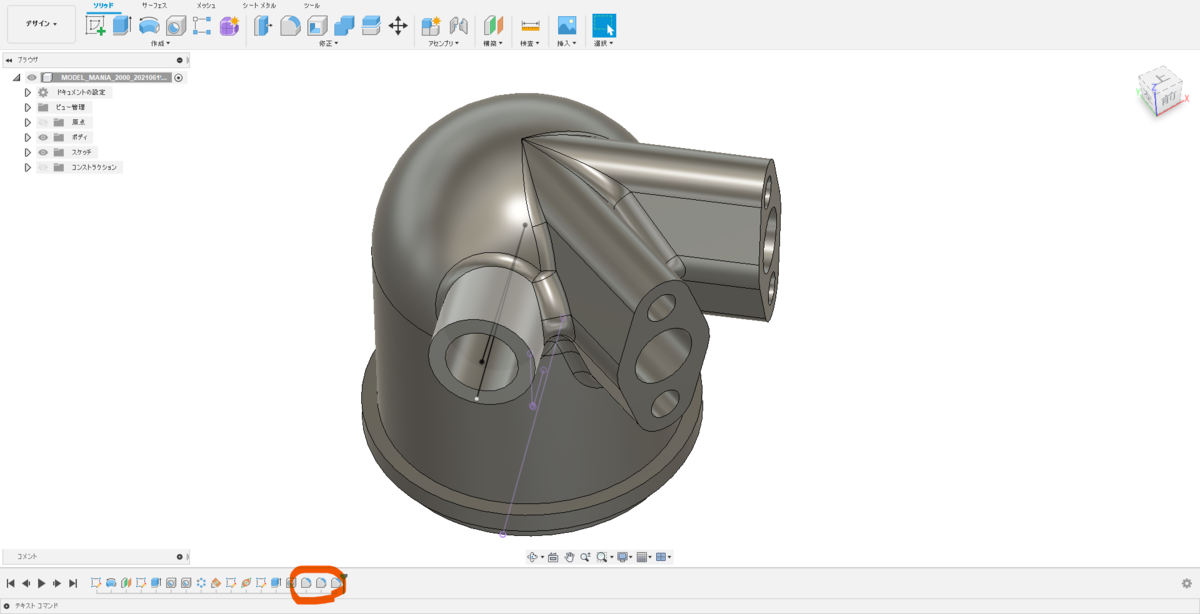
↑ 丸ボス部を含めてフィレットフィーチャーが3つになります。
9. 図面を開く
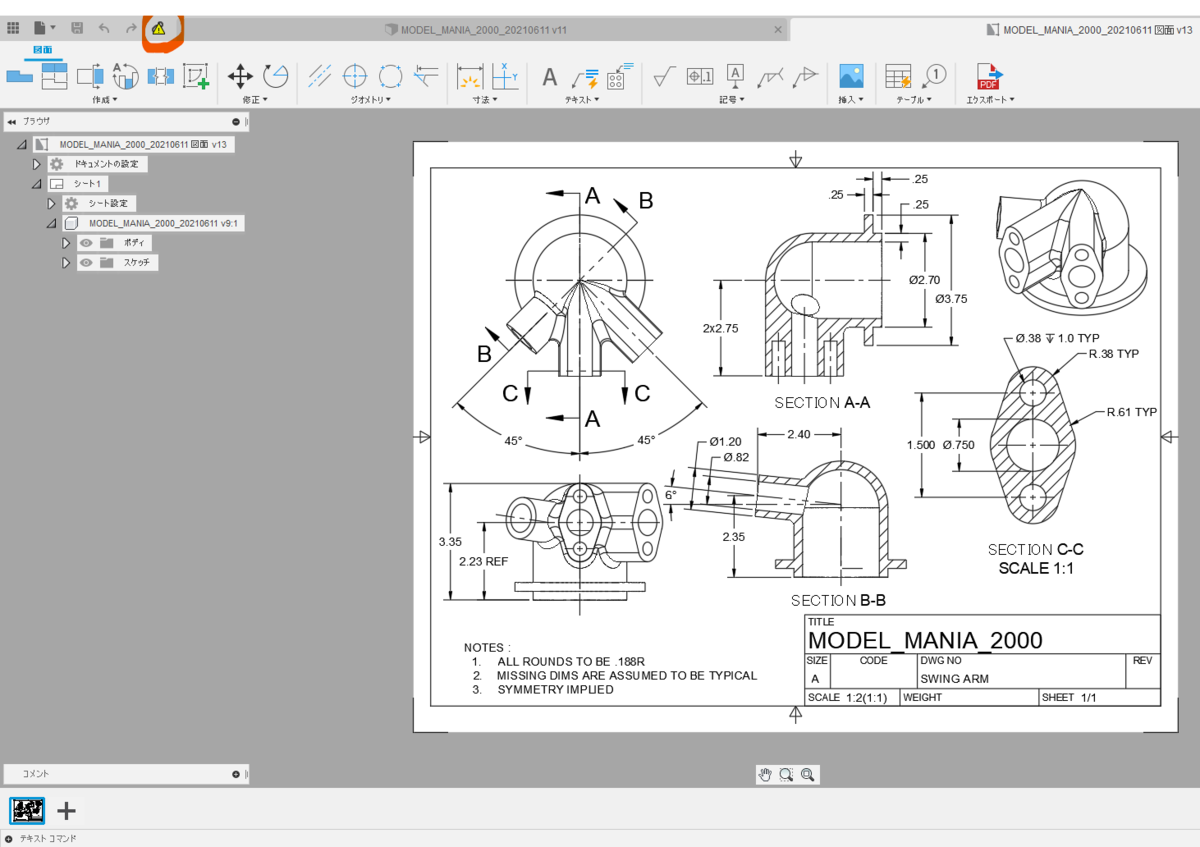
↑ 図面はまだ更新されていません。左上に更新マークが表示されています。
10. 更新ボタンを押す

↑ 図面が更新されました。
11. 仕上げ
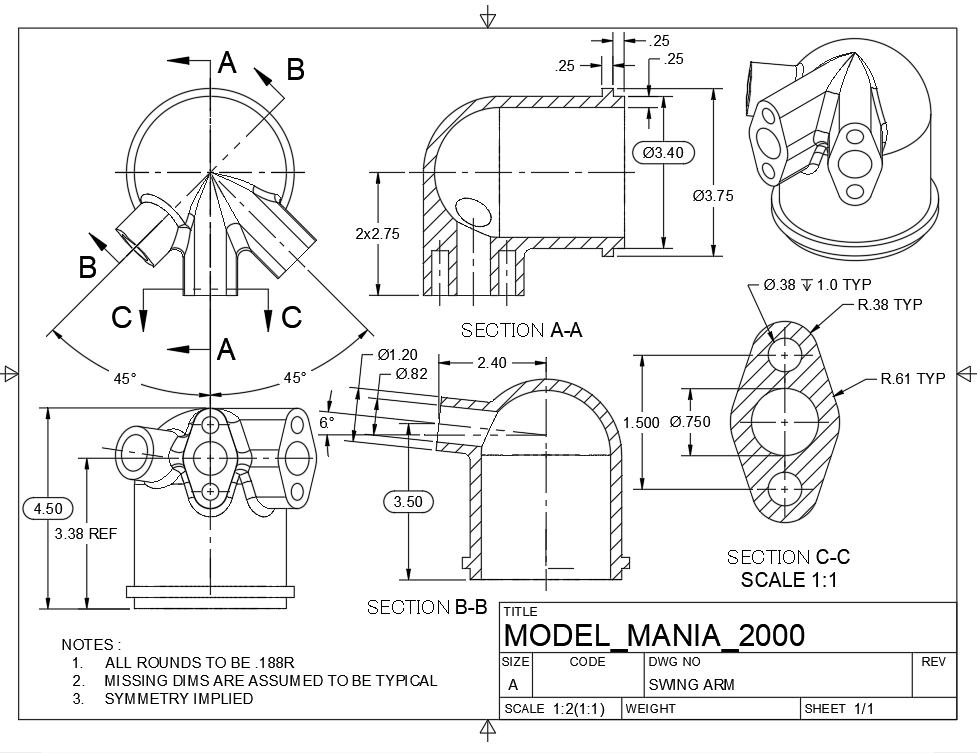
↑ うまく追従しなかった寸法や、枠から図がはみ出した部分は適宜修正します。長円で囲んだ寸法は、寸法をダブルクリックして[検査]→[タイプ]→[円形]を選択します。
お疲れ様でした。
3D CAD 練習課題4-9(SOLIDWORKS Tech Blog Model Mania 2000よりフェーズ1の図面解答(2/2))
~無料で使える 3D CAD "FUSION360" を使って3D CADを習得しましょう~
<練習課題4-9>
SOLIDWORKSブログにて、モデリングの練習になるいくつかの課題が公開されています。FUSION360を使ってトライしてみましょう。
~ FUSION360でSOLIDWORKSの練習問題を解く意味は ~
SOLIDWORKSの問題はSOLIDWORKSで解くべきと考えるかもしれません。
しかし、基本操作はどの3D CADも変わりません。
FUSION360での練習は他の3D CADでも生かされますのでやってみましょう。
練習方法
1. フェーズ1の図面からモデルを作成する。
2. 作成したモデルを図面化してフェーズ1の図面にする。
3. モデルを編集してフェーズ2の図面の形状にする。
4. 図面を更新してフェーズ2の図面にする。
<< モデルマニア2000のフェーズ1図面作成 (2/2) >>
1. センターラインの作成

↑ [中心線]と[中心マーク]コマンドでセンターラインを描きます。
2. モデルスケッチの編集
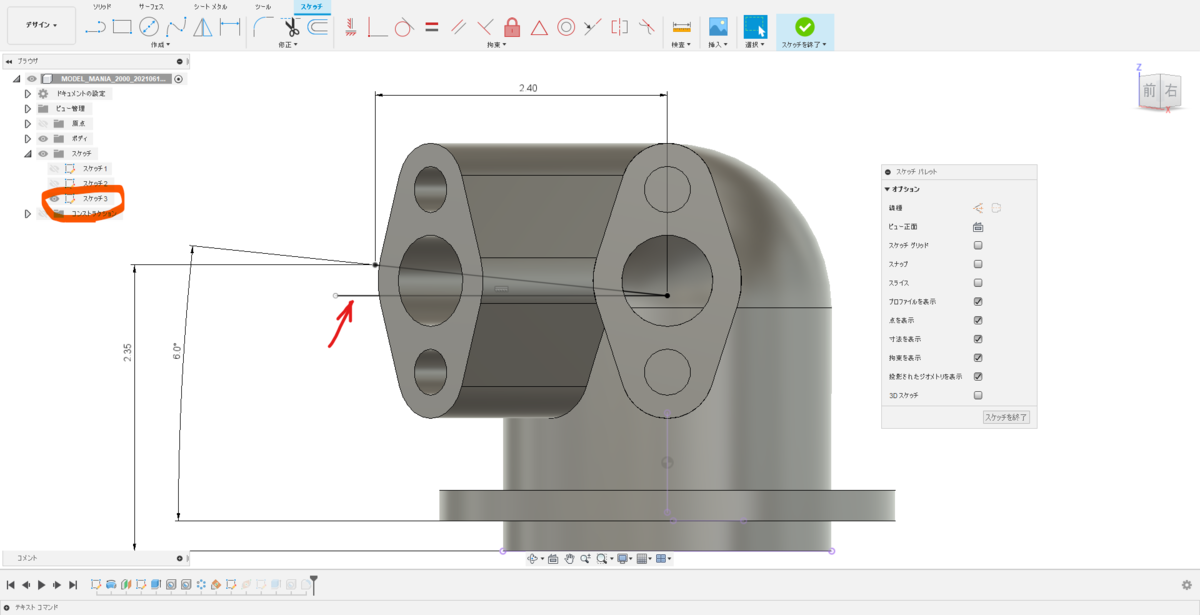
↑ 6°の角度寸法をサンプル図面のように作成するために、スケッチ3を編集します。編集が終わったらモデルを保存します。
3. 図面を更新する
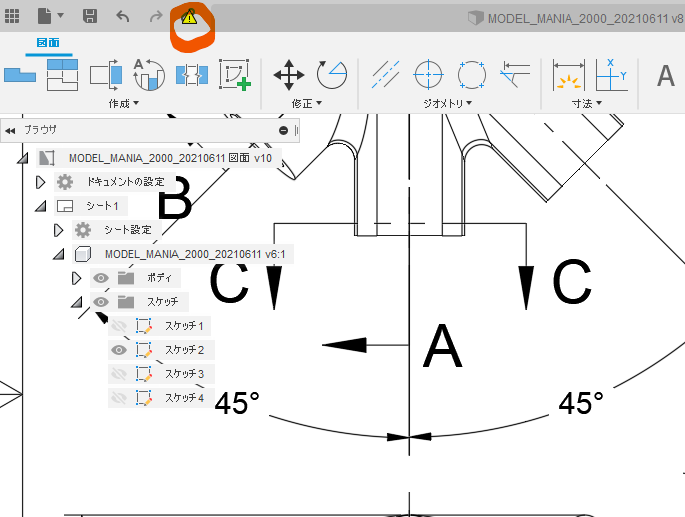
↑ クリックしてモデルの変更を図面に反映します。
4. スケッチを図面で表示する
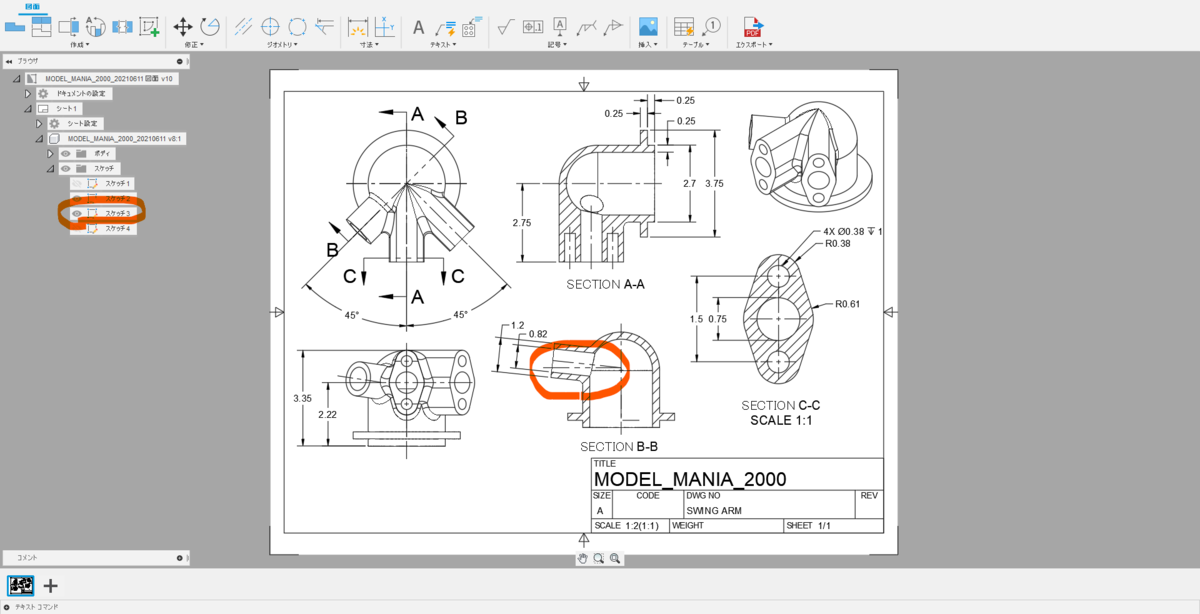
↑ スケッチ3を表示するとモデルで描いたスケッチが表示されます。
5. 寸法を作成する

↑ 他の寸法も作成します。
6. 不一致寸法の解決
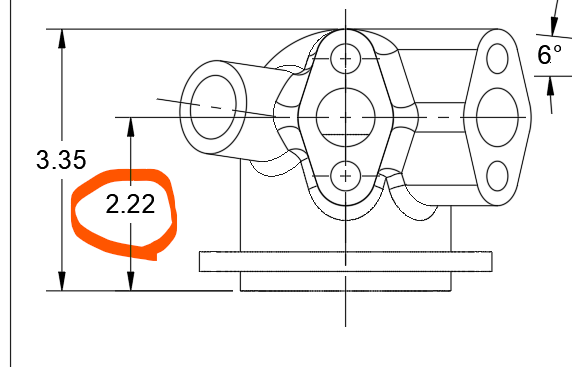
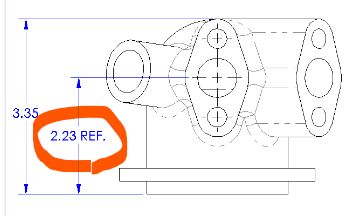
↑ この寸法が一致しないのは、下記のR0.38がR0.375を四捨五入しているからです。
インチ寸法の場合、分数で表すことが多く、0.375= 3/8インチです。

7. モデルを編集する
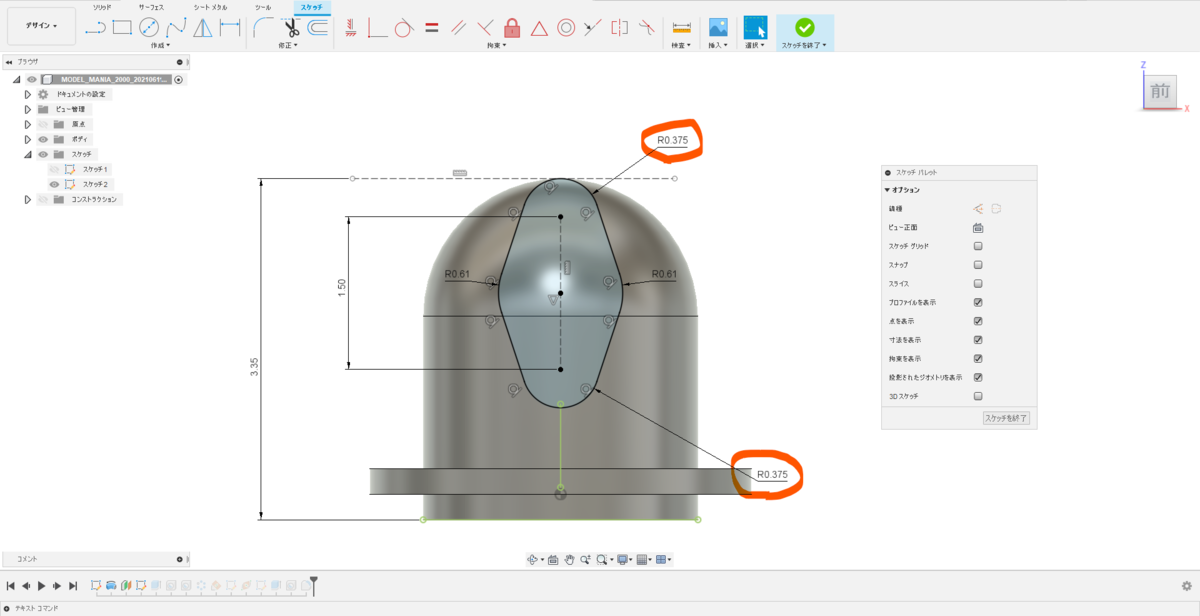
↑ モデルの該当部分寸法を0.38→0.375に編集します。
8. 穴径の修正
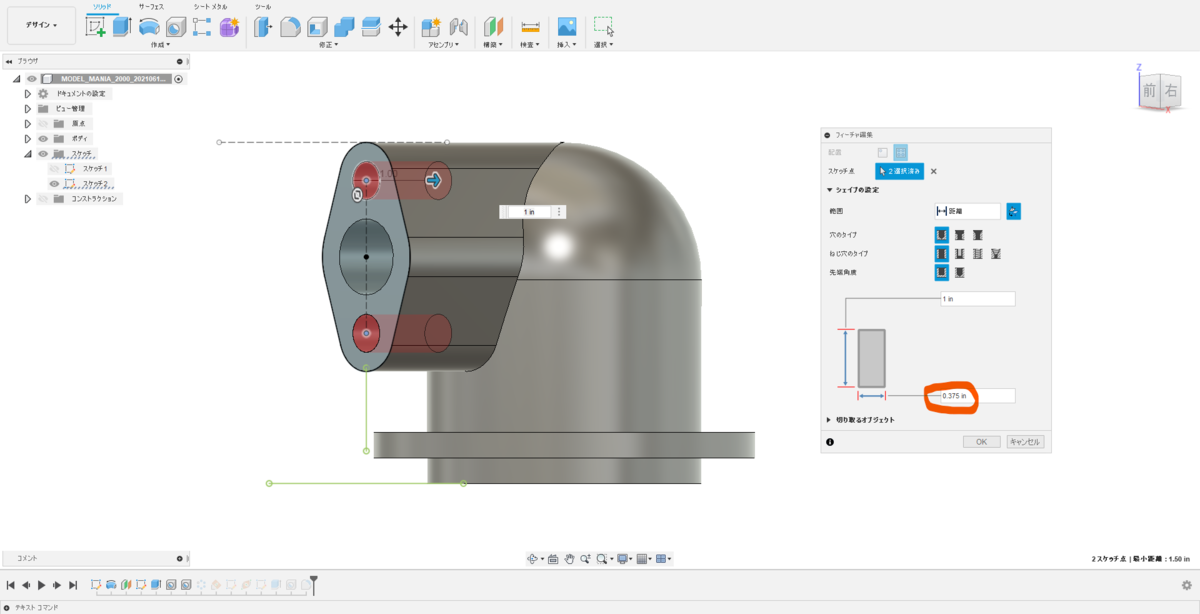
↑ 穴径も0.38→0.375に編集します。
9. 図面を更新する
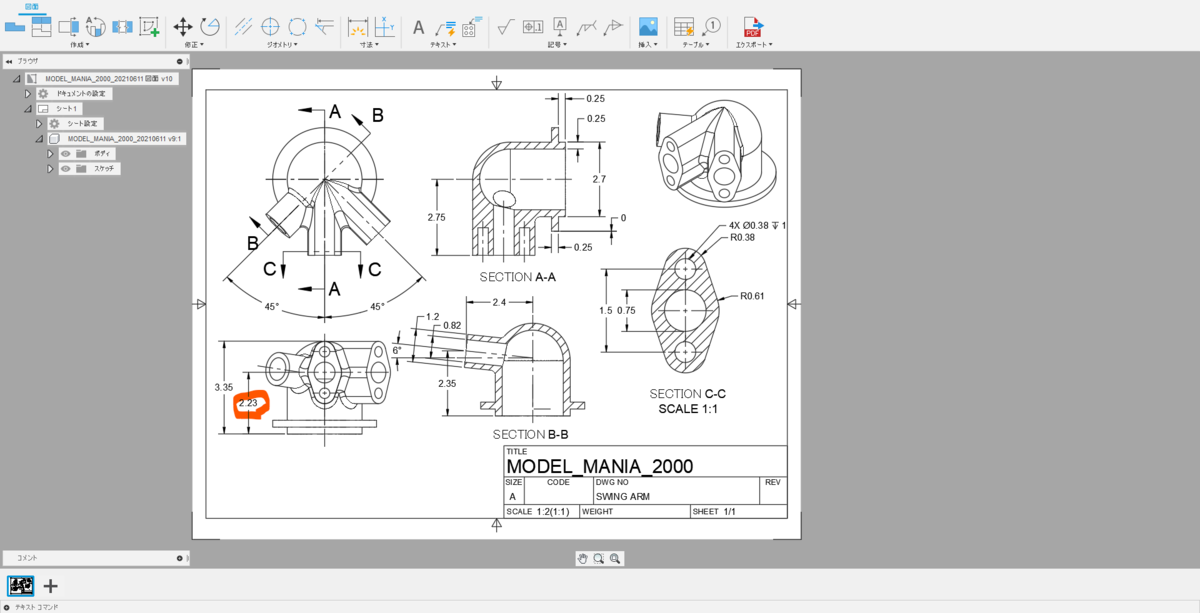
↑ モデルを保存して図面を更新すると該当寸法が2.23になります。
10. 寸法表示の変更
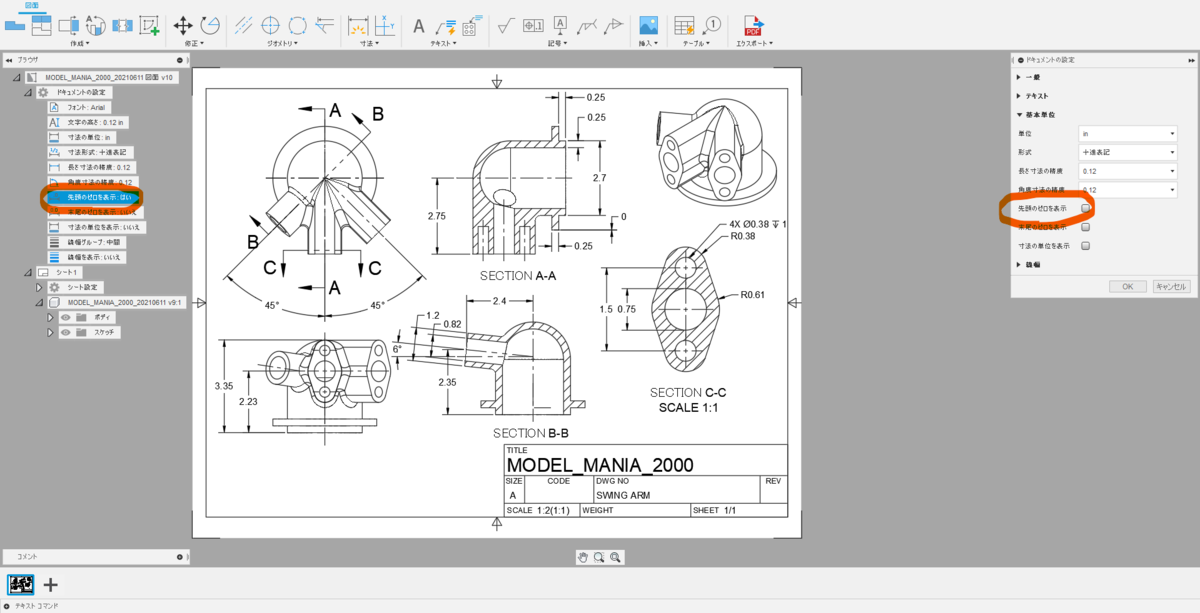
↑ [ドキュメントの設定]→[先頭のゼロを表示]のチェックを外します。
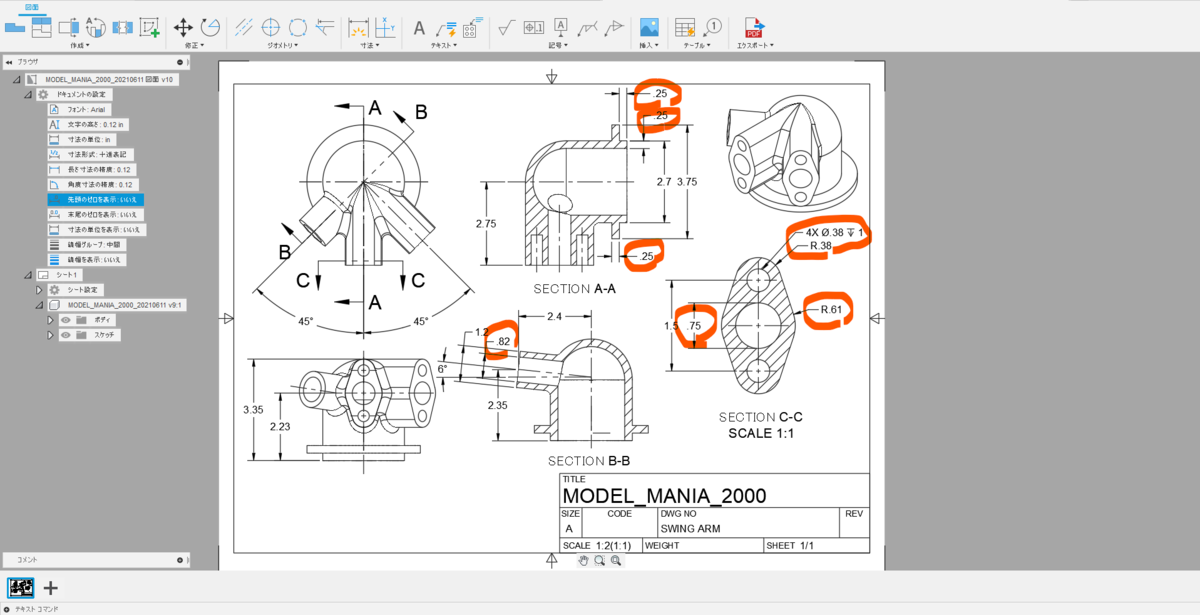
↑ 0.XX寸法が.XX寸法に変更されました。
11. 仕上げ
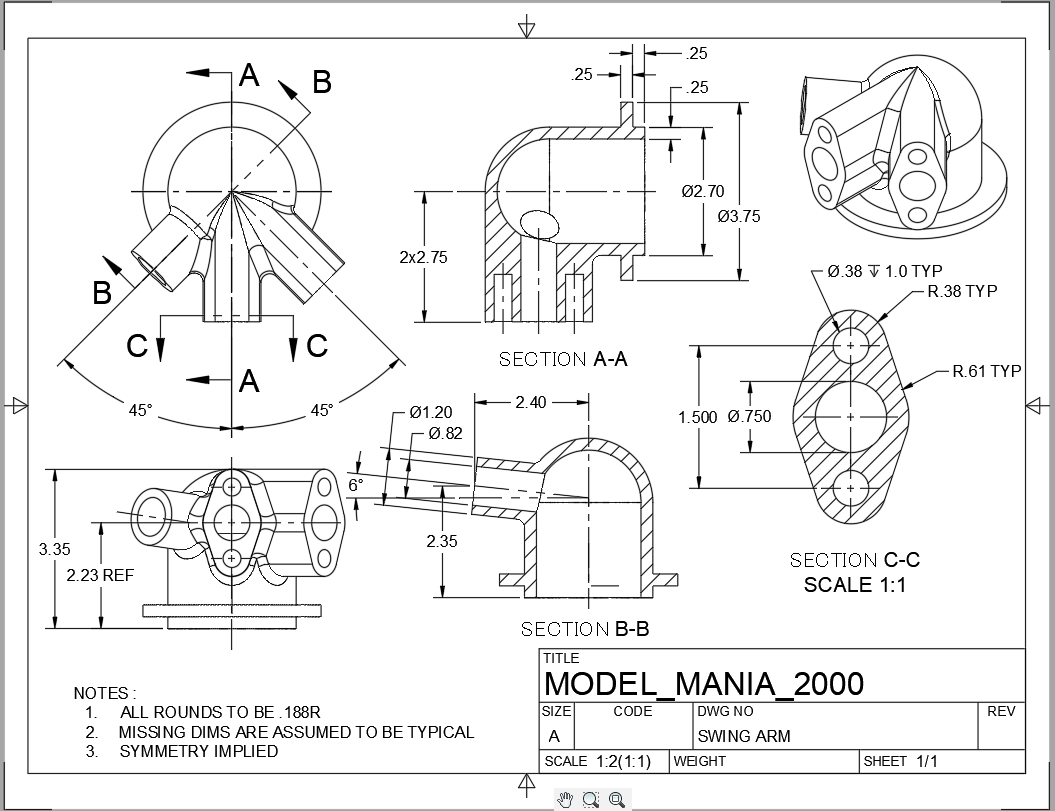
↑ 寸法にTYPやREF等や、注記を入れて仕上げましょう。
ちなみに TYPはTYPICAL(代表)、REFはREFERENCE(参考)の略です。
お疲れ様でした。
3D CAD 練習課題4-8(SOLIDWORKS Tech Blog Model Mania 2000よりフェーズ1の図面解答(1/2))
~無料で使える 3D CAD "FUSION360" を使って3D CADを習得しましょう~
<練習課題4-8>
SOLIDWORKSブログにて、モデリングの練習になるいくつかの課題が公開されています。FUSION360を使ってトライしてみましょう。
~ FUSION360でSOLIDWORKSの練習問題を解く意味は ~
SOLIDWORKSの問題はSOLIDWORKSで解くべきと考えるかもしれません。
しかし、基本操作はどの3D CADも変わりません。
FUSION360での練習は他の3D CADでも生かされますのでやってみましょう。
練習方法
1. フェーズ1の図面からモデルを作成する。
2. 作成したモデルを図面化してフェーズ1の図面にする。
3. モデルを編集してフェーズ2の図面の形状にする。
4. 図面を更新してフェーズ2の図面にする。
<< モデルマニア2000のフェーズ1図面作成 (1/2) >>
1. 図面を起こす
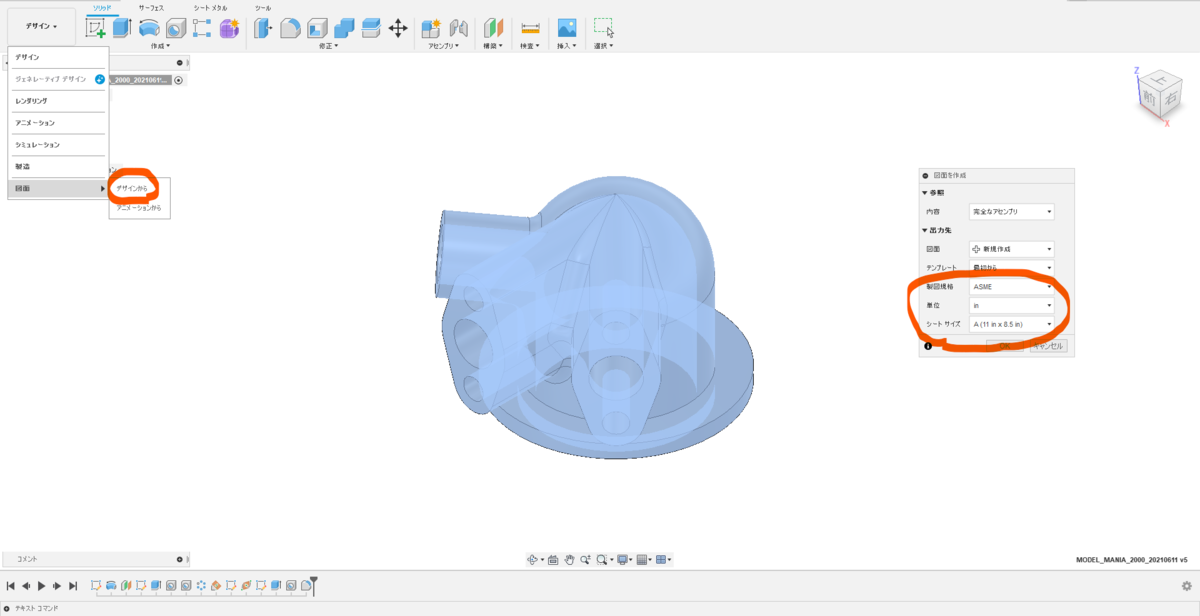
↑ モデルを開いた状態で、[デザイン]→[図面]→[デザインから]コマンドを選択、また、製図規格:[ASME]、単位:[in]、シートサイズ:[ A (11 in x 8.5 in) ]を選択します。
2. 正面図の作成
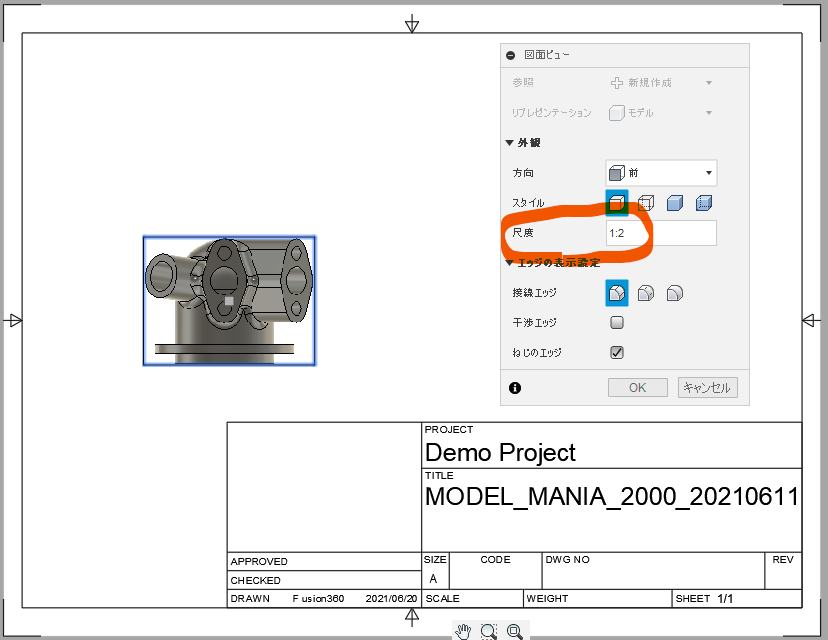
↑ 図面が起きたと同時に正面図がプレビューされるので、尺度:[1:2]を選択して適当な位置に貼り付けます。
3. 上面図とアイソメ図を作成する

↑ [投影ビュー]コマンドを選択し、正面図をクリックしてから上へカーソルを持って行くと上面図がプレビューされます。クリックして位置を確定してから右の方へカーソルを移動するとアイソメ図がプレビューされます。同じくクリックして位置を確定させたら✔を選択してコマンドを終了します。
4. センターラインの作成
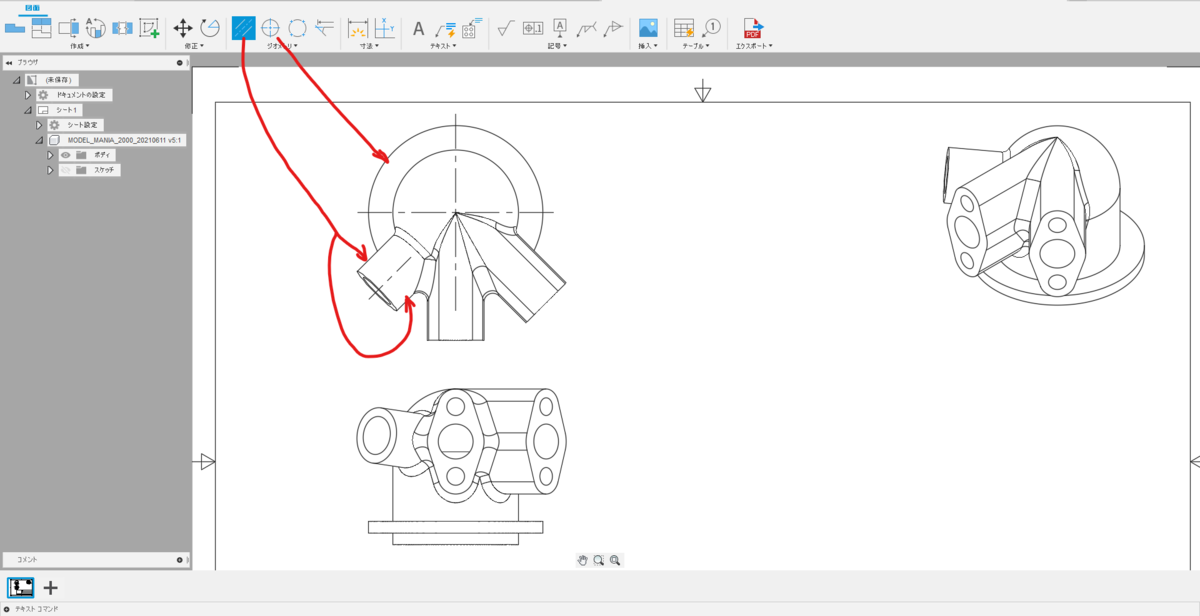
↑ SECTION A-AとB-Bを作るために、センターラインを描きます。[中心マーク]と[中心線]コマンドで、図のように選択し、作成します。
5. SECTION A-A, B-B, C-Cの作成

↑ [断面図]コマンドを選択し、SECTION A-A, B-B, C-Cを作成します。A-A, B-Bは、センターラインの端点にカーソルを持って行き、関係を保ちながら外に動かして位置を確定してください。C-Cは尺度を1:1にします。
6. 表題欄の編集
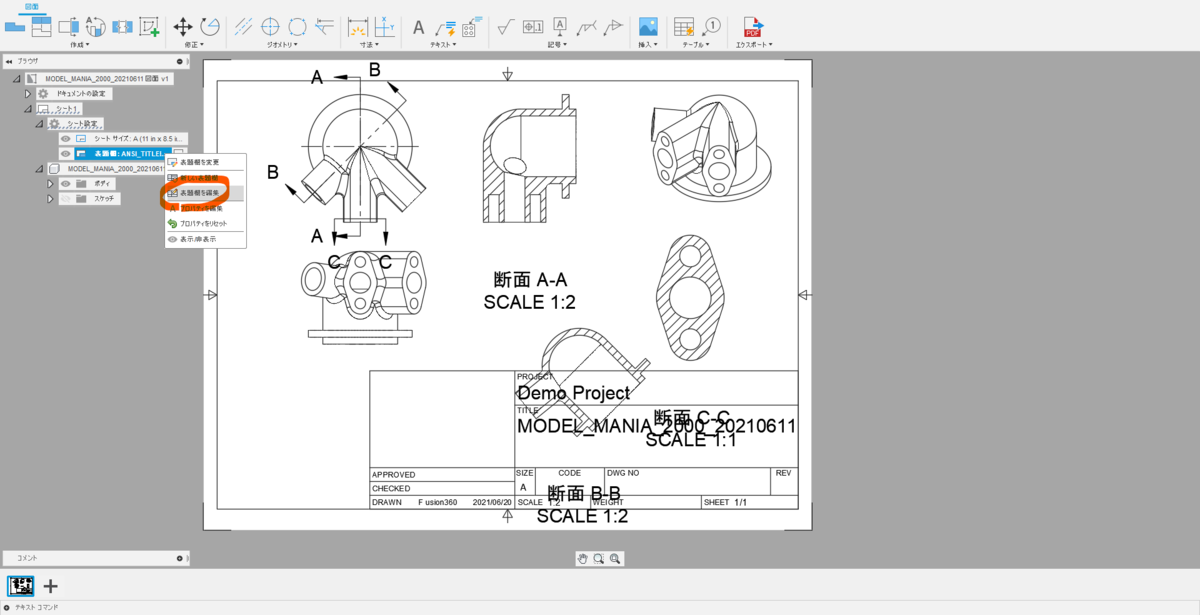
↑ 表題欄を小さくして、図面スペースを広げます。[表題欄]→[表題欄を編集]→[新しい表題欄]を選択、ソース:[既存から]
7. 不要部分を削除する

↑ この部分を削除します。また、TITLE欄を小さくします。

↑ こういった形でいかがでしょう
8. SECTION B-Bの回転

↑ ビューを右クリックし、[修正]→[回転]を選択(サンプル図面に断りはありませんが、SECTION B-Bビューは時計回りに45°回して表現しています。)

↑ 回転中心を任意に取り、カーソルを動かすと回すことが出来ます。
9. ビューの配置を整える
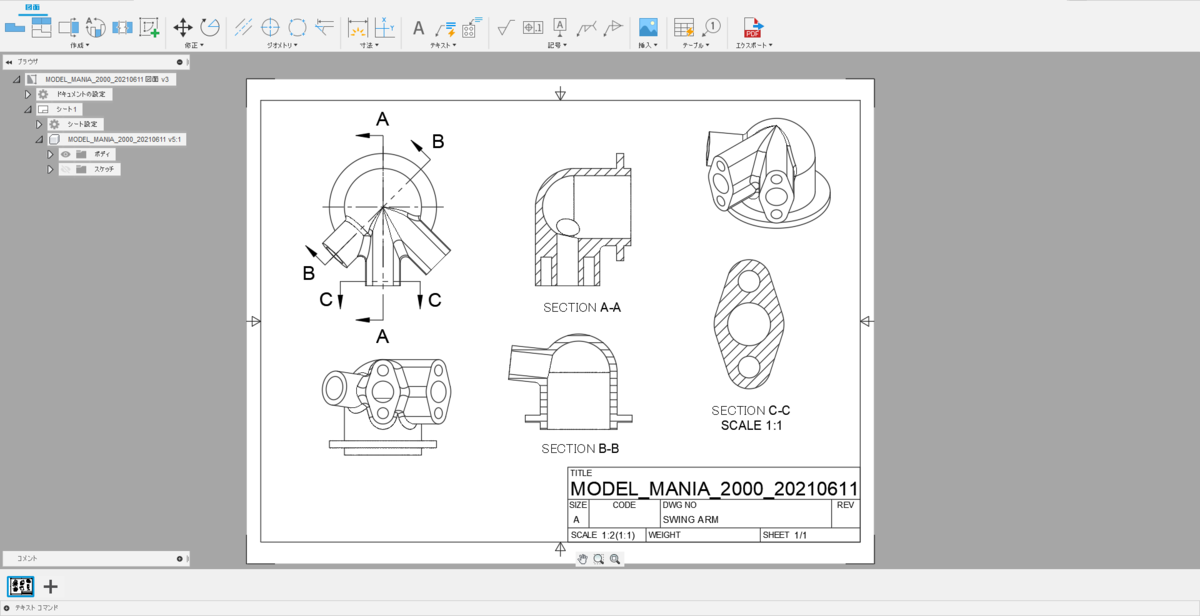
↑ 図面枠内に収まるように配置を整えました。また、文字の大きさも調整しました。
お疲れ様です。
次回は寸法や注記を入れて図面を完成させます。
3D CAD 練習課題4-7(SOLIDWORKS Tech Blog Model Mania 2000よりモデリング解答(2/2))
~無料で使える 3D CAD "FUSION360" を使って3D CADを習得しましょう~
<練習課題4-7>
SOLIDWORKSブログにて、モデリングの練習になるいくつかの課題が公開されています。FUSION360を使ってトライしてみましょう。
~ FUSION360でSOLIDWORKSの練習問題を解く意味は ~
SOLIDWORKSの問題はSOLIDWORKSで解くべきと考えるかもしれません。
しかし、基本操作はどの3D CADも変わりません。
FUSION360での練習は他の3D CADでも生かされますのでやってみましょう。
練習方法
1. フェーズ1の図面からモデルを作成する。
2. 作成したモデルを図面化してフェーズ1の図面にする。
3. モデルを編集してフェーズ2の図面の形状にする。
4. 図面を更新してフェーズ2の図面にする。
<< モデルマニア2000の作成 (2/2) >>
1. ひし形ボスをパターン化する

↑ [作成]→[パターン]→[円形パターン]コマンドを選択し、タイプ:[フィーチャー]、オブジェクトで押し出しと穴のフィーチャーを選択、また、軸:[Z軸]を選択します。角度の間隔:[角度]にし、45°、数量2とします。
2. SECTION B-B平面の作成
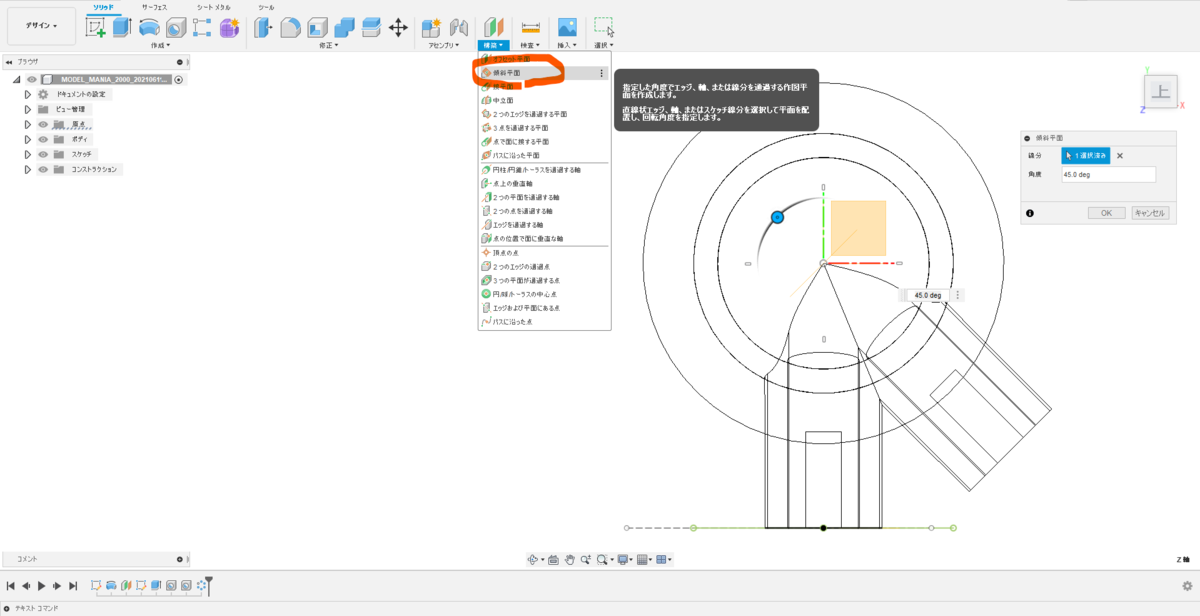
↑ [構築]→[傾斜平面]コマンドを選択、線分:[Z軸]として平面を回転させます。
3. 丸ボスのセンターラインをスケッチする
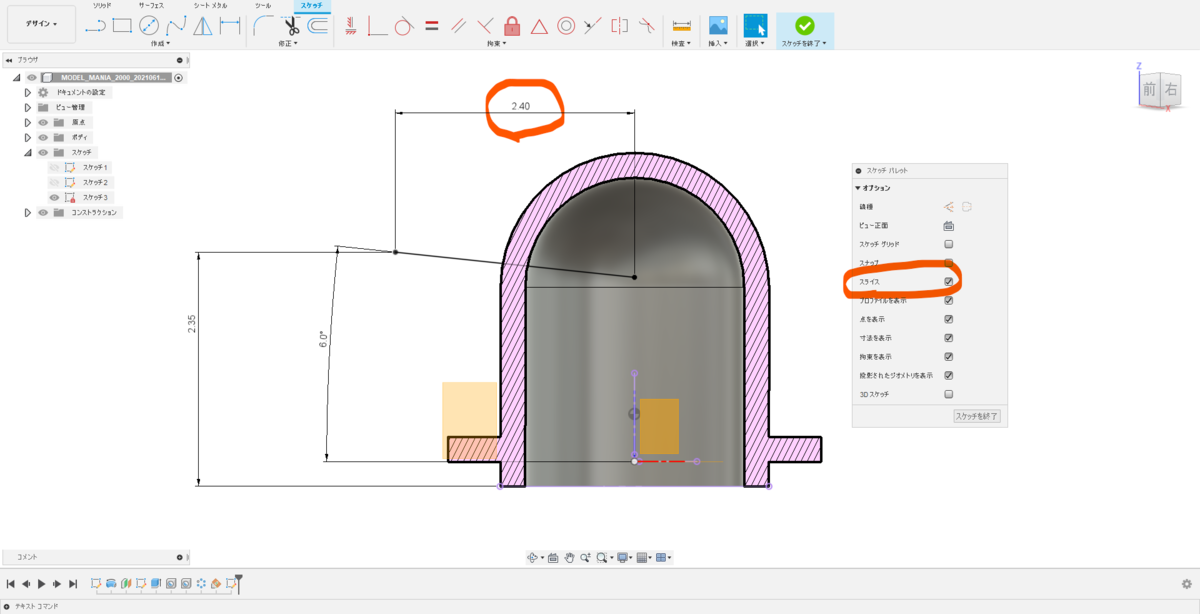
↑ 丸で囲んだ寸法は図面から抜けています。Solution videoを見ると2.4という寸法が追加されています(は???)のでこの寸法を使いましょう。(スライスをチェックすると断面表示され、分かりやすくなります。)
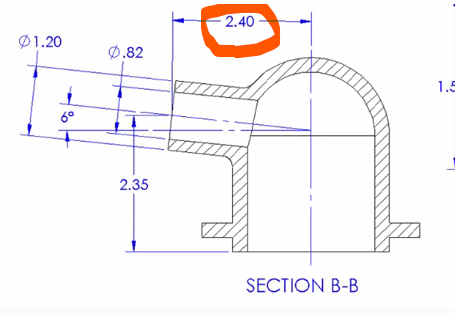
↑ Solution videoより
4. 丸ボス用スケッチ平面の作成

↑ [構築]→[パスに沿った平面]コマンドを選択、パスでセンターラインを選択し、距離:[0]とします。
5. 丸ボスのスケッチ作成
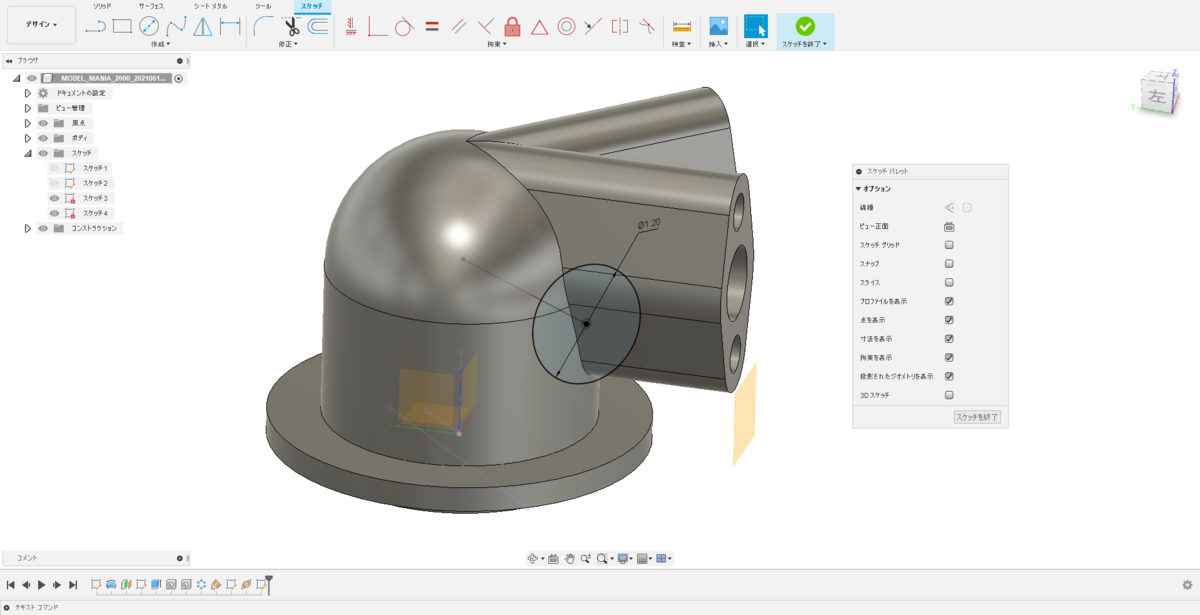
↑ センターラインの端点を中心とし、Φ1.2の円を描きます。
6. ボスを押し出す

↑ 範囲タイプ:[オブジェクト]とし、ドーム部を選択します。
7. 穴を明ける

↑ 面:[ボスの端面]とし、[参照]でボスのエッジを選択すると穴の中心位置が決まります。範囲:[終点]とし、ドームの内面を選択します。穴径は.82inです。
8. ドーム内面の確認
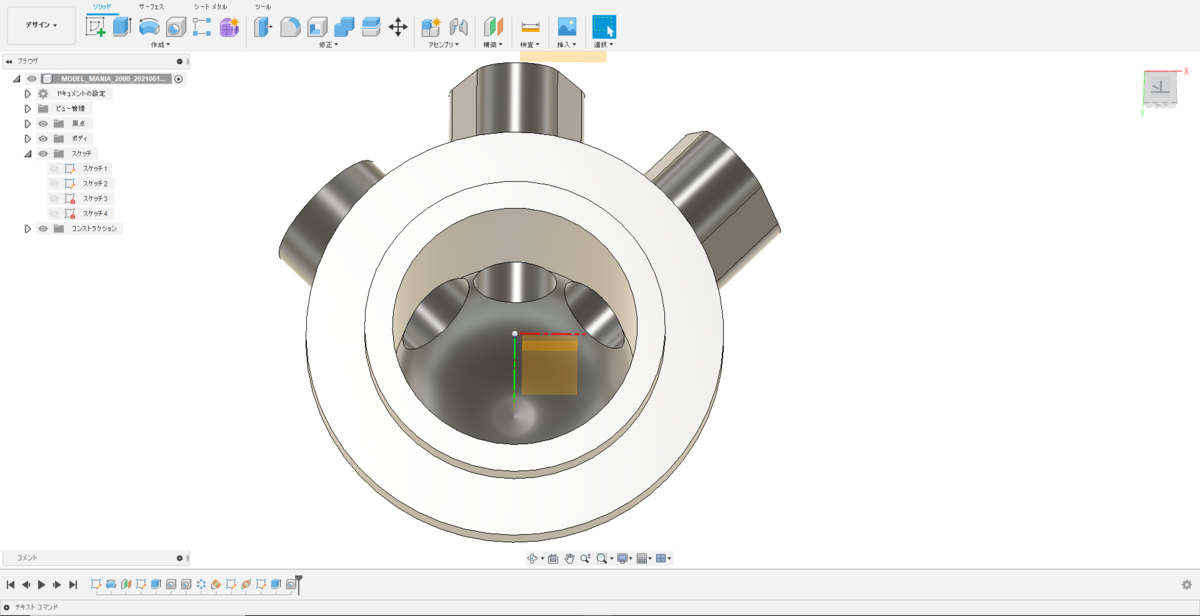
↑ 3つの穴が内面まで貫通していることを確認しましょう。
9. フィレットの作成

↑ 円筒部と各ボスの接合部に.188inのフィレットを作成します。「+」ボタンでフィレットを追加していきます。
10. モデルの完成

お疲れ様です。
モデリングが終了しました。
3D CAD 練習課題4-6(SOLIDWORKS Tech Blog Model Mania 2000よりモデリング解答(1/2))
~無料で使える 3D CAD "FUSION360" を使って3D CADを習得しましょう~
<練習課題4-6>
SOLIDWORKSブログにて、モデリングの練習になるいくつかの課題が公開されています。FUSION360を使ってトライしてみましょう。
~ FUSION360でSOLIDWORKSの練習問題を解く意味は ~
SOLIDWORKSの問題はSOLIDWORKSで解くべきと考えるかもしれません。
しかし、基本操作はどの3D CADも変わりません。
FUSION360での練習は他の3D CADでも生かされますのでやってみましょう。
練習方法
1. フェーズ1の図面からモデルを作成する。
2. 作成したモデルを図面化してフェーズ1の図面にする。
3. モデルを編集してフェーズ2の図面の形状にする。
4. 図面を更新してフェーズ2の図面にする。
<< モデルマニア2000の作成 (1/2) >>
↑ 上記図面をモデル化します。(タイトルは”MODEL MANIA 2010"となっていますが間違っていると思われます)
1. 単位と注記の確認
単位:inch(1 inch = 25.4mmです。inch寸法では例えば" .25 "の様に小数点前がゼロの場合、省略します。)
注記(Notes):
1. ALL ROUNDS TO BE .188 R ⇒ 全てのRの大きさは.188とする。※Rを図中で指示している場合はそちらに従います。
2. MISSING DIMS ARE ASSUMED TO BE TYPICAL ⇒ 書かれていない寸法は同じ形状の寸法を代表とする。
3. SYMMETRY IMPLIED ⇒ (明確に示していないが)対称と思われるところは対称
雑な注記(と意訳)ですが、この条件でモデリングしましょう!
2. 単位の変更

↑ ドキュメントの設定から、単位のタイプ:[インチ]を選択します。
3. YZ平面に円筒部をスケッチする

↑ Z軸を中心線とし、中心線と外形線を[寸法]コマンドで選択すると直径指示できます。
4. 円筒部の作成

↑ [回転]コマンドでぐるっと回します
5. ひし形ボス用スケッチ平面の作成
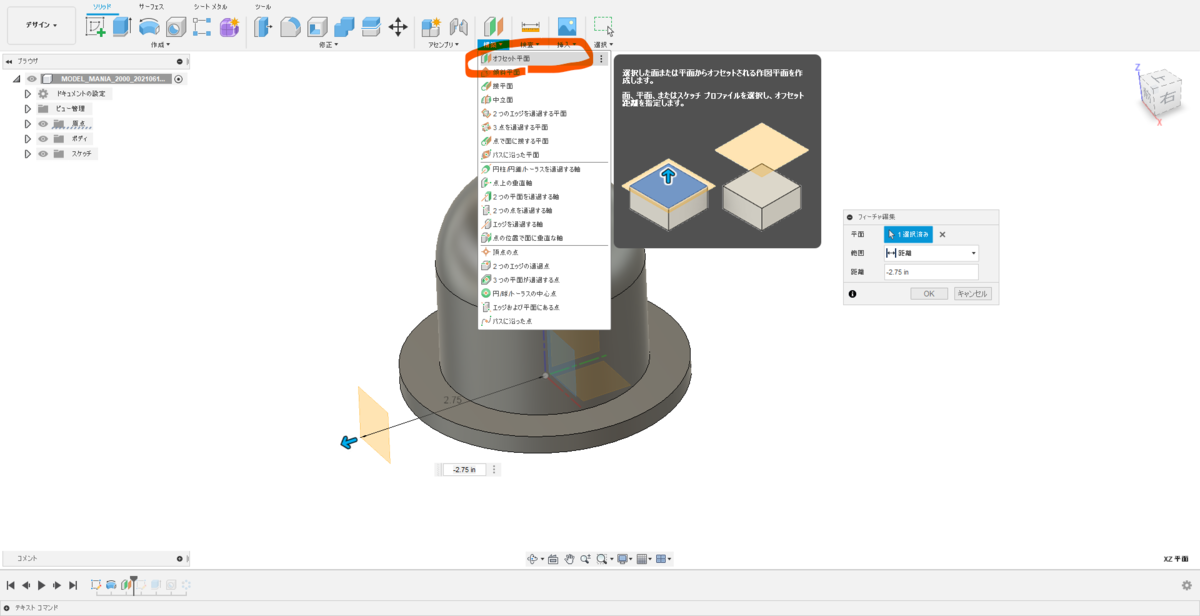
↑ XZ平面から-2.75inオフセットします。
6. ひし形ボスのスケッチ作成

↑ ボスの頂点が円筒部の頂点と一致していることから、下面より3.35inの位置になります。形状はSECTION C-Cの図を見ながらスケッチします。
7. ボスを押し出す

↑ 範囲タイプ:[オブジェクト]とし、ドーム部を選択します。
8. 穴を明ける
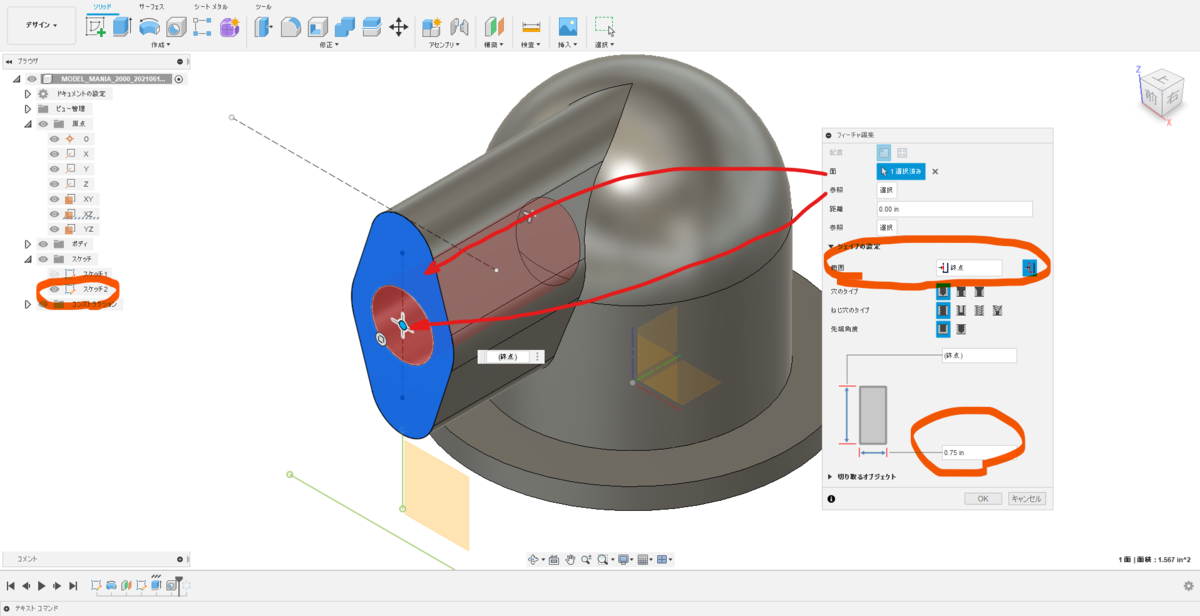
↑ ボス部のスケッチを表示に戻し、[参照]で点を選択すると穴の中心位置が決まります。範囲:[終点]とし、ドームの内面を選択します。穴径は.75inです。
9. ザグリ穴の作成
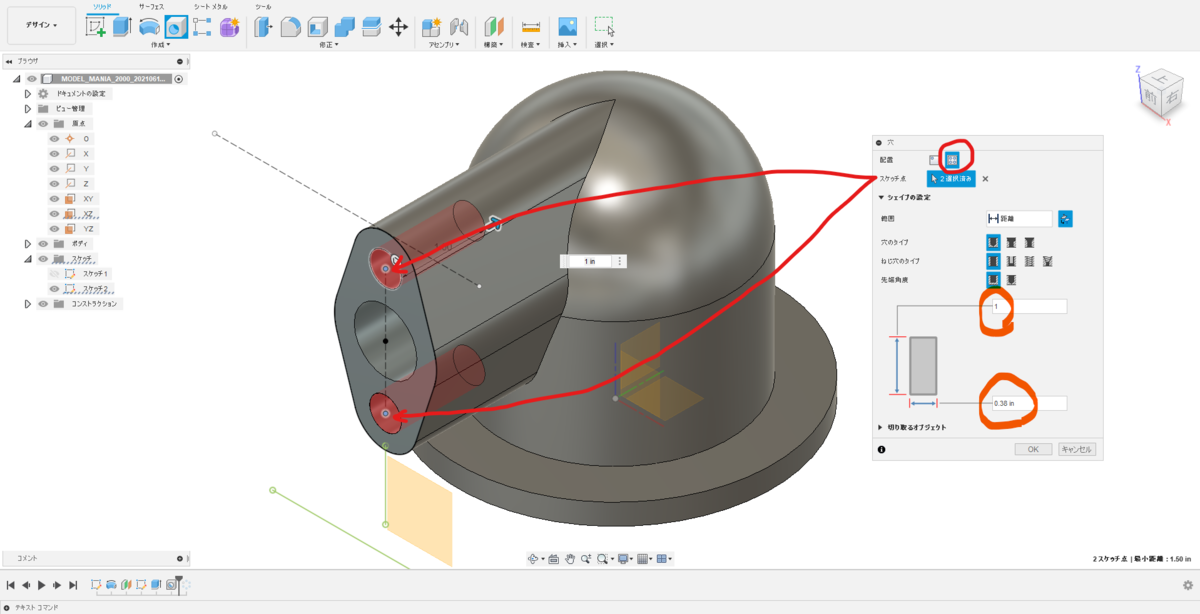
↑ 配置:[スケッチを参照(複数の穴)]を選択し、[参照]で点を選択するとザグリ穴の中心位置が決まります。穴径.38in、深さ1inです。先端角度:[フラット]を選択します。
モデリング解答(1/2)としてここまでとします。
3D CAD 練習課題5-3(3次元CAD利用技術者試験 1級・準1級サンプル問題より・問5の設問解答)
~無料で使える 3D CAD "FUSION360" を使って3D CADを習得しましょう~
<練習課題5-3>
3次元CAD利用技術者試験の過去問が公開されていますので、FUSION360を使ってトライしてみましょう。
過去問はこちらのリンクにあります。
https://www.acsp.jp/cad/docs/3d_sample.pdf
<< 設問8の解答 >>

1. 点Bの作成
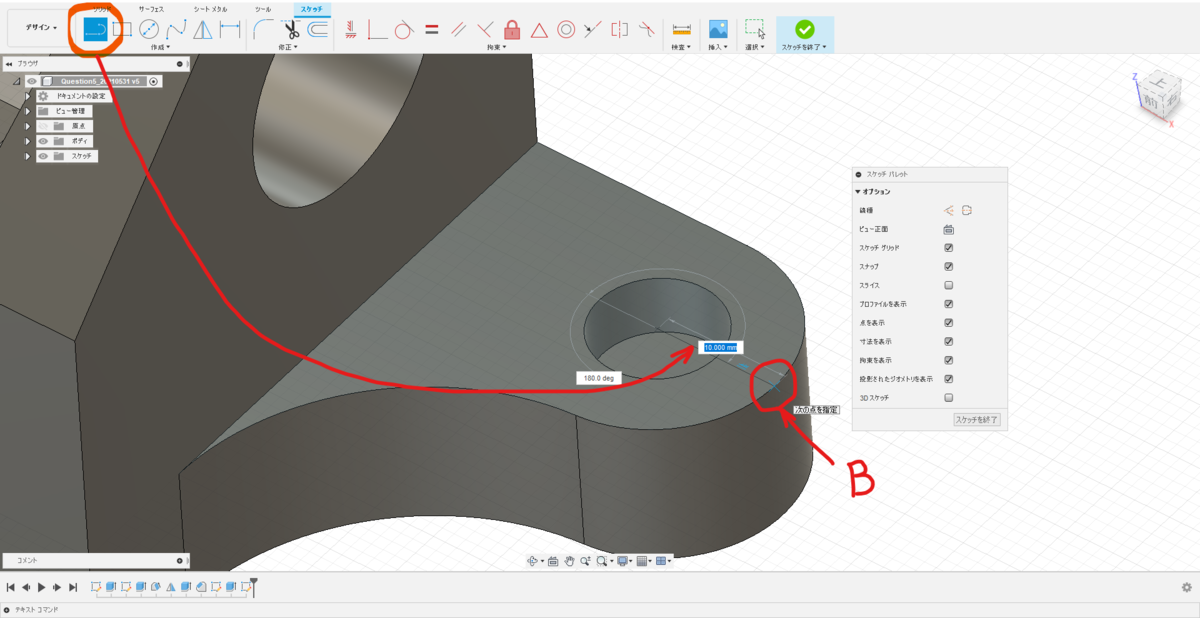
↑ スケッチコマンドで図のように線分を作成します。円の中心から水平に円のエッジまで線を引きます。
2. A-B間の測定
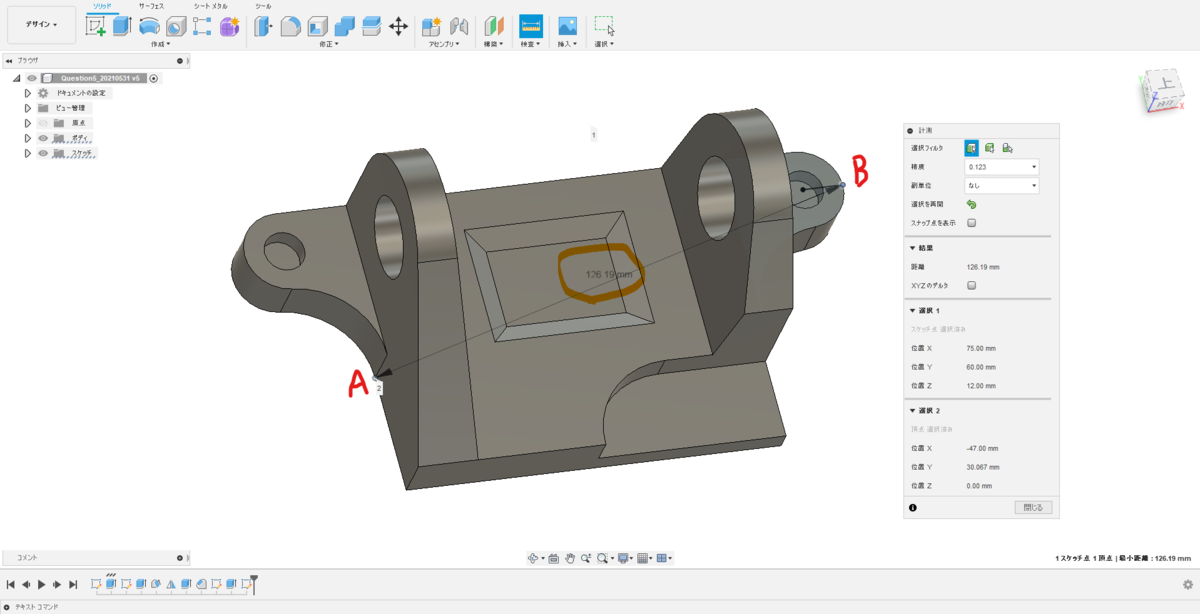
↑ [測定]コマンドでB→Aの順に選択します。(A→Bの順に選択すると何故か正確に測れません、、、)
距離:126.19㎜ となるため、最も近い値は[1] 1.263 x10^2になります。
(0.1㎜以上も違うので、個人的には解なしです!)
<< 設問9の解答 >>

3. D-E間の測定

↑ 設問8と同様に測定します。点Eは点Bを作成したスケッチに追加します。
距離:121.238㎜ となるため、最も近い値は[3] 1.212 x10^2になります。
<< 設問10の解答 >>

4. 表面積の測定
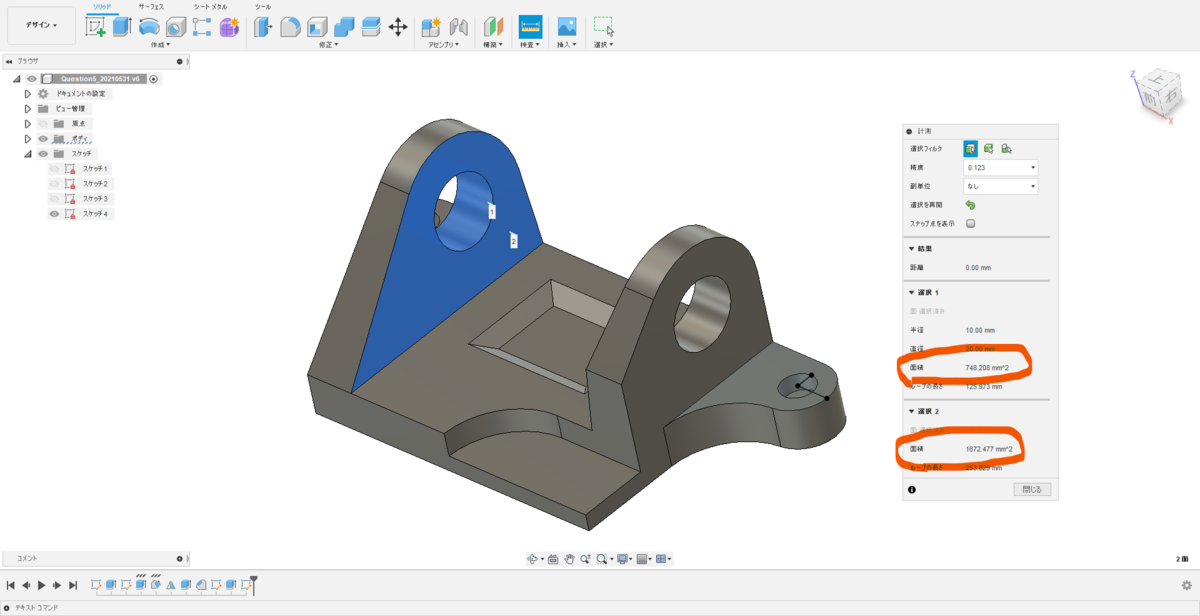
↑ [測定]コマンドで2面を選択し、面積を合計します。
表面積:748.208 + 1672.477 = 2420.685 ㎜^2 となるため、最も近い値は[5] 2.420 x10^3になります。
<< 設問11の解答 >>

5. 面➀~③を測定する
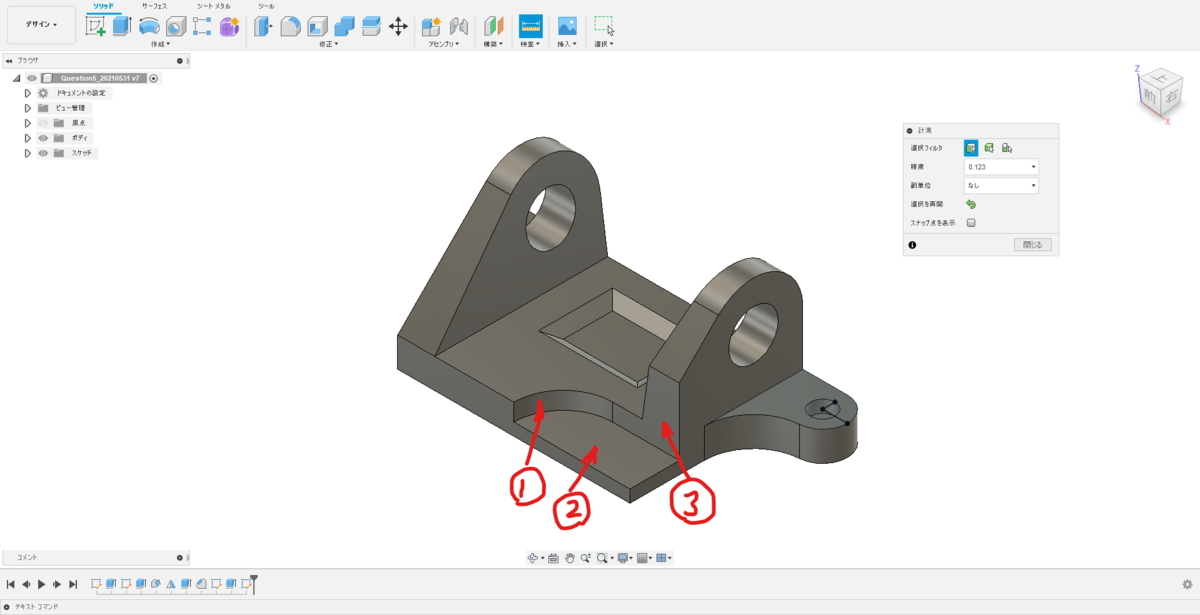
↑ [測定]コマンドにて順次面を選択します。
➀:219.911 mm^2
②:854.159 mm^2
③:462.824 mm^2
➀+②+③= 1536.894 mm^2
よって最も近い値は [5] 1.536 x10^3となります。
<< 設問12の解答 >>

6. 体積値・重心の測定
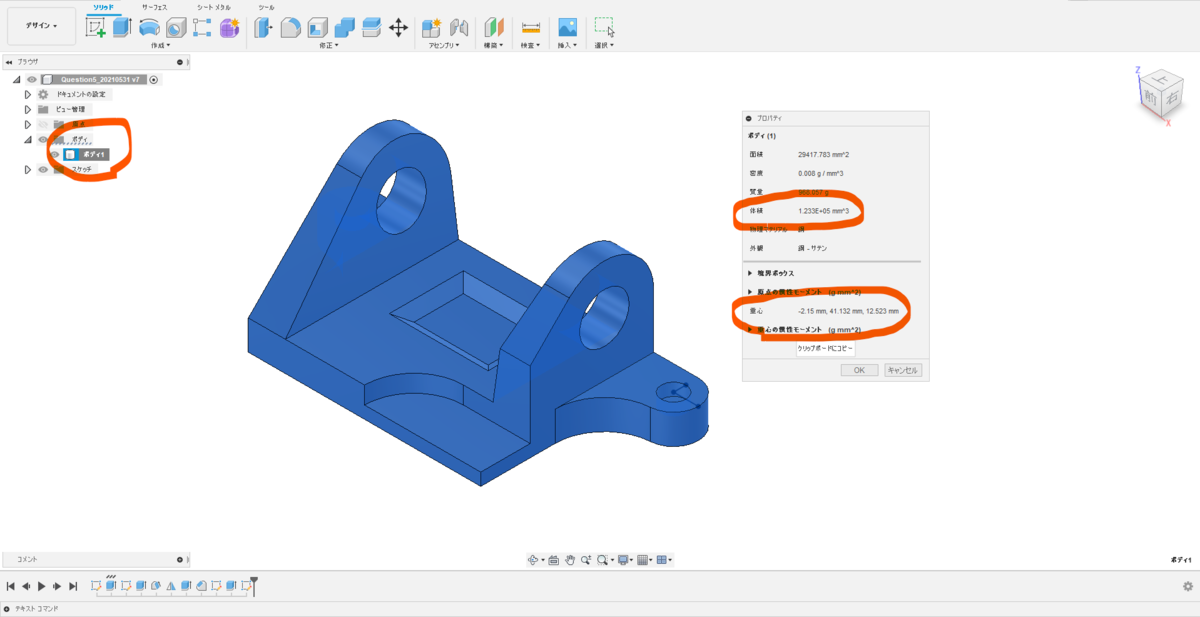
↑ [ボディ1]を右クリックし、[プロパティ]を選択します。
体積:1.233E+05 ㎜^3
重心: -2.15 mm, 41.132 mm, 12.523 mm
よって最も近い値は [2]となります。
3D CAD 練習課題5-2(3次元CAD利用技術者試験 1級・準1級サンプル問題より・問5のモデリング解答(2/2))
~無料で使える 3D CAD "FUSION360" を使って3D CADを習得しましょう~
<練習課題5-2>
3次元CAD利用技術者試験の過去問が公開されていますので、FUSION360を使ってトライしてみましょう。
過去問はこちらのリンクにあります。
https://www.acsp.jp/cad/docs/3d_sample.pdf
<< 問5モデルの作成 (2/2) -完成まで- >>
モデリングの方針としては、左半分を作ってミラーし、対称形状を作った後、非対称部分を付け加えます。
1. ミラーリングします
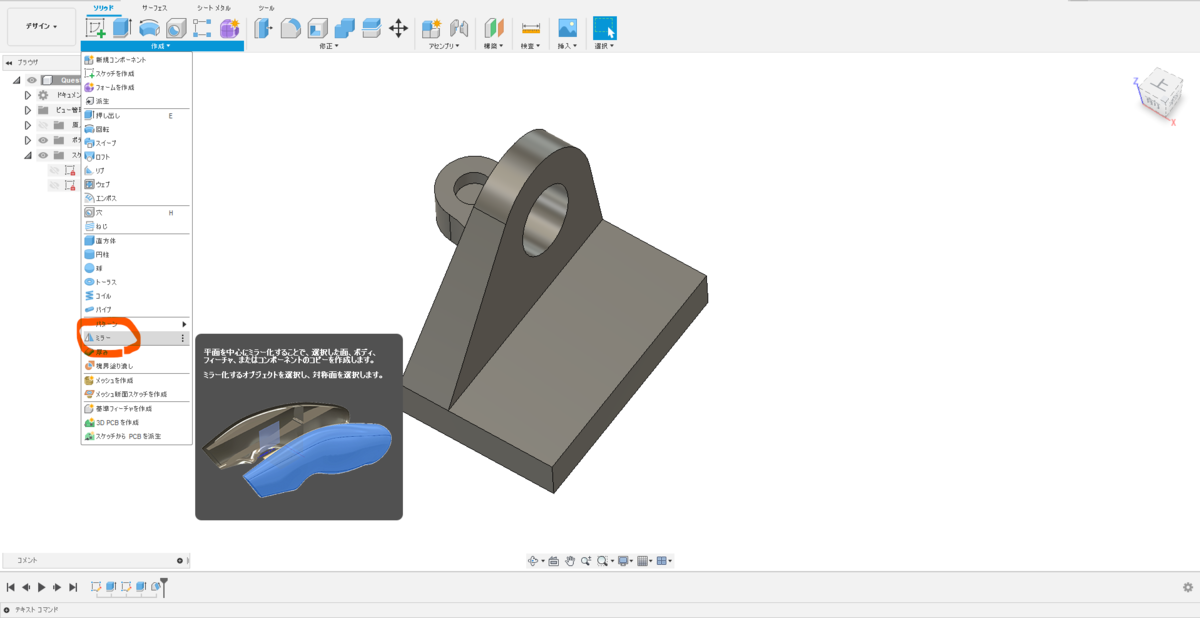
↑ [作成]→[ミラー]コマンドを選択します。
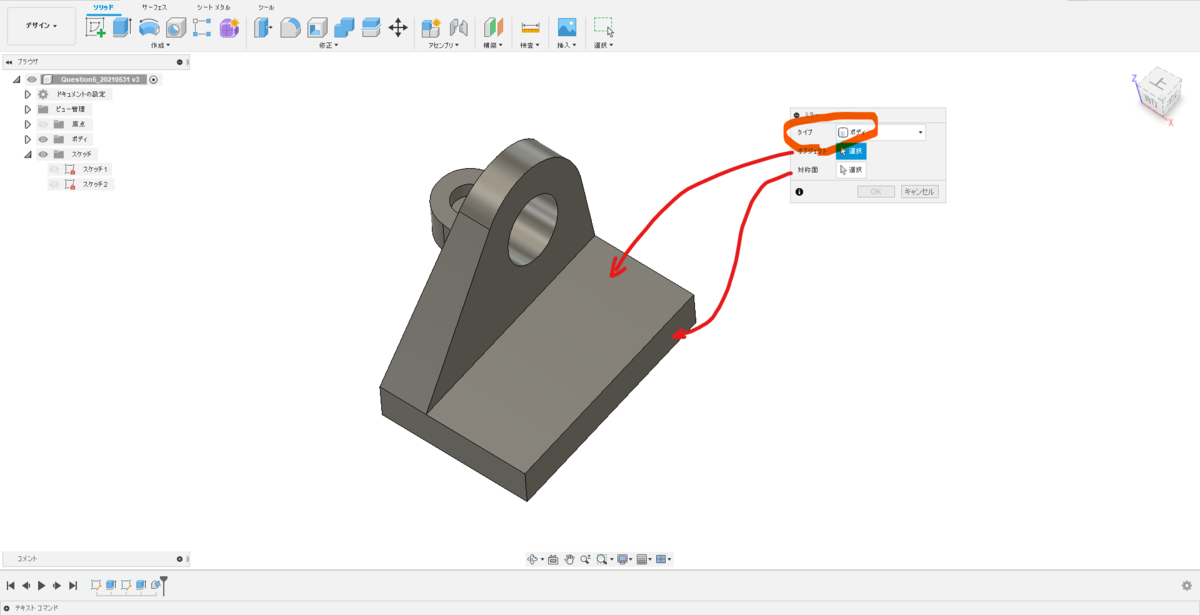
↑ タイプ:[ボディ]、オブジェクト:[ソリッド]、対称面:[中心の面]を選択します。
2. 中央の凹部の作成

↑ スケッチ1を表示に戻します。
3. 長方形プロファイルを使って凹を作成する
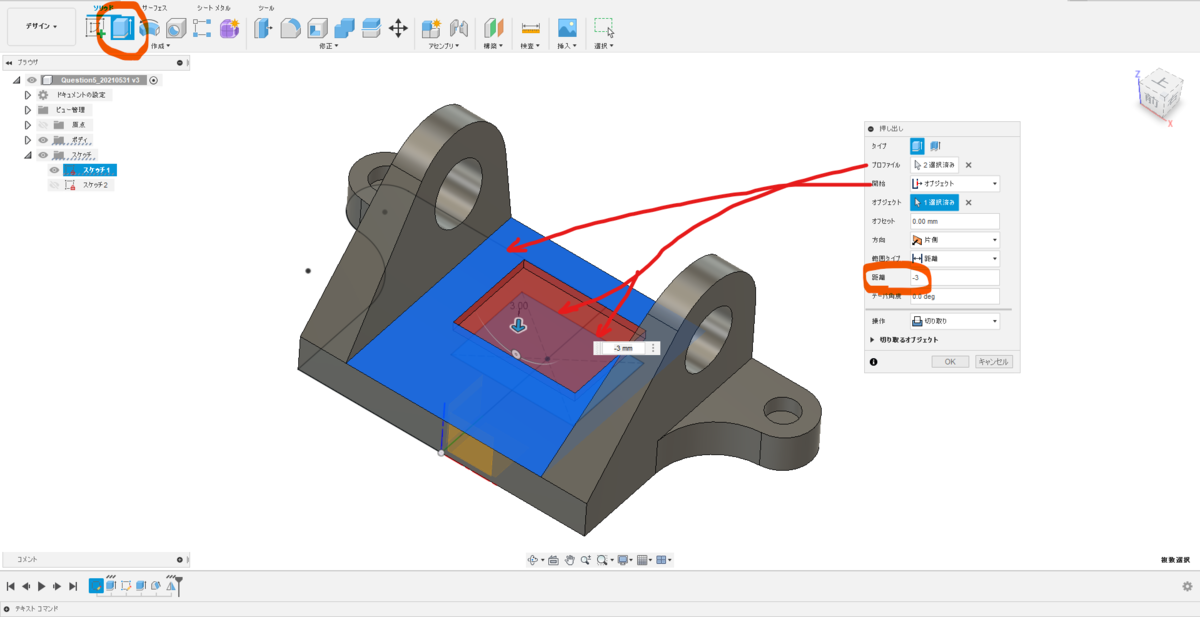
↑ 図のようにプロファイルを選択後、開始:[オブジェクト]、オブジェクト:[上面]を選択します。切り取り量は3㎜です。
4. テーパー部の作成
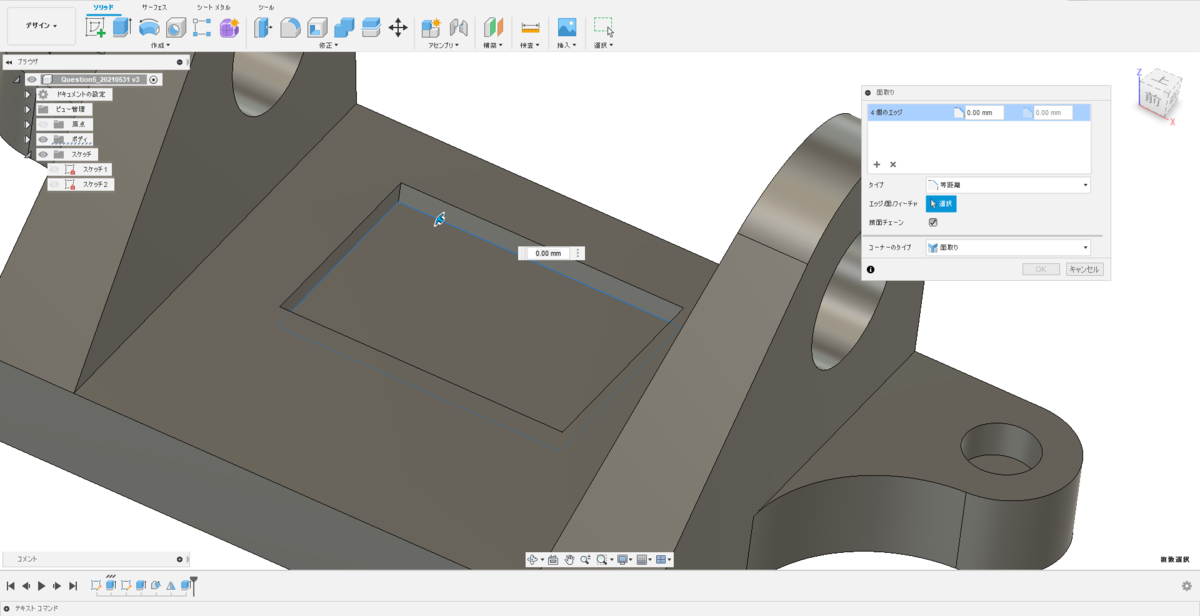
↑ [修正]→[面取り]コマンドを選択、エッジ4本を順次選択します。
5. テーパー部の完成
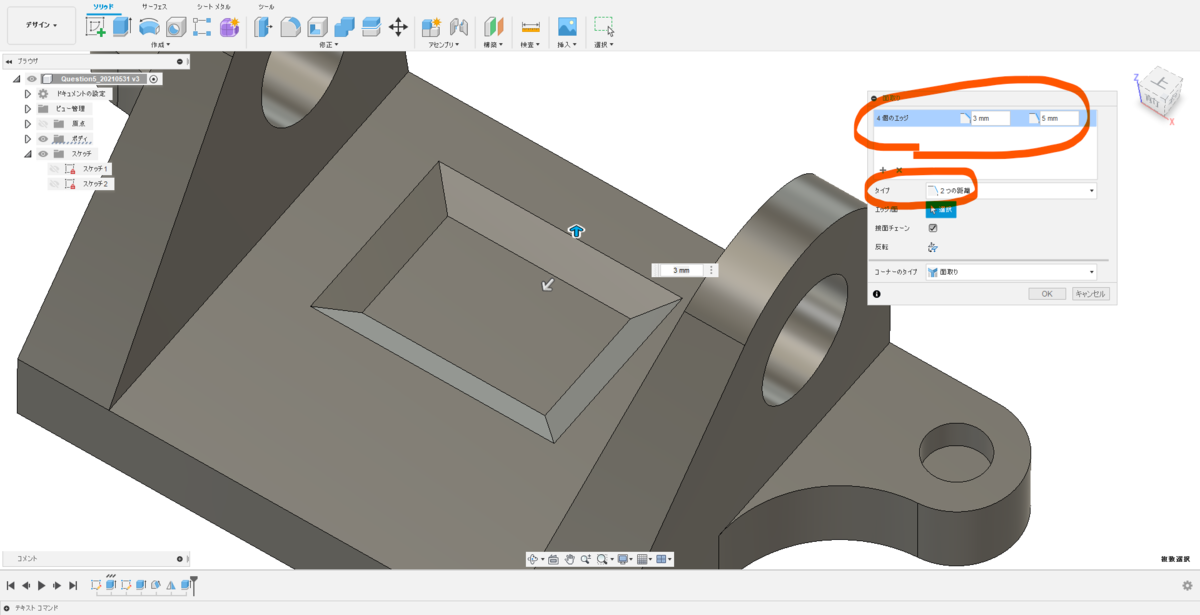
↑ 図のように設定します。
6. 右側カット部の作成

↑ 図のように上面にカット形状をスケッチします。
7. 右側カット部の完成
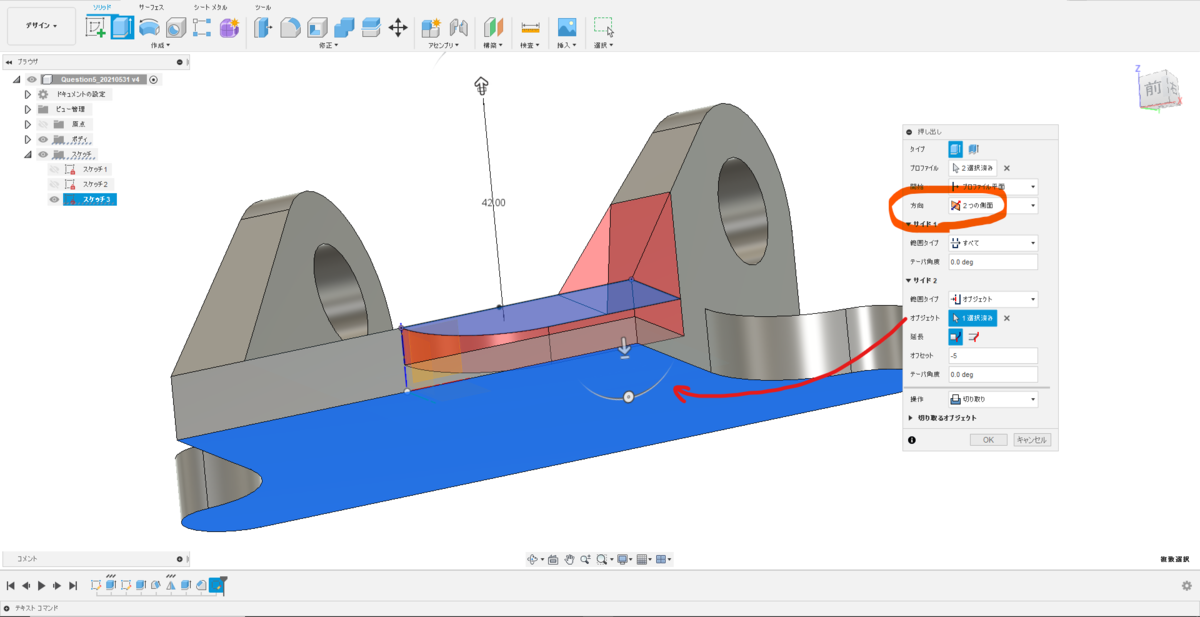
↑ 方向:[2つの側面]とし、上方にすべて、下方の範囲タイプ:[オブジェクト]、オフセット:[-5]とします。
8. ソリッドの完成

以上でソリッドの完成です。
3D CAD 練習課題5-1(3次元CAD利用技術者試験 1級・準1級サンプル問題より・問5のモデリング解答(1/2))
~無料で使える 3D CAD "FUSION360" を使って3D CADを習得しましょう~
<練習課題5-1>
3次元CAD利用技術者試験の過去問が公開されていますので、FUSION360を使ってトライしてみましょう。
過去問はこちらのリンクにあります。
https://www.acsp.jp/cad/docs/3d_sample.pdf
<< 問5モデルの作成 (1/2) -基本形状の作成- >>
モデリングの方針としては、左半分を作ってミラーし、対称形状を作った後、非対称部分を付け加えます。
1. XY平面に上面図の左半分をスケッチする
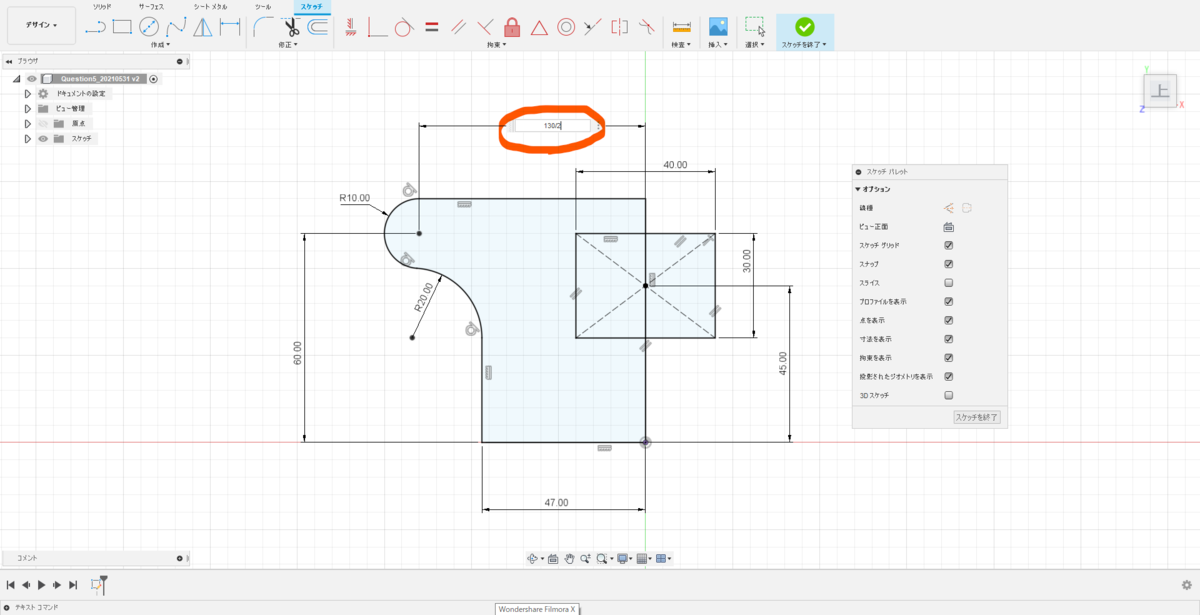
↑ 問5の図面では、横方向の寸法は左右の同一形状部の寸法を示しているので、赤丸部の例のように「130/2」といった様に計算式で入力してみましょう。また、中央の凹部は、[中心の長方形]を使います。(右側にはみ出しても構いません)
2. 左半分を押し出す
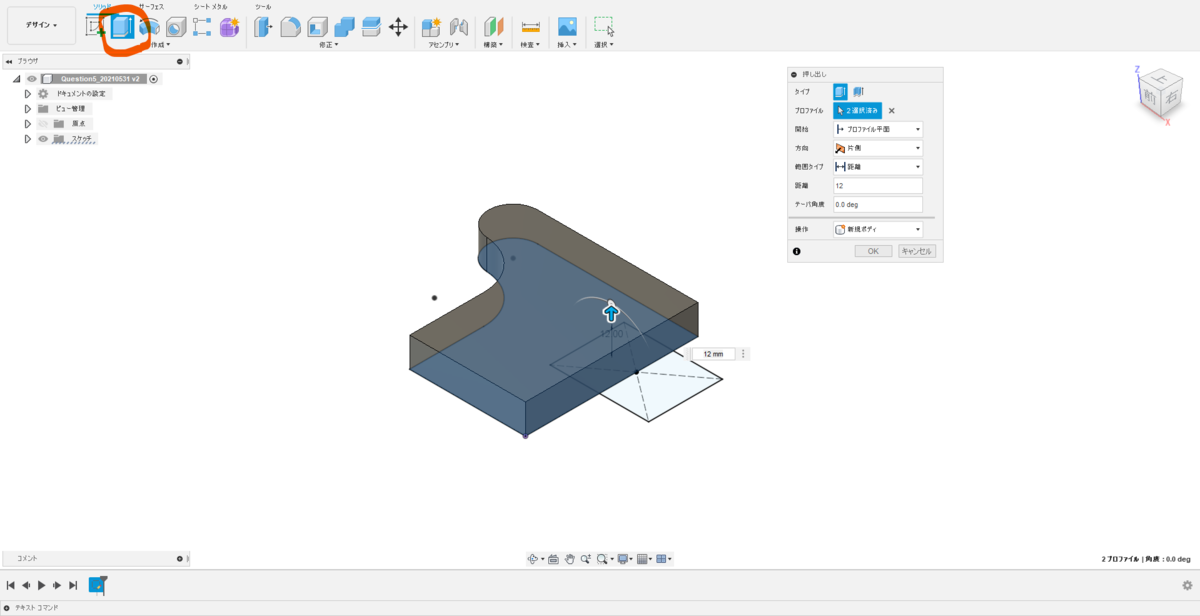
↑ [押し出し]コマンドで12㎜押し出します。
3. ラグ部をスケッチする

↑ ➀の面にスケッチを追加します。②の線は[交差]コマンドを使います。
4. ラグ部を押し出す

↑ [押し出し]コマンドを選択、押し出し量は"94-64"の半分です。また、方向を反転させるため、"-1"を掛けます。⇒よって "(94-64)/2*-1"となります。
5. ドラフト角をつける

↑ ラグ内側にドラフト角をつけます。[勾配]コマンドを選択、図のように面を選択し、角度を8°にします。
6. ザグリ穴の作成

↑ 図のようにザグリを設けます。[参照]で円弧エッジを選択すると同心位置に穴中心を合わせられます。また、先端の角度は180°とすることで底面を平らに出来ます。
基本形状として以上になります。
3D CAD 練習課題4-5(3次元CAD利用技術者試験 1級・準1級サンプル問題より・問4の設問解答 + 図面化)
~無料で使える 3D CAD "FUSION360" を使って3D CADを習得しましょう~
<練習課題4-5>
3次元CAD利用技術者試験の過去問が公開されていますので、FUSION360を使ってトライしてみましょう。
過去問はこちらのリンクにあります。
https://www.acsp.jp/cad/docs/3d_sample.pdf
<< 問4の設問解答 >>
1. 設問14の解答
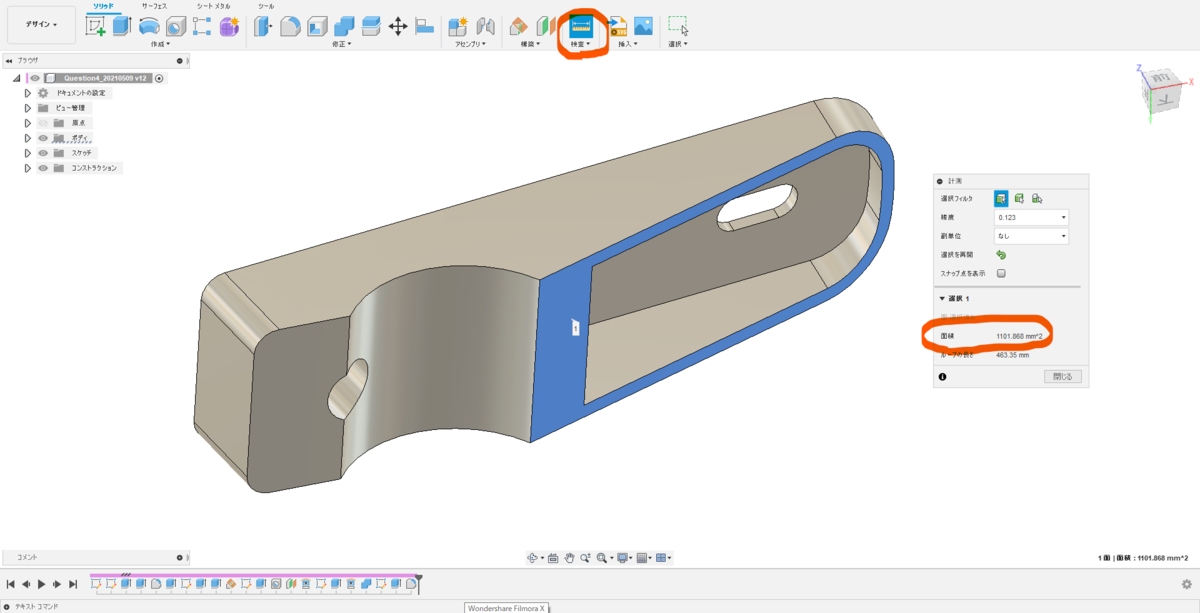
↑ [検査]コマンドにて面を選択します。
面積:1101.868 ㎜^2 より、答えは [5] 1.102x10^3 となります。
2. 設問15の解答
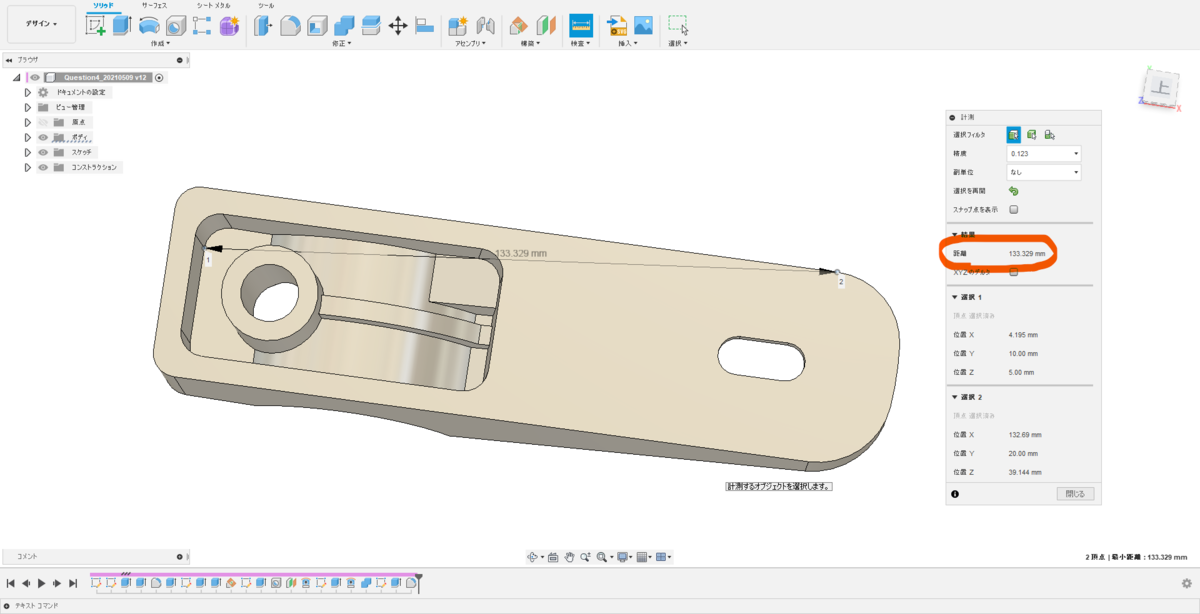
↑ [検査]コマンドにて2点を選択します
距離:133.329 ㎜ より、答えは [2] 1.333x10^2 となります。
3. 設問16の解答
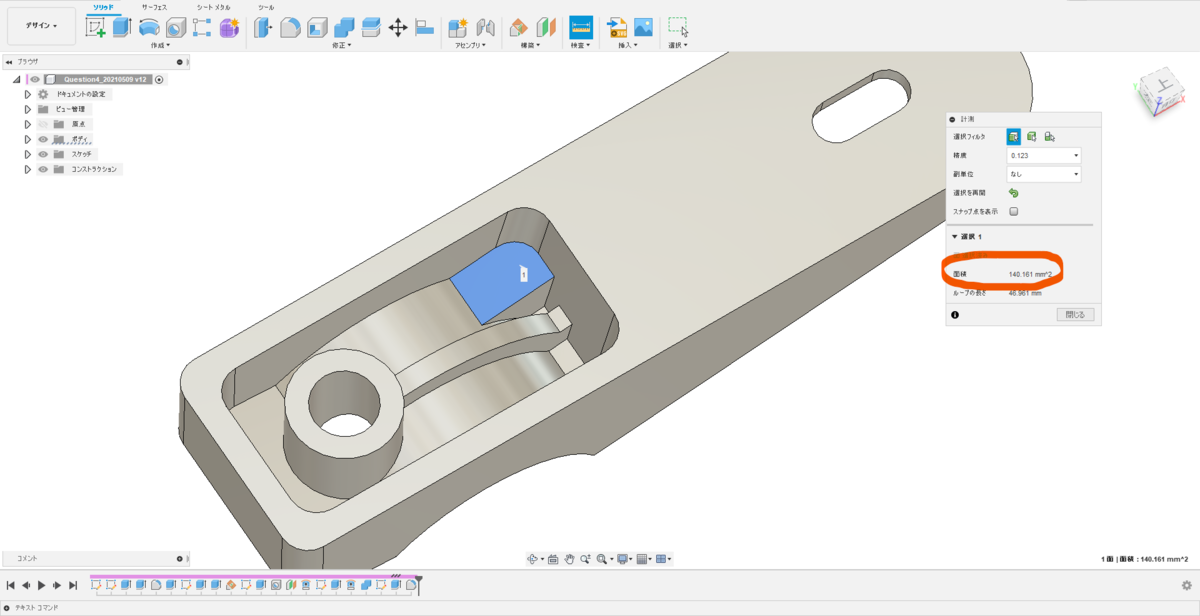
↑ [検査]コマンドにて面を選択します。
面積:140.161 ㎜^2 より、答えは [4] 1.402x10^2 となります。
4. 設問17の解答
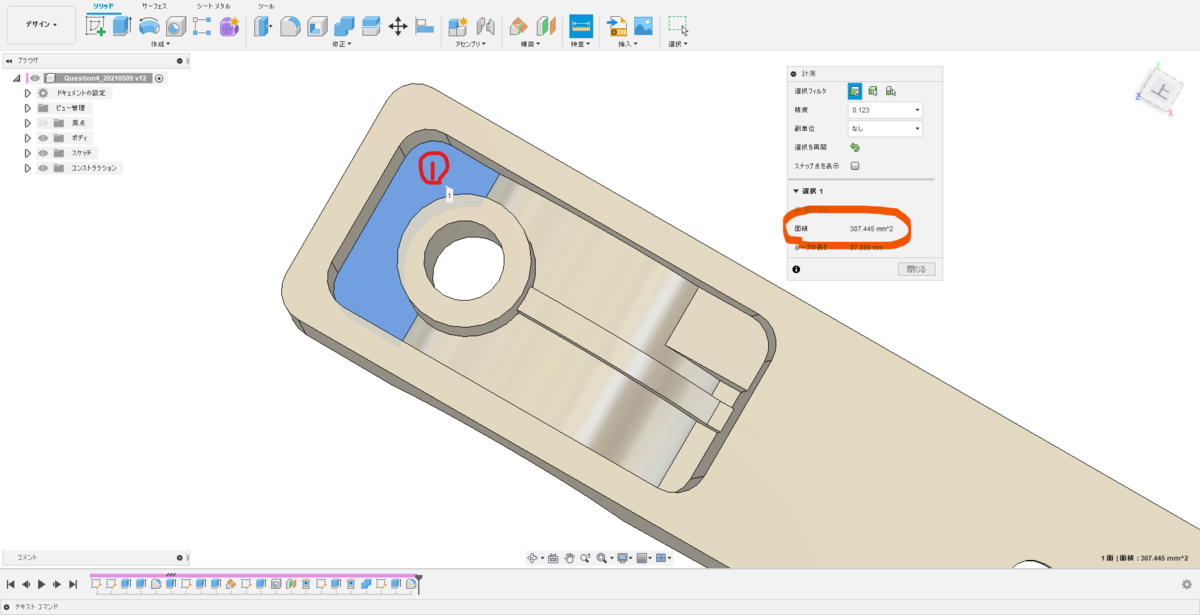
↑ 面積➀:307.445 ㎜^2

↑ 面積②:142.784 ㎜^2

↑ 面積②:9.735 ㎜^2
面積➀+②+③の合計:307.445+142.784+9.735 = 459.964 ㎜^2
最も近い値は[1] 4.547x10^2 となりますが、かなりの差があります。
個人的には解なしです。
ご意見ありましたらコメントください!
5. 設問18の解答
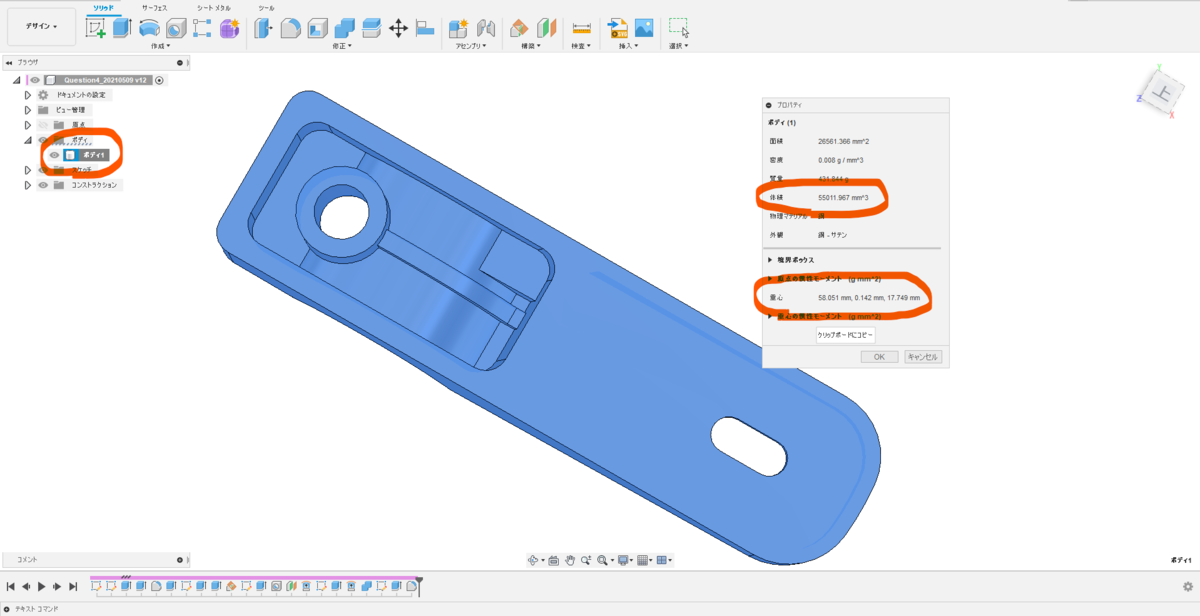
↑ 体積と重心位置はボディを右クリックし、[プロパティ]で確認できます。
体積:55011.967 ㎜^3
重心:58.051㎜ , 0.142㎜ , 17.749㎜
よって答えは[3] 5.501x10^4 X:5.802x10 , Y:1422x10^-1 , Z:1.774x10 となります。
<< 図面化 >>
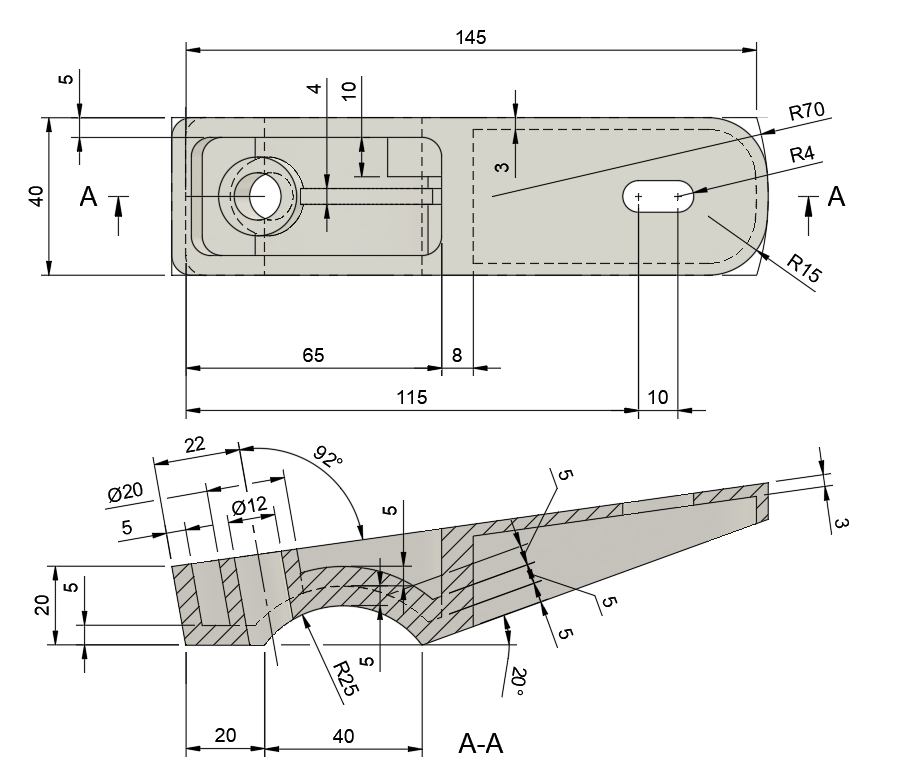
完成したモデルを図面化してみました。
問4の図面と一致しています。
(寸法を綺麗に入れる事には拘っていません。悪しからず。)
以上になります。
お疲れ様でした。
3D CAD 練習課題4-4(3次元CAD利用技術者試験 1級・準1級サンプル問題より・問4のモデリング解答(4/4))
~無料で使える 3D CAD "FUSION360" を使って3D CADを習得しましょう~
<練習課題4-4>
3次元CAD利用技術者試験の過去問が公開されていますので、FUSION360を使ってトライしてみましょう。
過去問はこちらのリンクにあります。
https://www.acsp.jp/cad/docs/3d_sample.pdf
<< 問4モデルの作成 (4/4) -リブの作成とR付け- >>
1. リブの作成
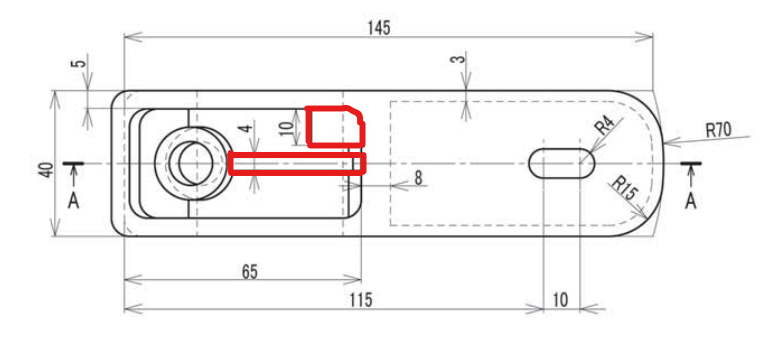
↑ この部分を作成します
2. XY平面に新規スケッチを追加し、交線を作成する

↑ [プロジェクト/含める]→[交差]コマンドを選択します
3. 交線を[オフセット]する

↑ スケッチ曲線で矢印の2線を選択し、チェーン選択は解除します。
4. 足りない部分は[延長]、はみ出した部分は[トリム]
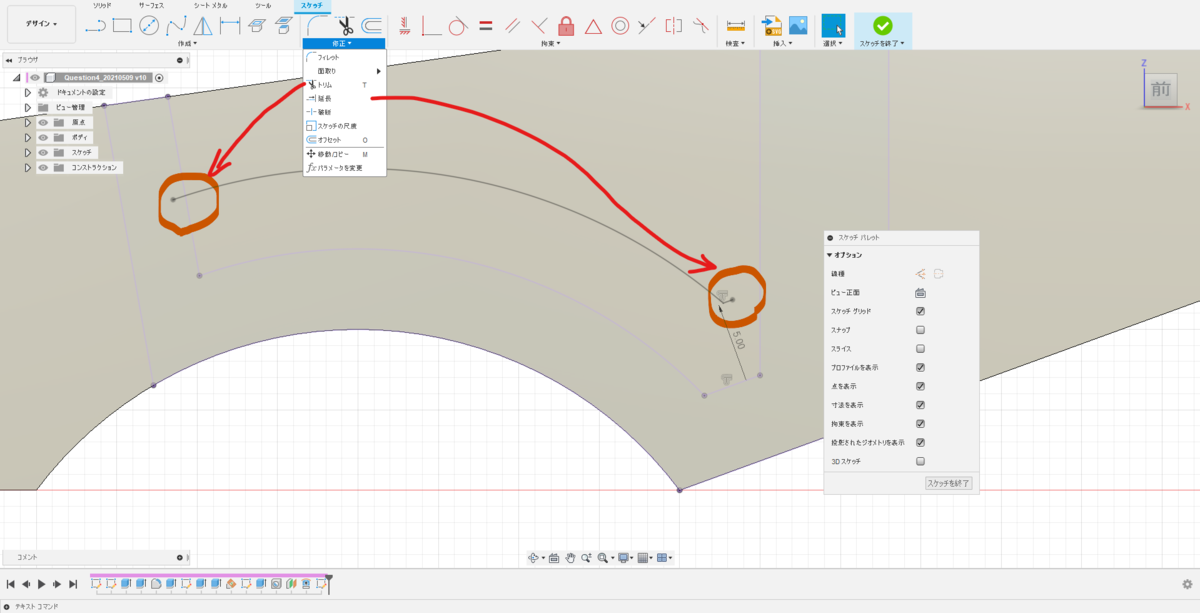
5. 延長やトリムで消えた寸法を入れ直す
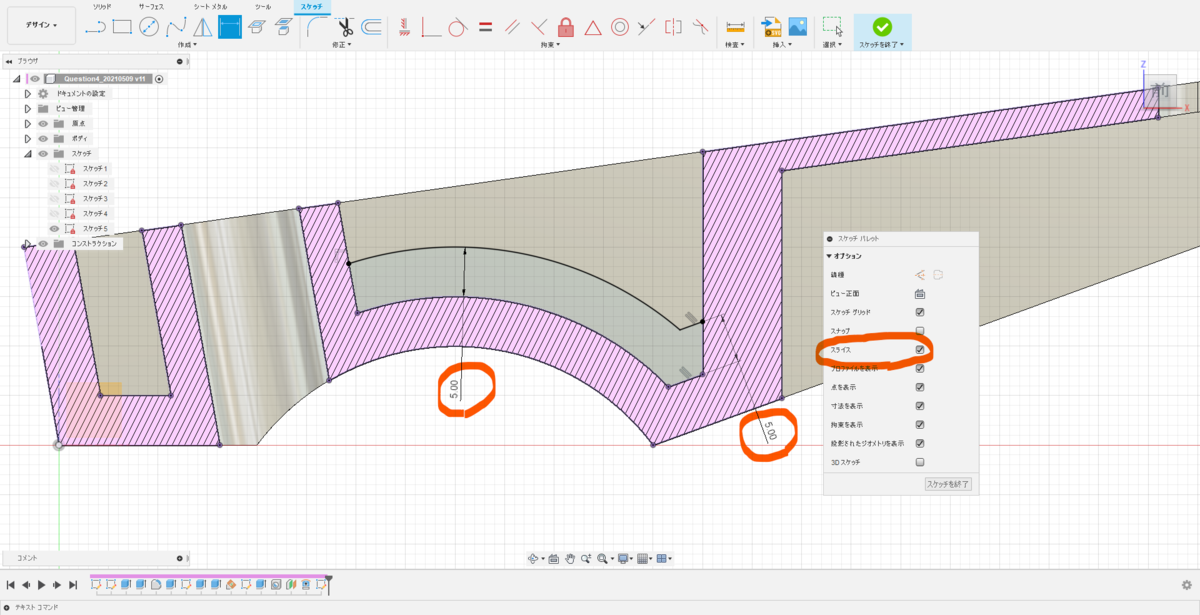
↑ スケッチパレットの[スライス]をチェックすると断面表示できます
6. リブを押し出す
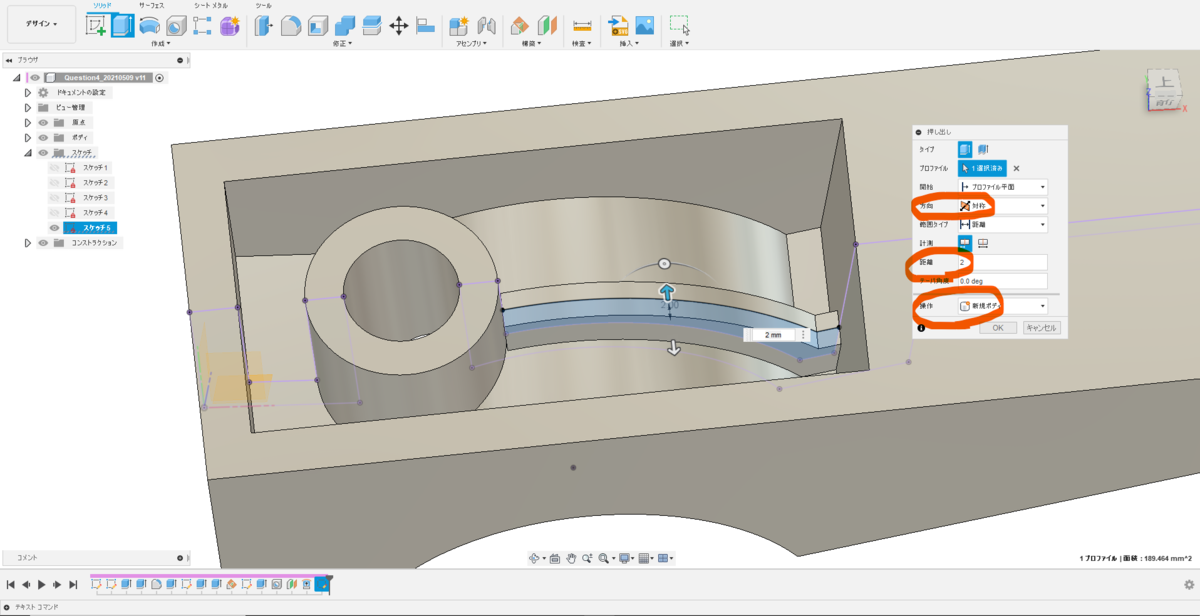
↑ 方向:[対称]、距離:[2]、操作:[新規ボディ]とします
(注)新規ボディとする理由は、リブとボスの間に隙間が空くので、この後埋めるためです。
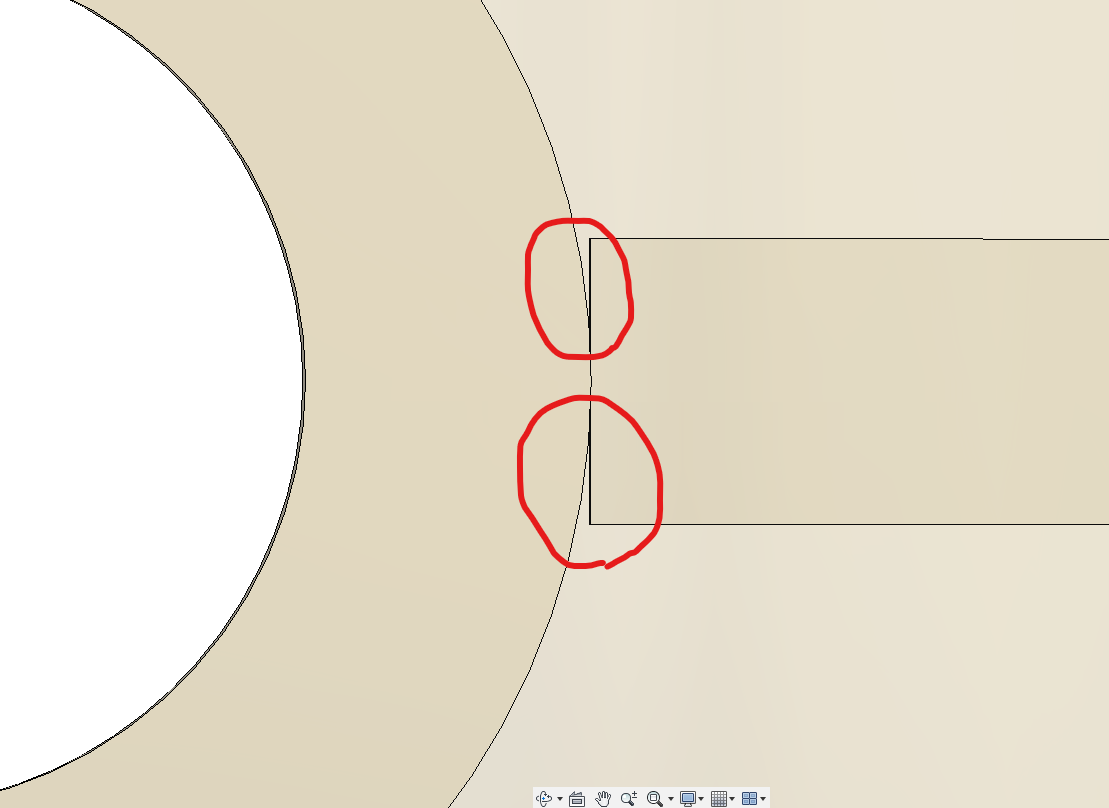
7. [修正]→[面を置換]コマンドを選択
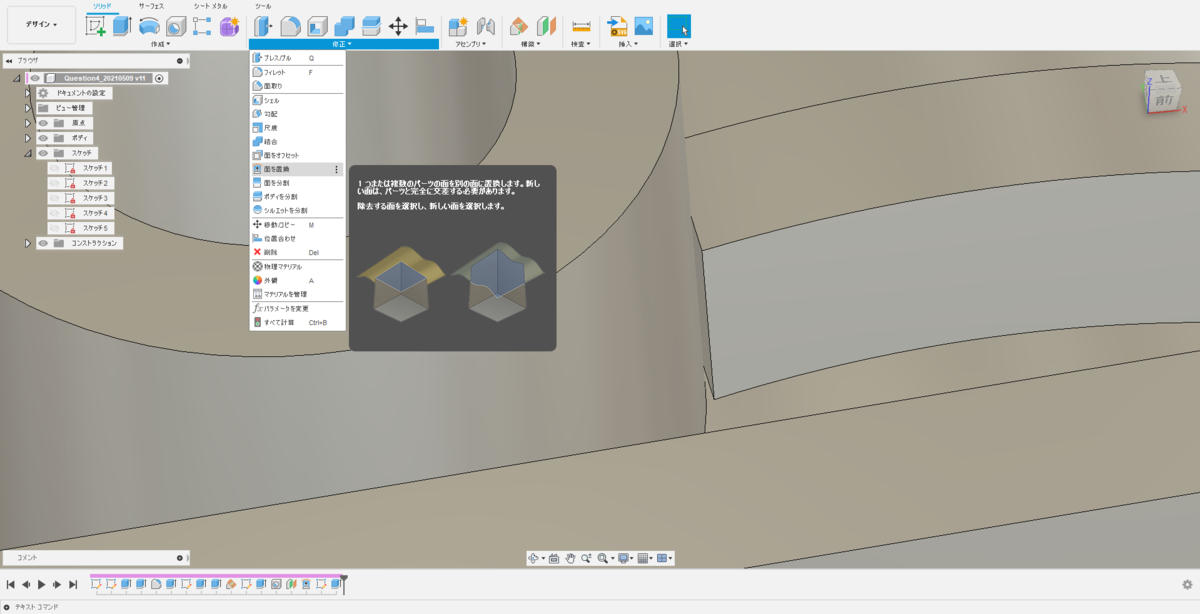
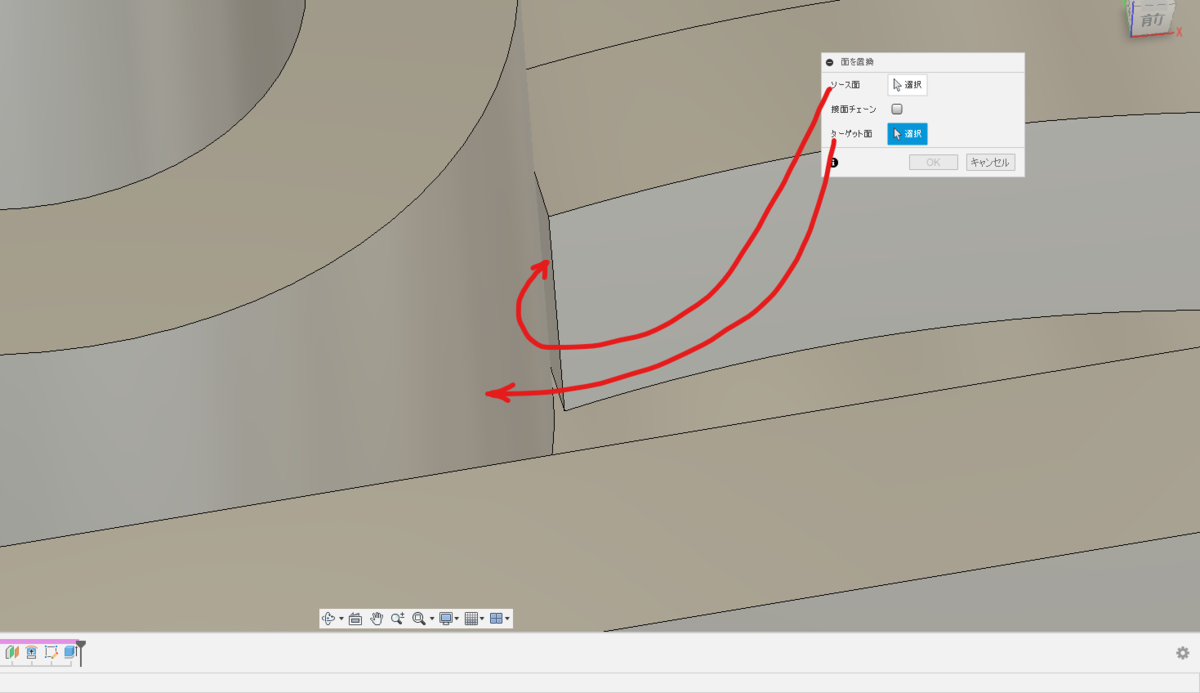
↑ ソース面:[リブの左端面]、ターゲット面:[ボスの外面]を選択します。
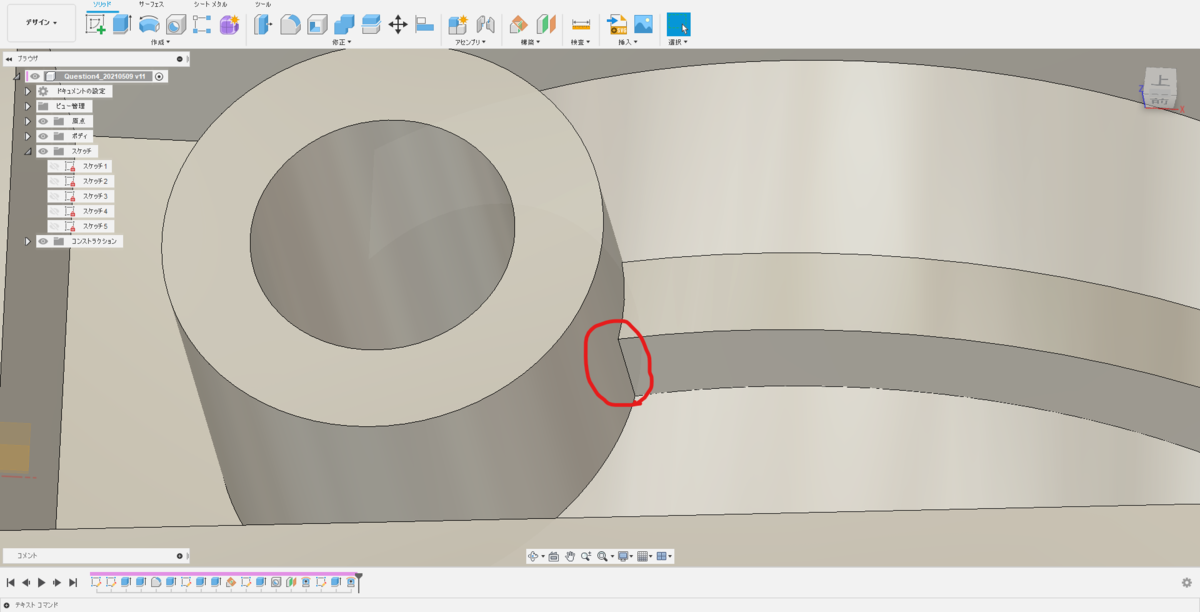
↑ リブがボス面にぴったりくっつきました。
8. リブを[結合]する
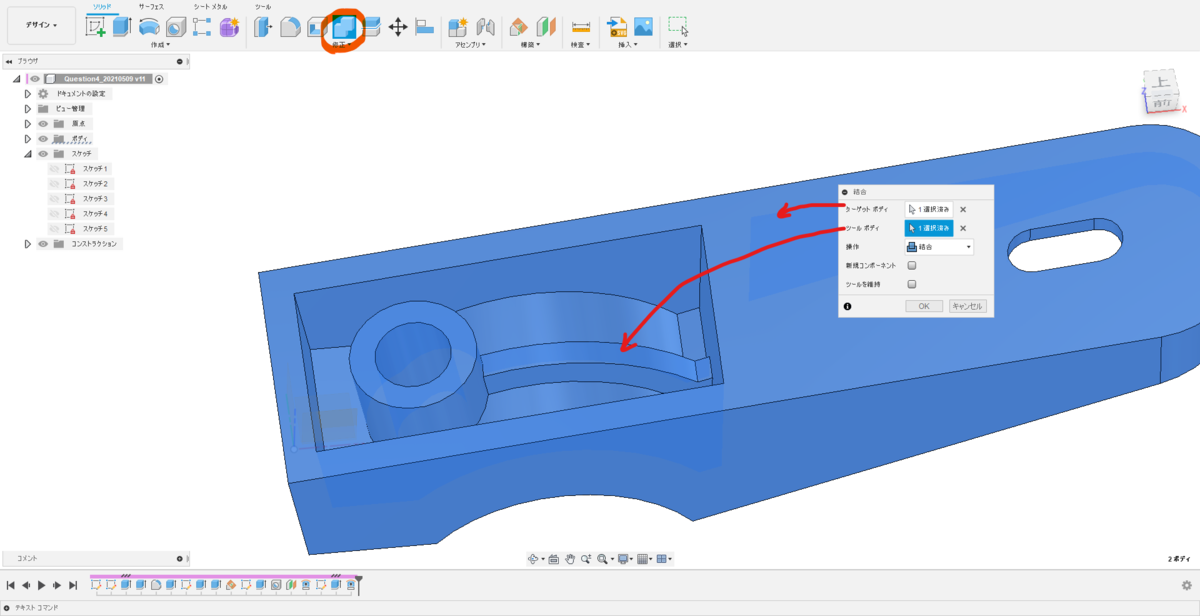
↑ 新規ボディとして作ったリブを結合します
9. ポケット壁面のリブを作成する

↑ 矢印の面にスケッチを追加します
10. リブを押し出す
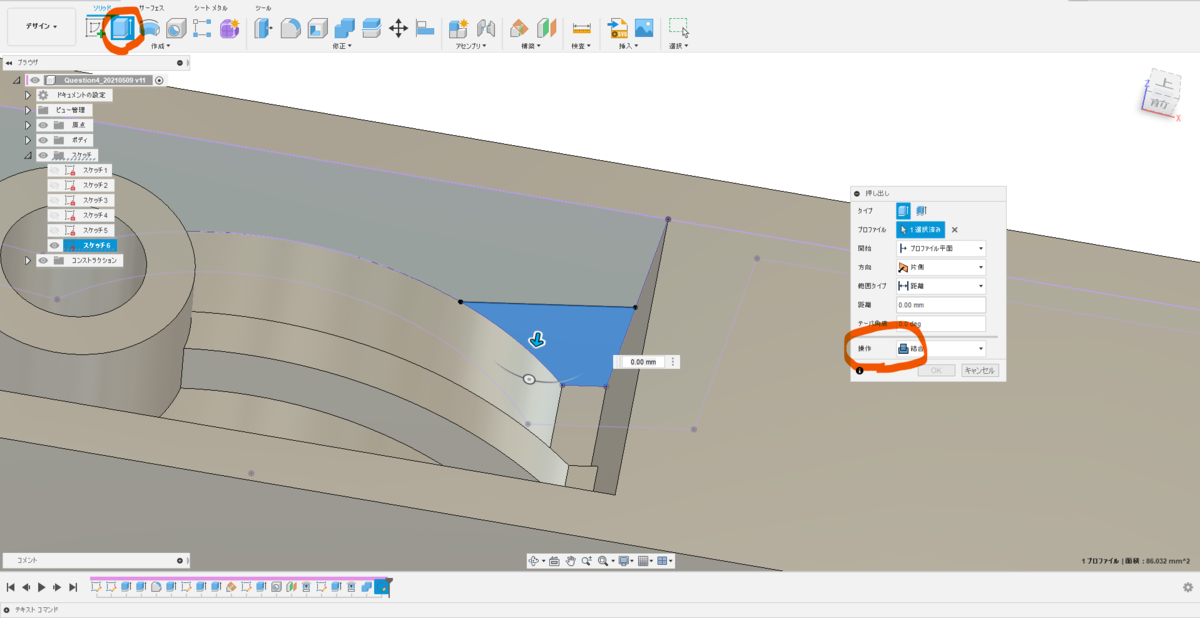
↑ 押し出し量は10㎜です
11. リブの完成
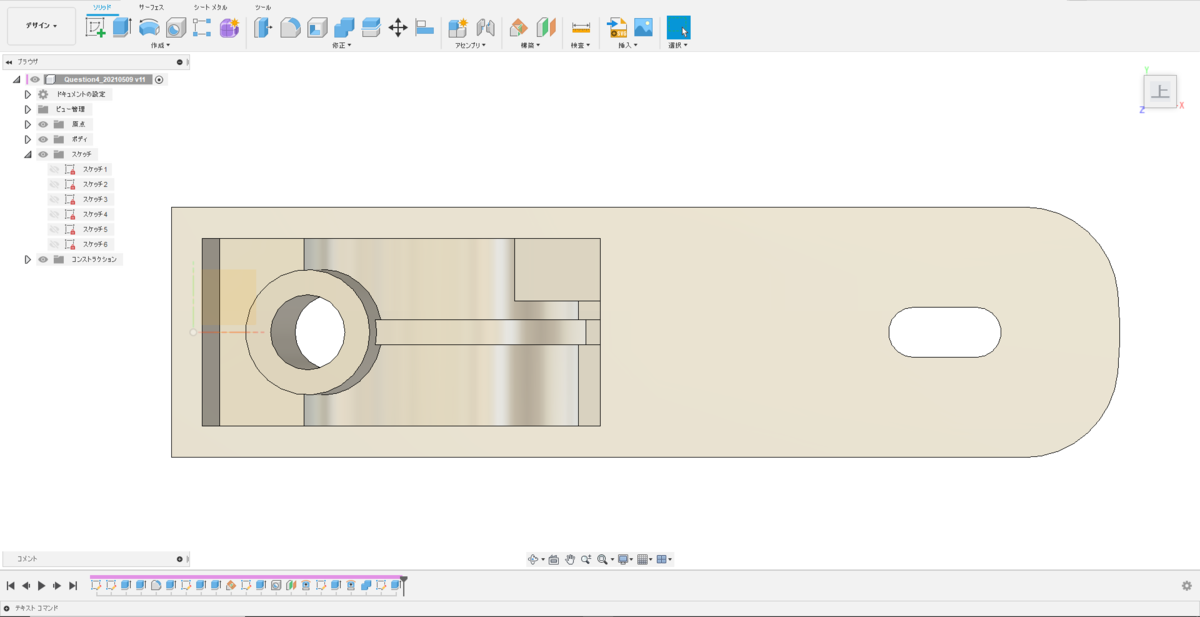
12. Rを付ける
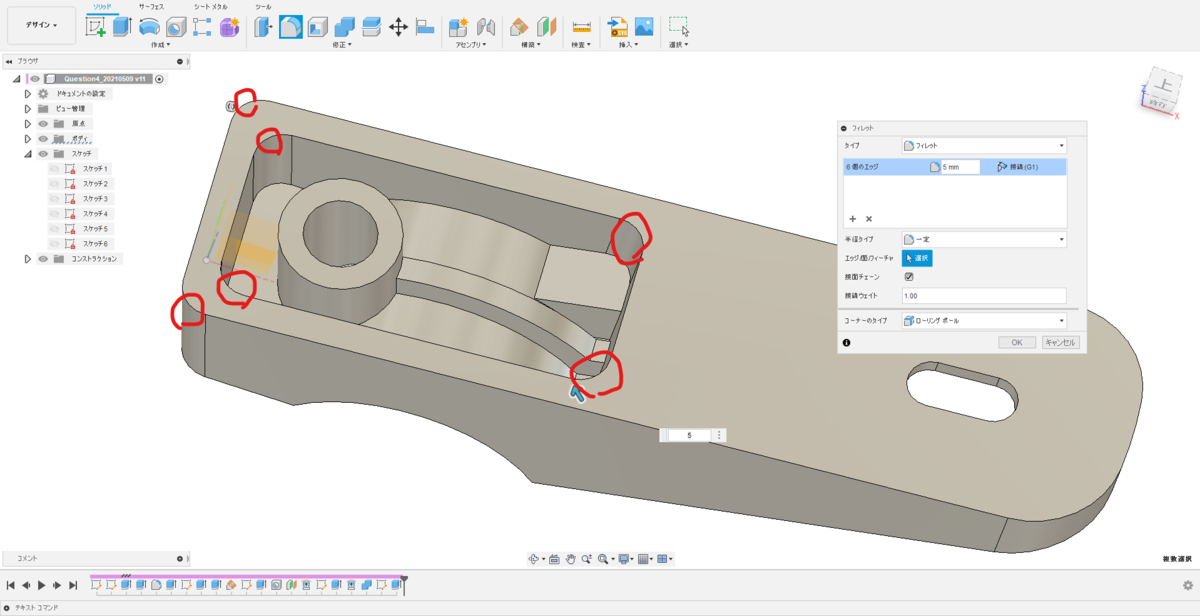
↑ 計6ヶ所にR5を付けます
以上で完成になります。
お疲れ様でした。

3D CAD 練習課題4-3(3次元CAD利用技術者試験 1級・準1級サンプル問題より・問4のモデリング解答(3/4))
~無料で使える 3D CAD "FUSION360" を使って3D CADを習得しましょう~
<練習課題4-3>
3次元CAD利用技術者試験の過去問が公開されていますので、FUSION360を使ってトライしてみましょう。
過去問はこちらのリンクにあります。
https://www.acsp.jp/cad/docs/3d_sample.pdf
<< 問4モデルの作成 (3/4) -ボスの作成- >>
1. ボス作成の注意点
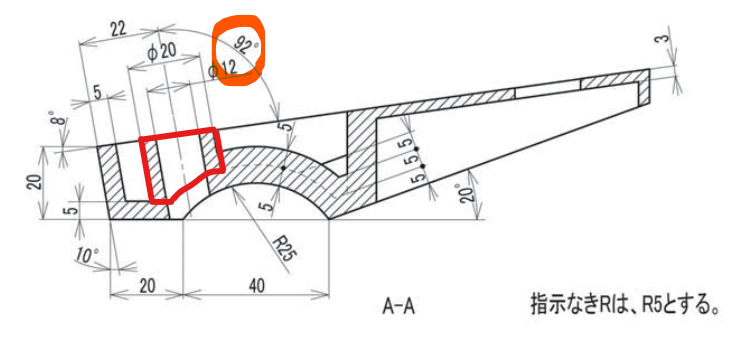
↑ 上面とボスの中心線の角度は92°であるため、上面にスケッチ円を描いて押し出しが出来ません。
このボスの作成方法は色々ありますが、その一つとして以下の方法で進みます。
1)上面に対し、2°の平面を作る
2)1で作った平面にΦ20のスケッチ円を描く
3)スケッチ円をポケット面まで押し出してボスを作る
4)穴を明ける
5)上面からはみ出しているボス部をカットする
2. [構築]→[傾斜平面]コマンドを選択
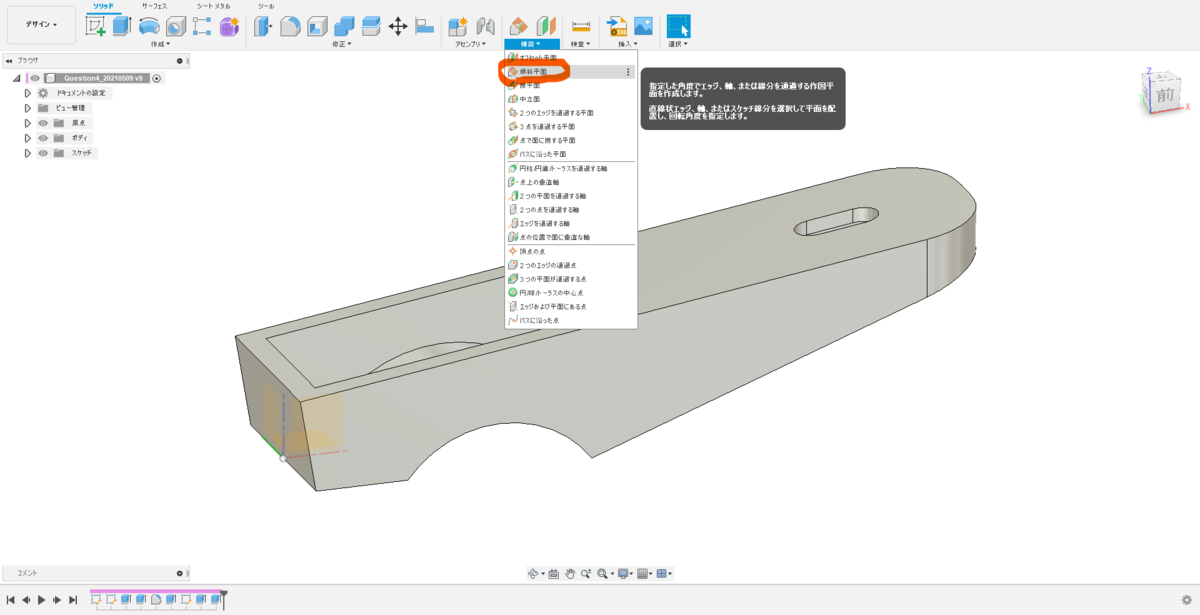
3. 左上部のエッジを選択
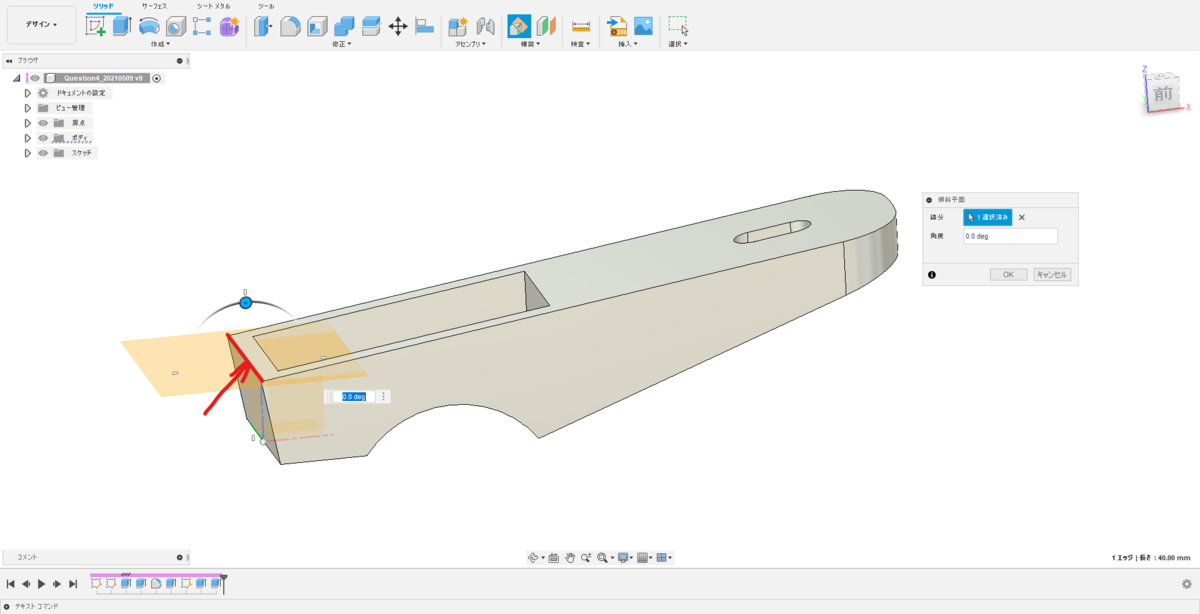
4. 上面を選択

↑ 角度が自動的に8.0degと入力されます
5. 角度を入力する
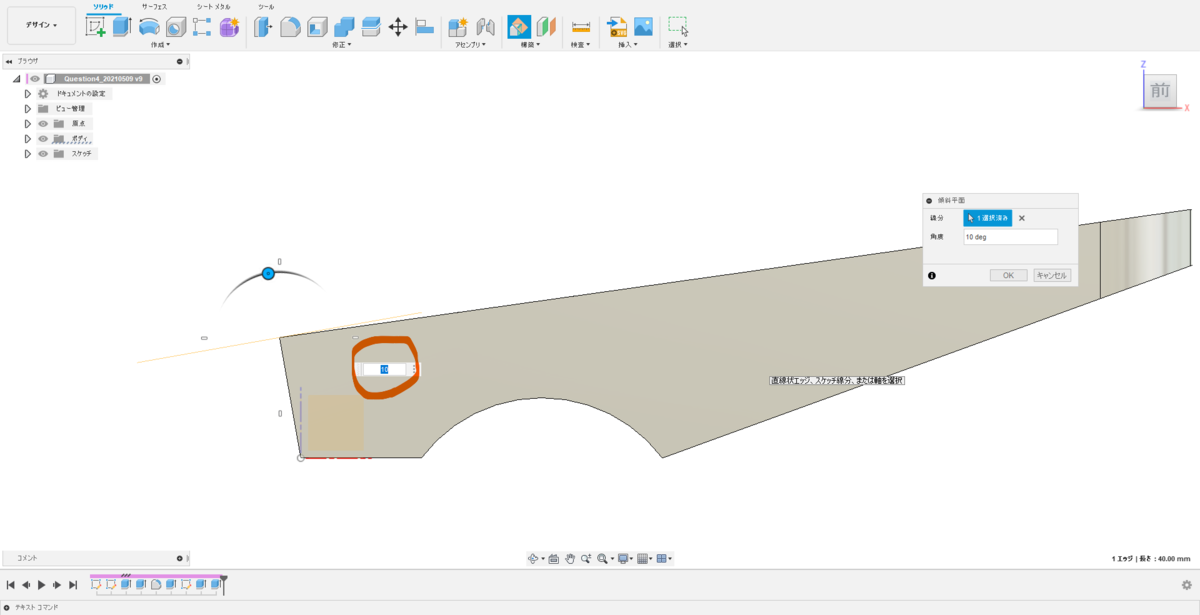
↑ ボスのセンターラインが上面に対して92°なので、ボス円のスケッチ面は8+2で10°となります
6. 平面にスケッチを作成する
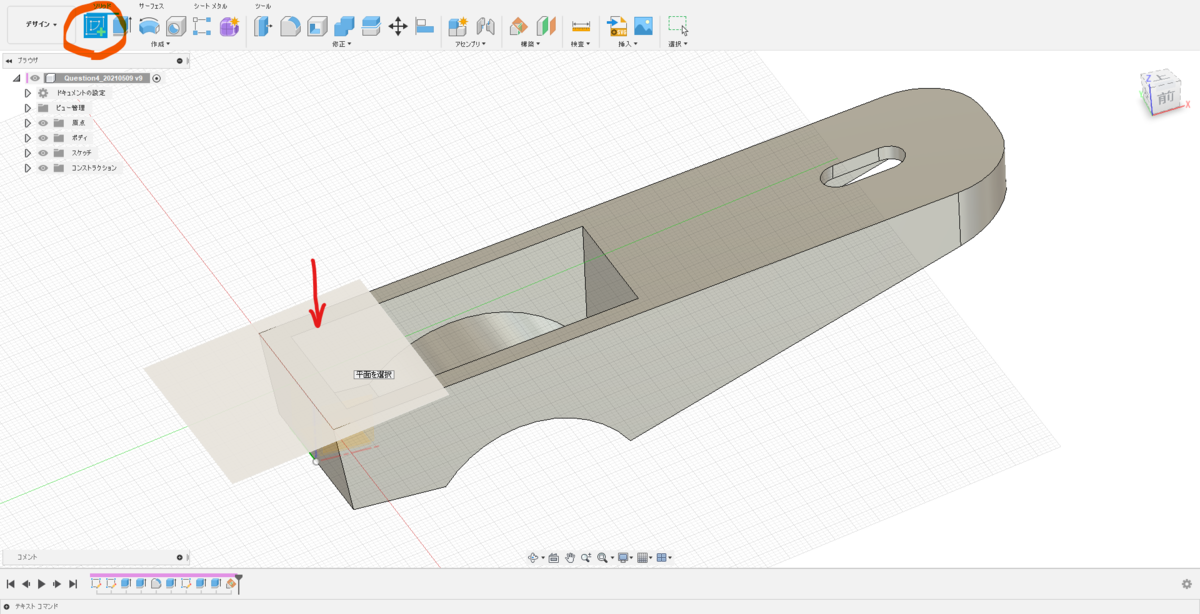
7. 円を描いて寸法を入れる
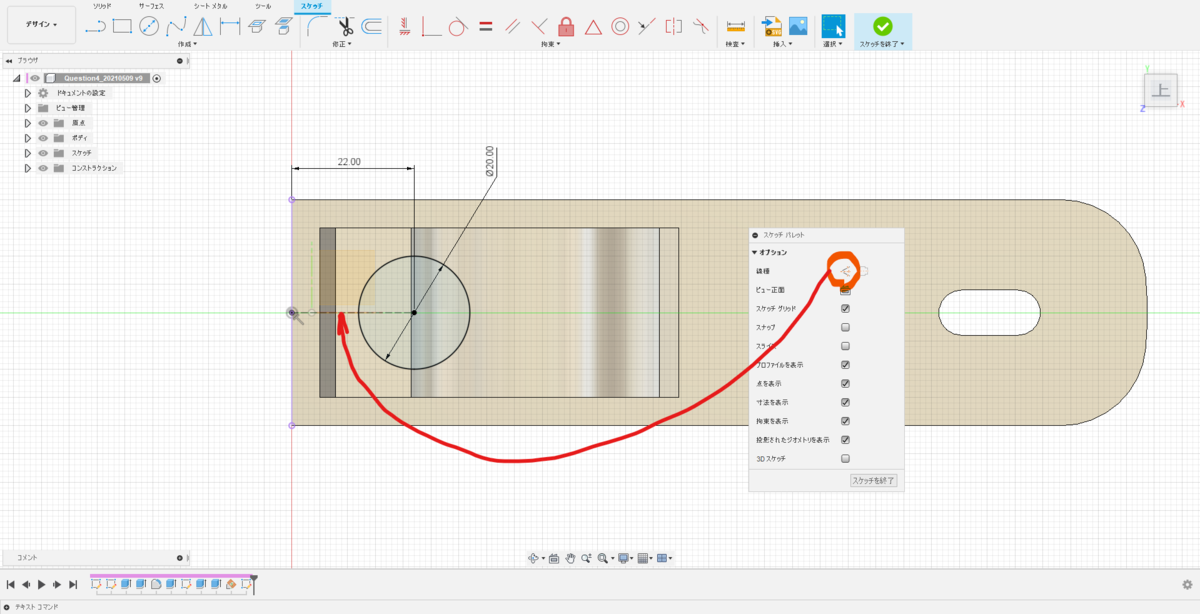
↑ 上下の位置は、原点と縁の中心を線分で結び、線種を[コンストラクション]にします
8. ボスのソリッド化

↑ 範囲タイプ:[オブジェクト]とし、ポケットの底面を選択します。また、拡張:[隣接する面に]を選択します。操作は[結合]です。
9. 穴を明ける
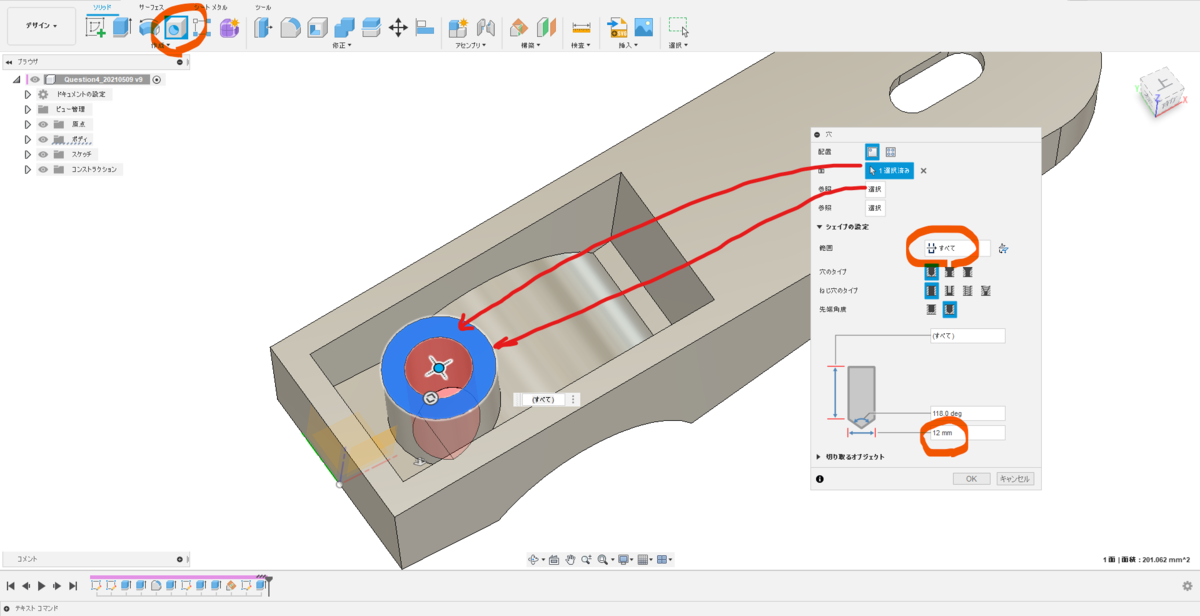
↑ [穴]コマンドで、ボスの上面を選択、参照でボスのエッジを選択すると穴位置がボスの中心になります。範囲:[すべて]、穴径:[12㎜]にします。
10. 上面に平面を作成する
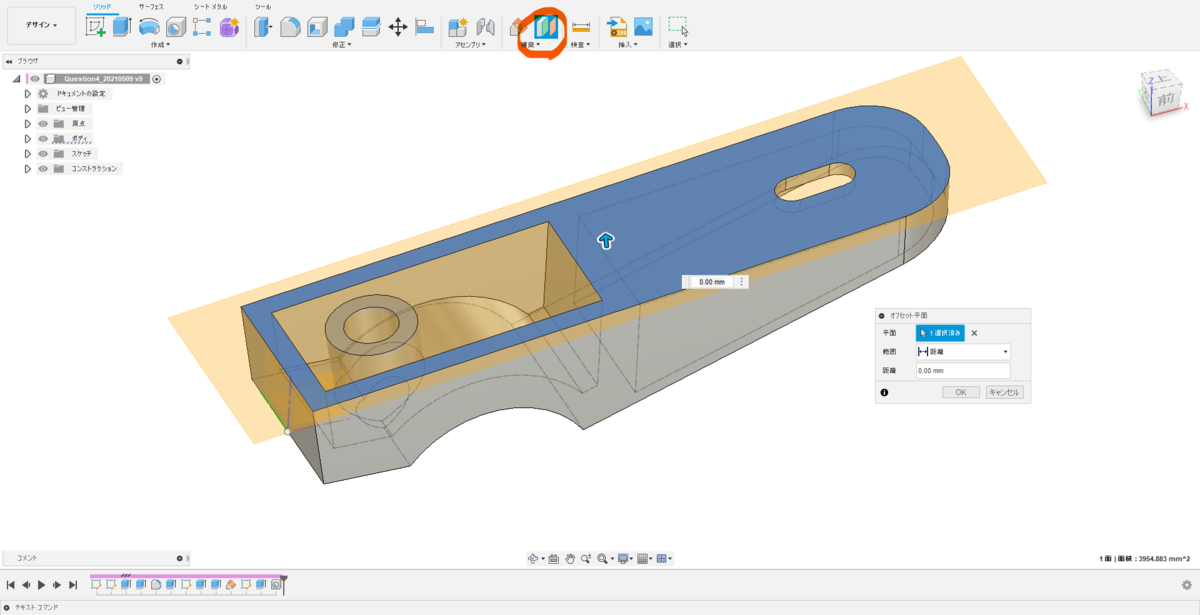
↑ [オフセット平面]コマンドを選択し、距離:[0.00]で作成します
11. はみ出し部分をカットする

↑ [修正]→[面を置換]コマンドを選択します。
12. 以下の面を選択する
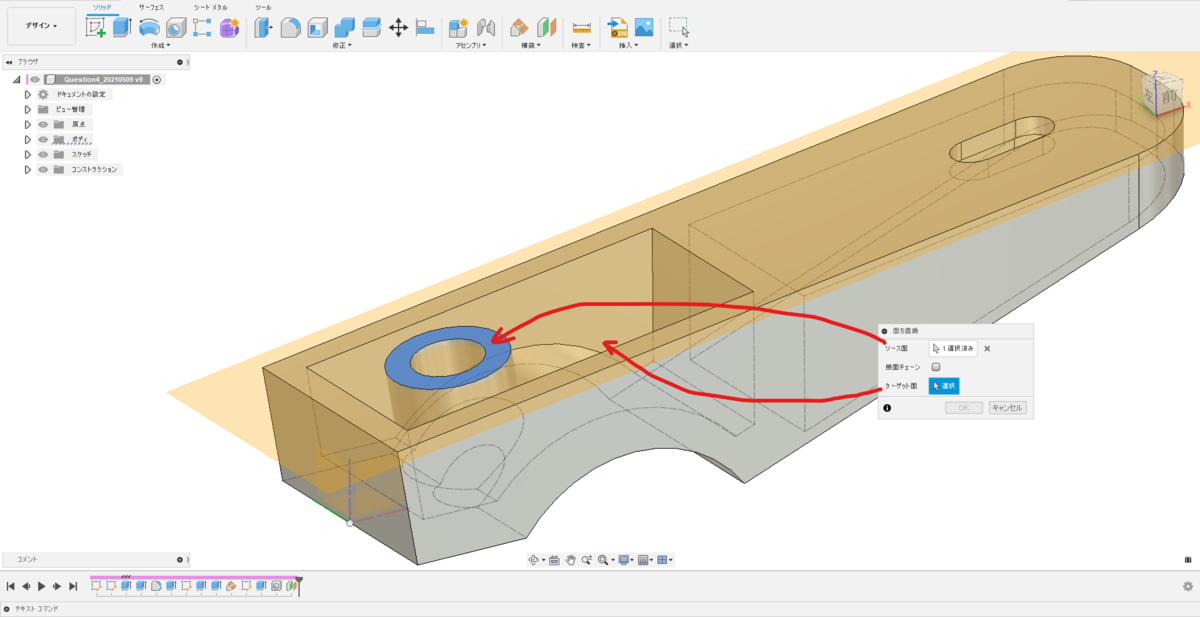
↑ ソース面:[ボスの上面]、ターゲット面:[平面]を選択します
13. ボス部の完成
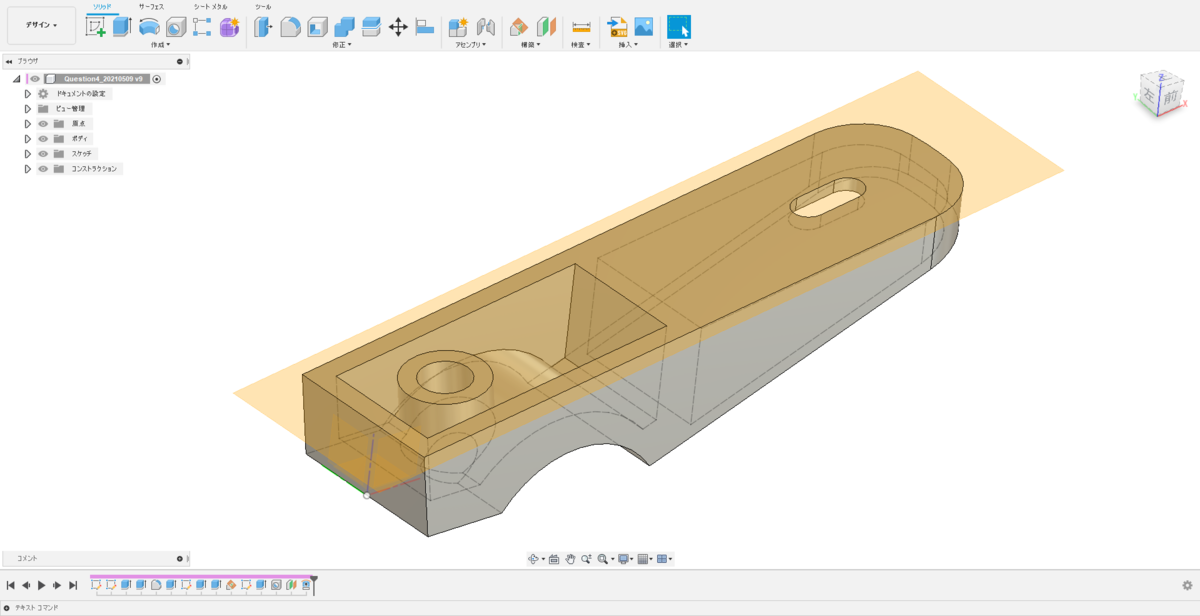
↑ ボス面がカットされ、上面と同一面となりました
第三ステップとしてここまでとします。
3D CAD 練習課題4-2(3次元CAD利用技術者試験 1級・準1級サンプル問題より・問4のモデリング解答(2/4))
~無料で使える 3D CAD "FUSION360" を使って3D CADを習得しましょう~
<練習課題4-2>
3次元CAD利用技術者試験の過去問が公開されていますので、FUSION360を使ってトライしてみましょう。
過去問はこちらのリンクにあります。
https://www.acsp.jp/cad/docs/3d_sample.pdf
<< 問4モデルの作成 (2/4) -ポケットの作成- >>
1. 左側ポケットをスケッチ1に追加する

↑ この部分をスケッチ1に追加します
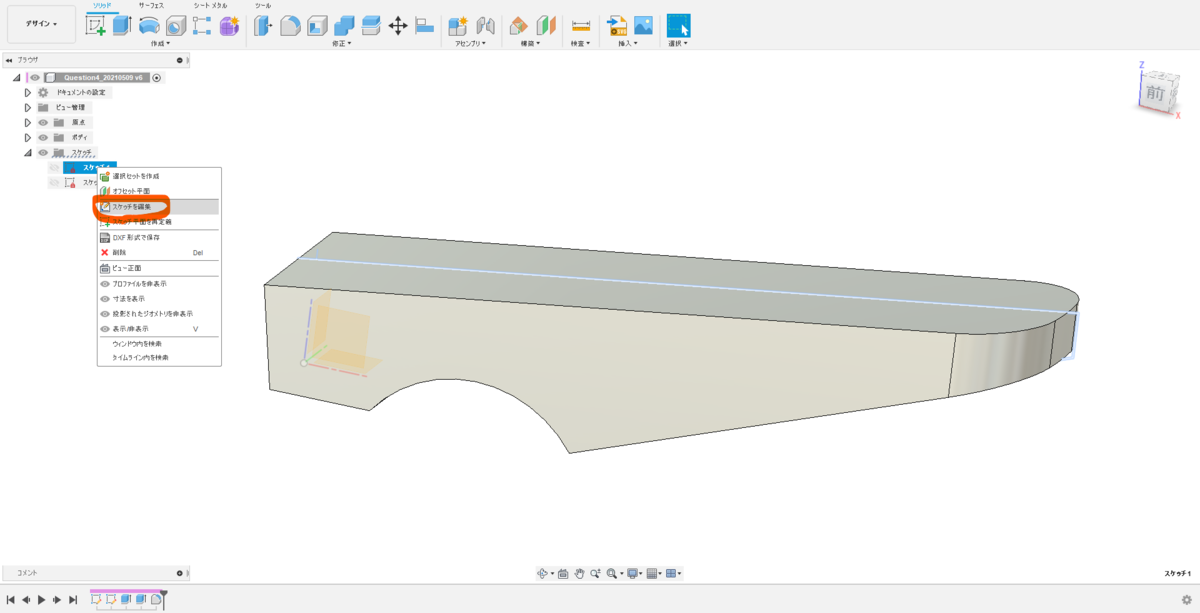
↑ スケッチ1を右クリックし、[スケッチを編集]する
2. スケッチを下書きする
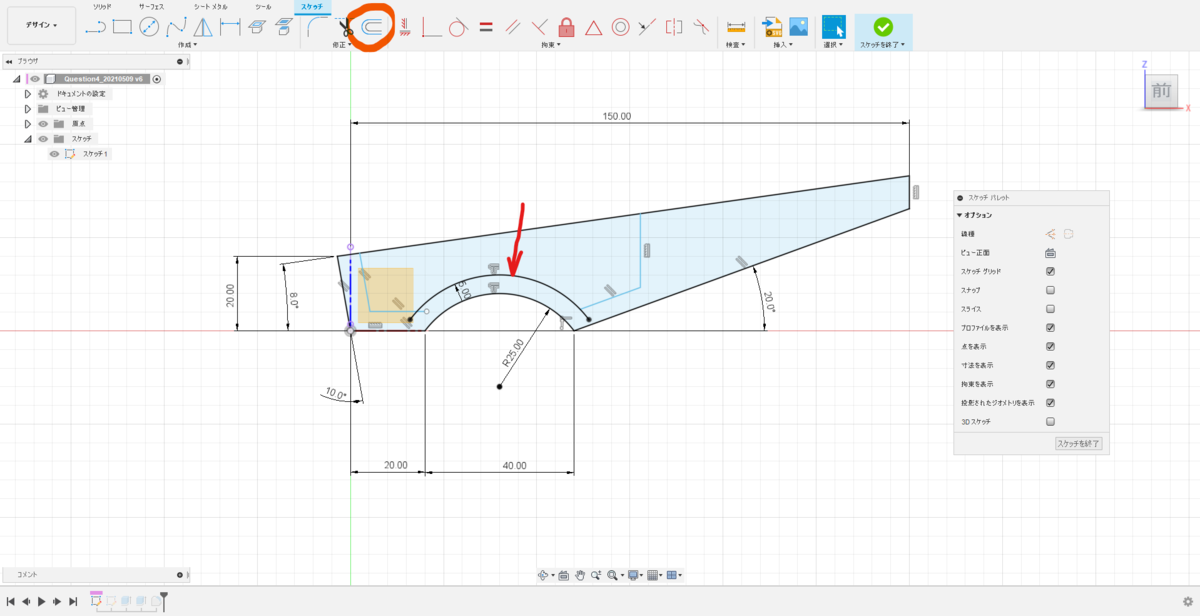
↑ 矢印の部分は[オフセット]を使います
3. 寸法を入れて仕上げる

↑ マーキング部の寸法を入れて位置を確定します。(はみ出している部分は[トリム]でカットします)
4. 左側ポケットの作成
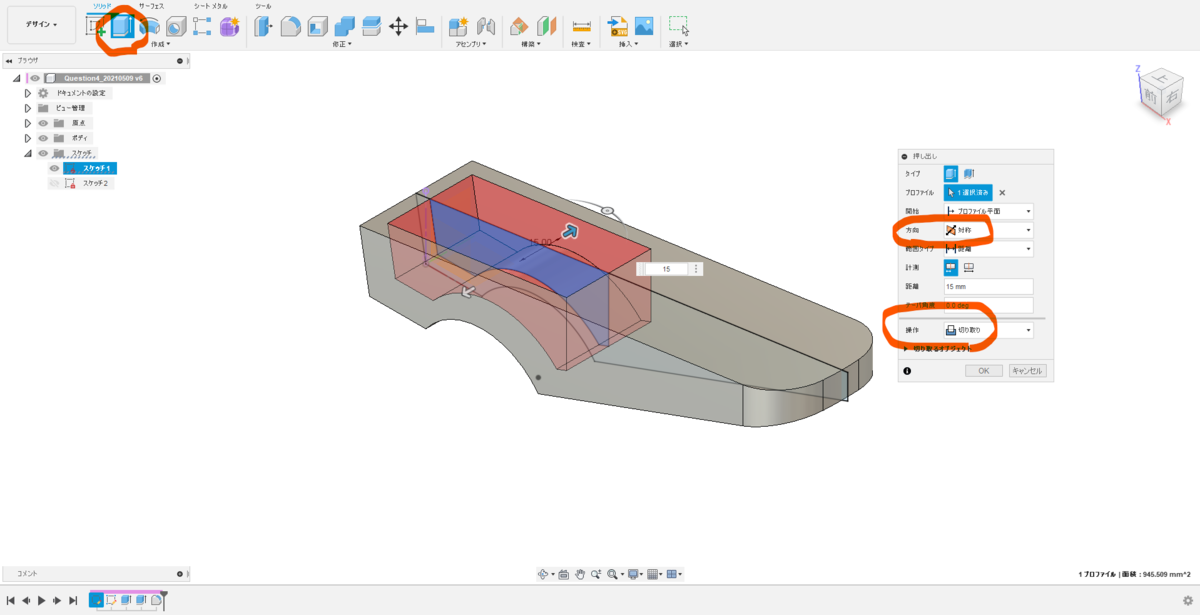
↑ スケッチを終了後、[押し出し]コマンドを選択、方向:[対称]、操作:[切り取り]、距離:[15㎜]
--------------------------------------------------------------------------------------------------
ワンポイント:ソリッドに埋もれたプロファイルを選択するには
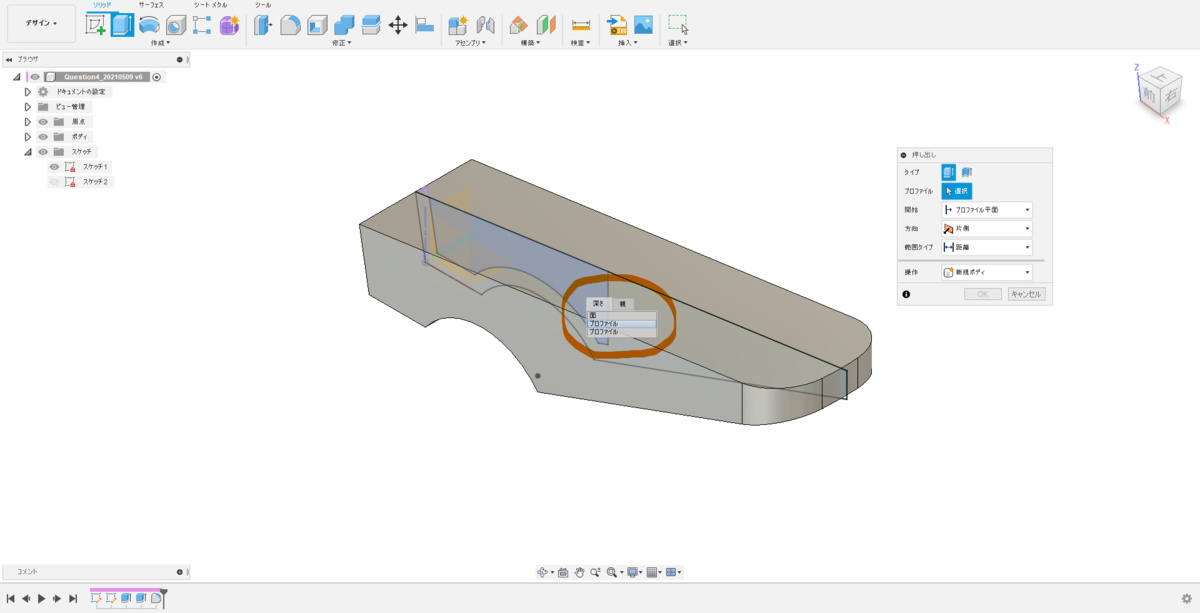
↑ プロファイルがソリッドに埋もれて選択出来ない時は、左クリックを長押しすると、選択メニューが出るので、その中から選択することが出来ます。
--------------------------------------------------------------------------------------------------
5. 左側ポケットの完成

6. 右側ポケットのスケッチを新規で作成する
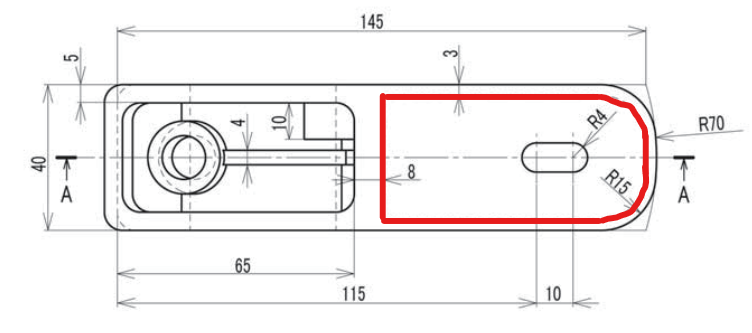
↑ この部分をXY平面にスケッチします。
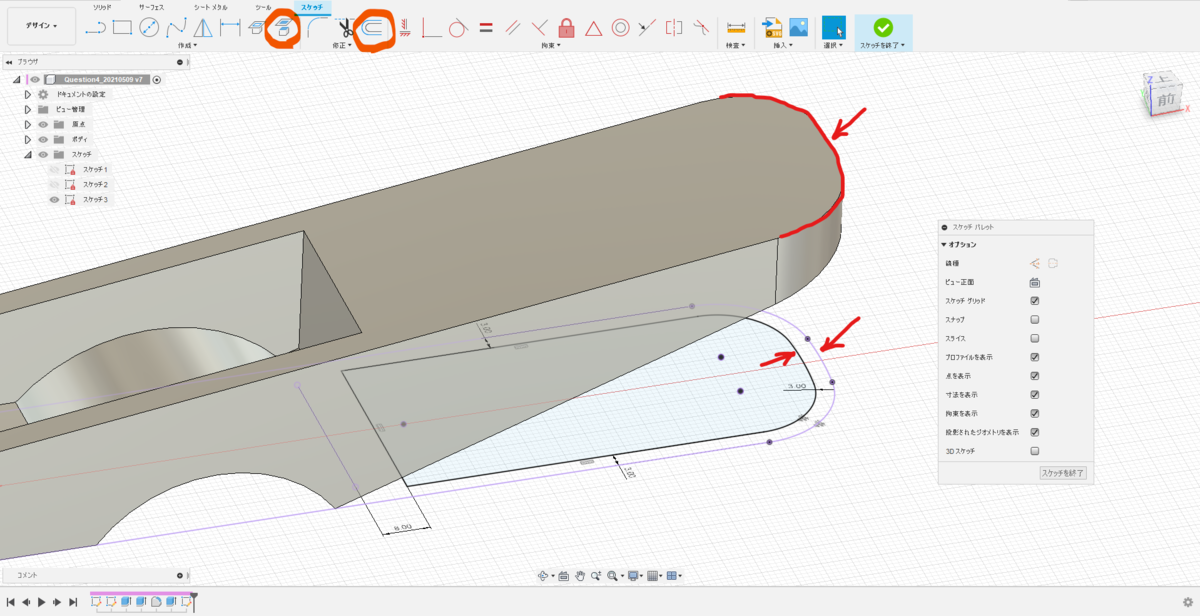
↑ 矢印の部分は[プロジェクト]した後、[オフセット]します
7. 左側ポケットの作成
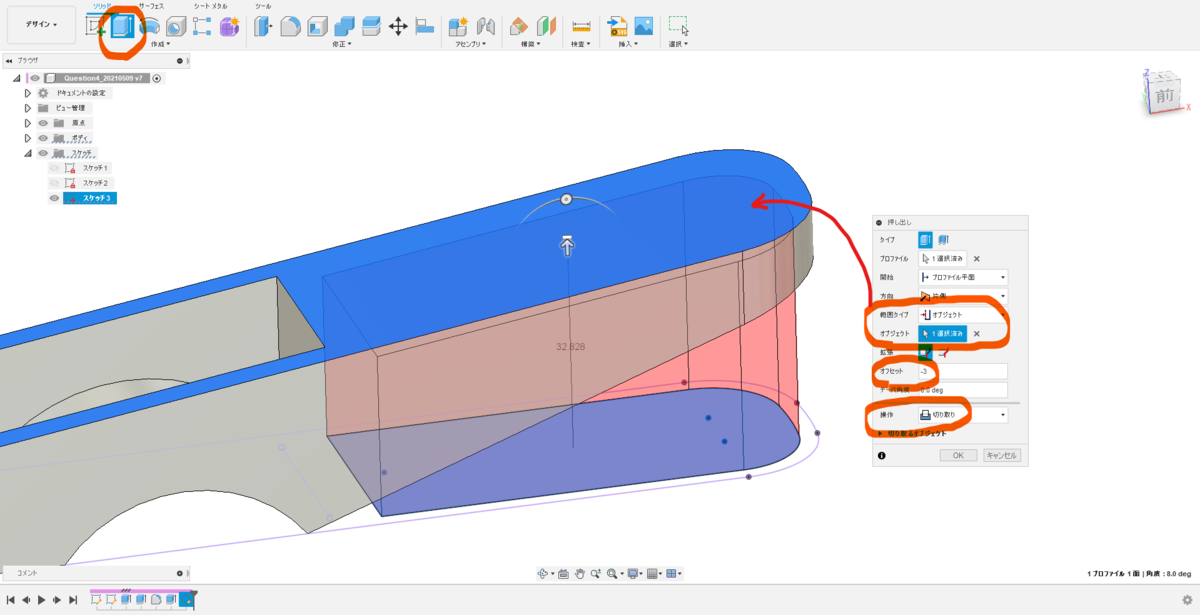
↑ [押し出し]コマンドを選択、範囲タイプ:[オブジェクト]、オブジェクト:[上面]、オフセット:[-3㎜]、操作:[切り取り]
8. 左側ポケットの完成

9. スロット穴スケッチの作成
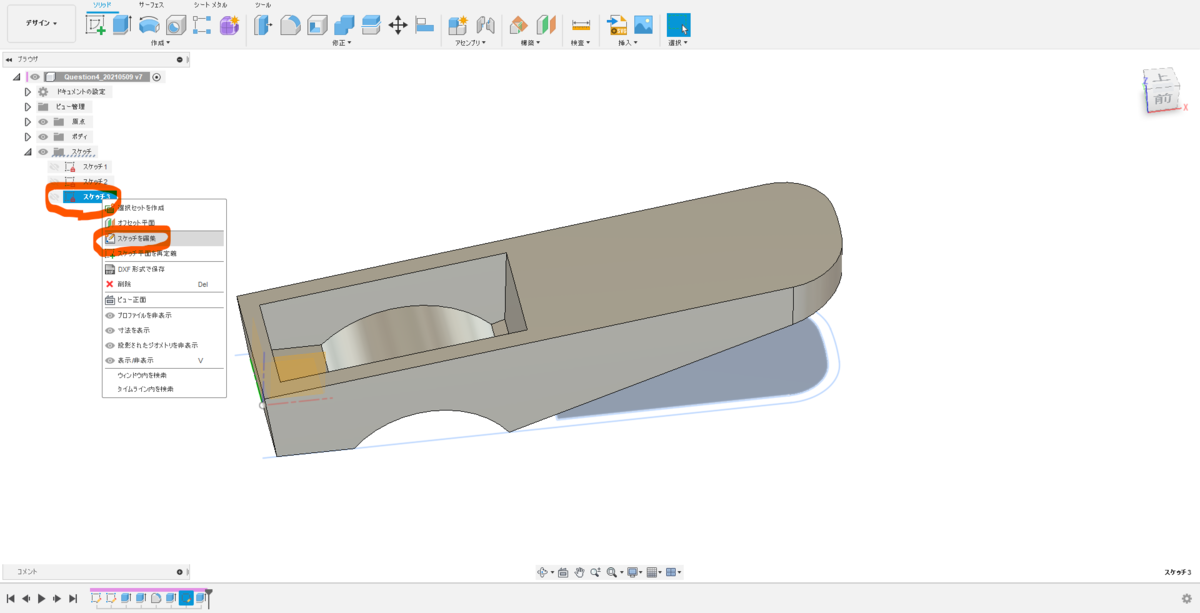
↑ 右側ポケット用のスケッチ3を編集します。
10. スロットコマンドを選択
 ↑ [作成]→[スロット]→[中心合わせスロット]を選択
↑ [作成]→[スロット]→[中心合わせスロット]を選択
11. スケッチに寸法を入れる
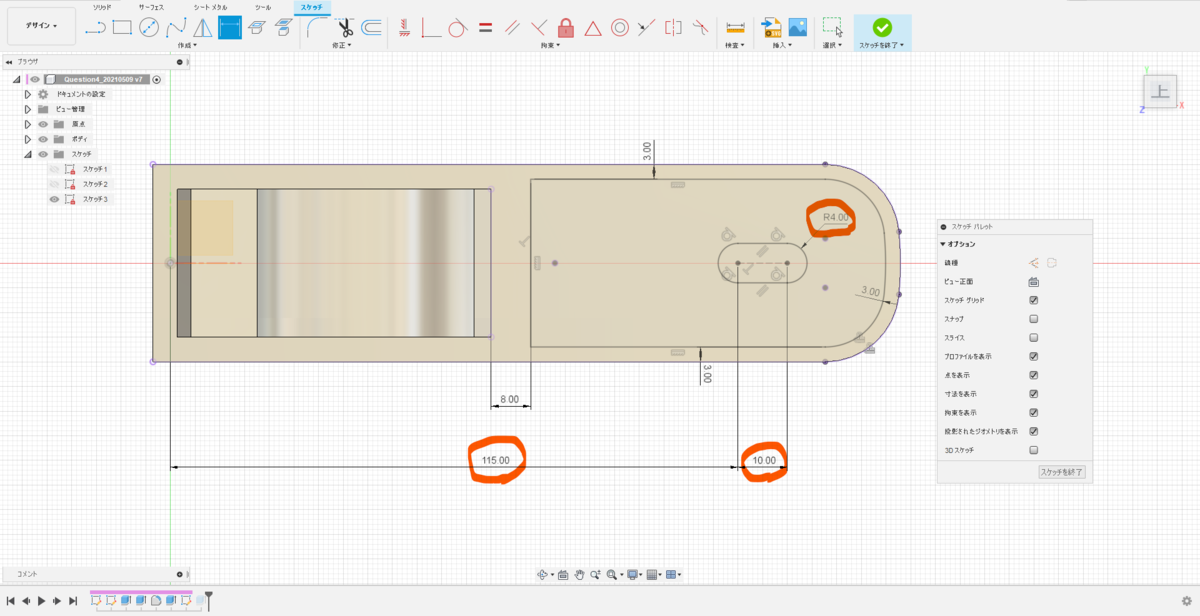
↑ スロットの中心線は原点もしくはX軸と[一致]させます
12. スロット穴を明ける
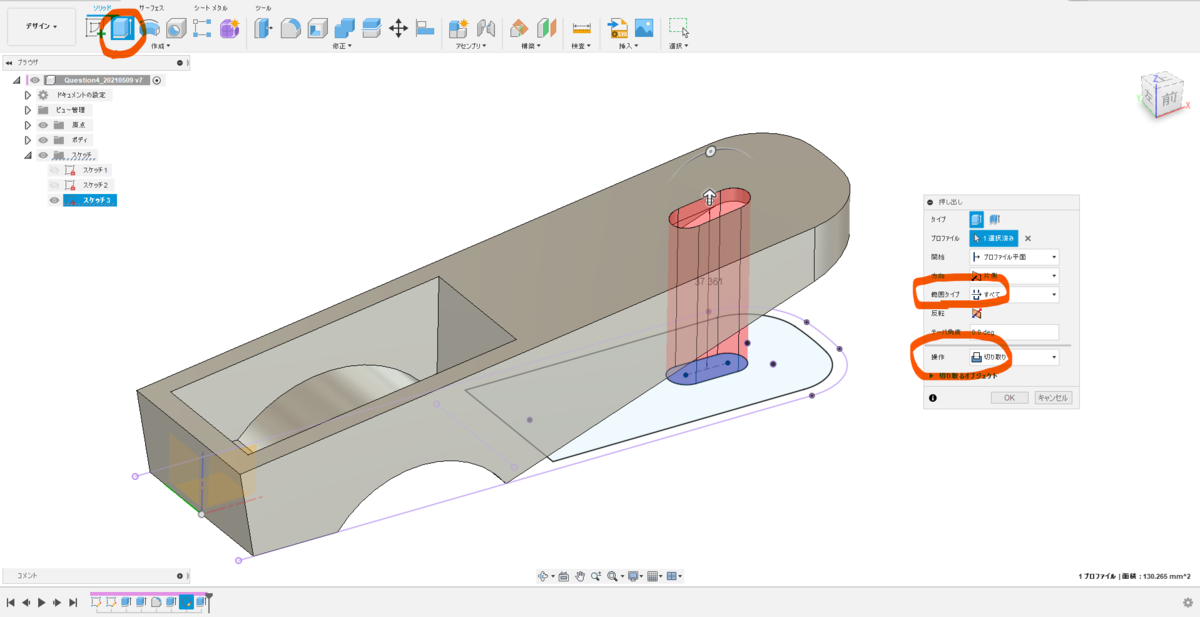
↑ 範囲タイプ:[すべて]、操作:[切り取り]を選択します。
13. 左右のポケットとスロット穴の完成
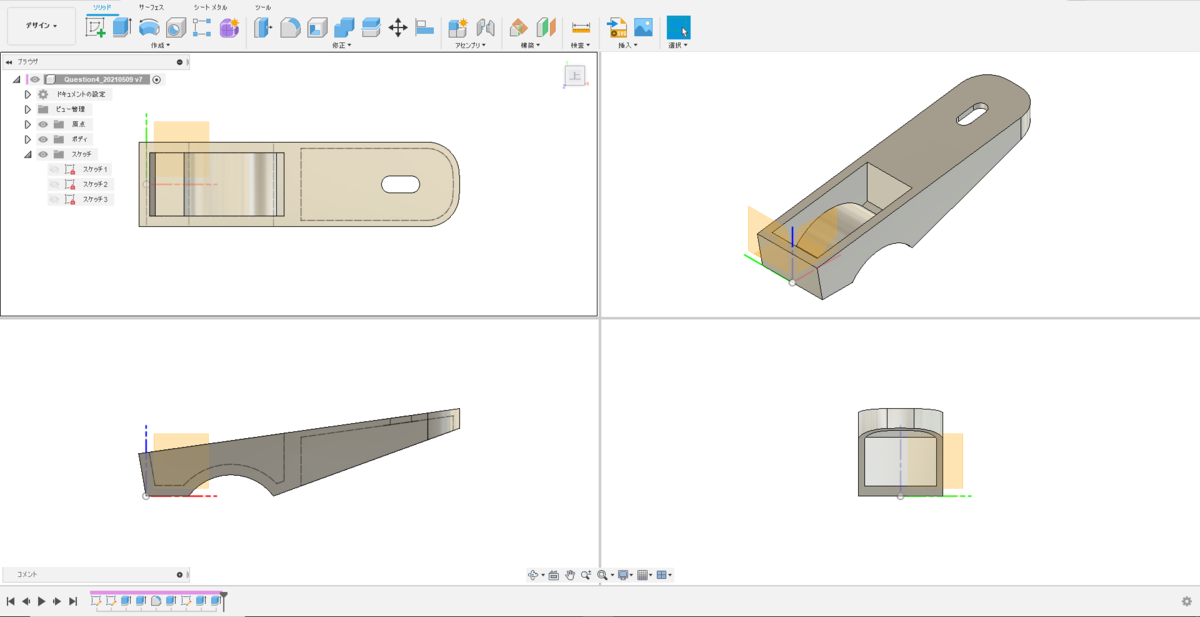
第二ステップとしてここまでとします。