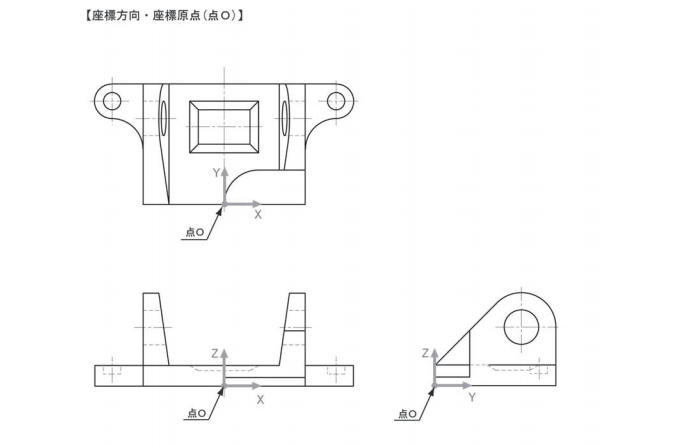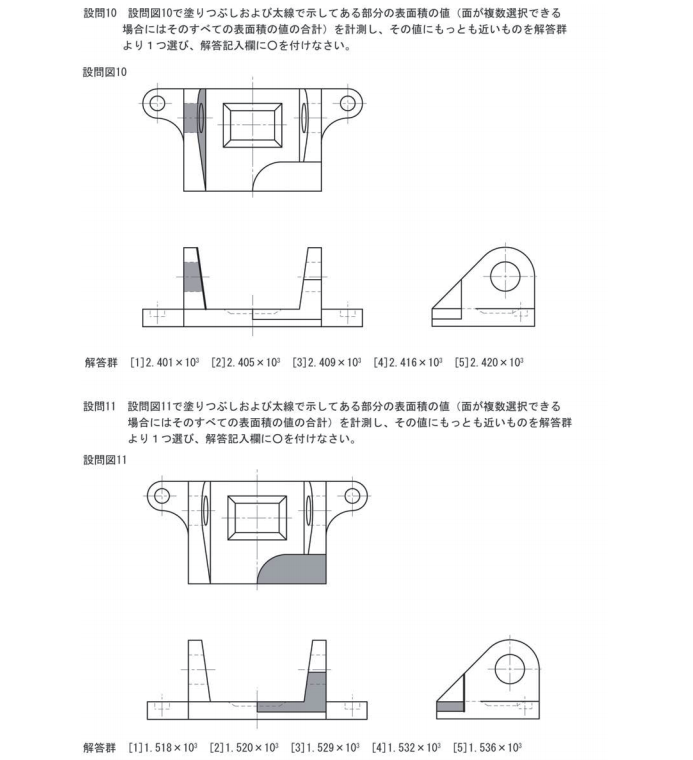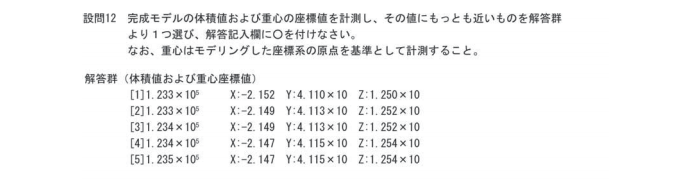3D CAD 練習課題5-2(3次元CAD利用技術者試験 1級・準1級サンプル問題より・問5のモデリング解答(2/2))
~無料で使える 3D CAD "FUSION360" を使って3D CADを習得しましょう~
<練習課題5-2>
3次元CAD利用技術者試験の過去問が公開されていますので、FUSION360を使ってトライしてみましょう。
過去問はこちらのリンクにあります。
https://www.acsp.jp/cad/docs/3d_sample.pdf
<< 問5モデルの作成 (2/2) -完成まで- >>
モデリングの方針としては、左半分を作ってミラーし、対称形状を作った後、非対称部分を付け加えます。
1. ミラーリングします
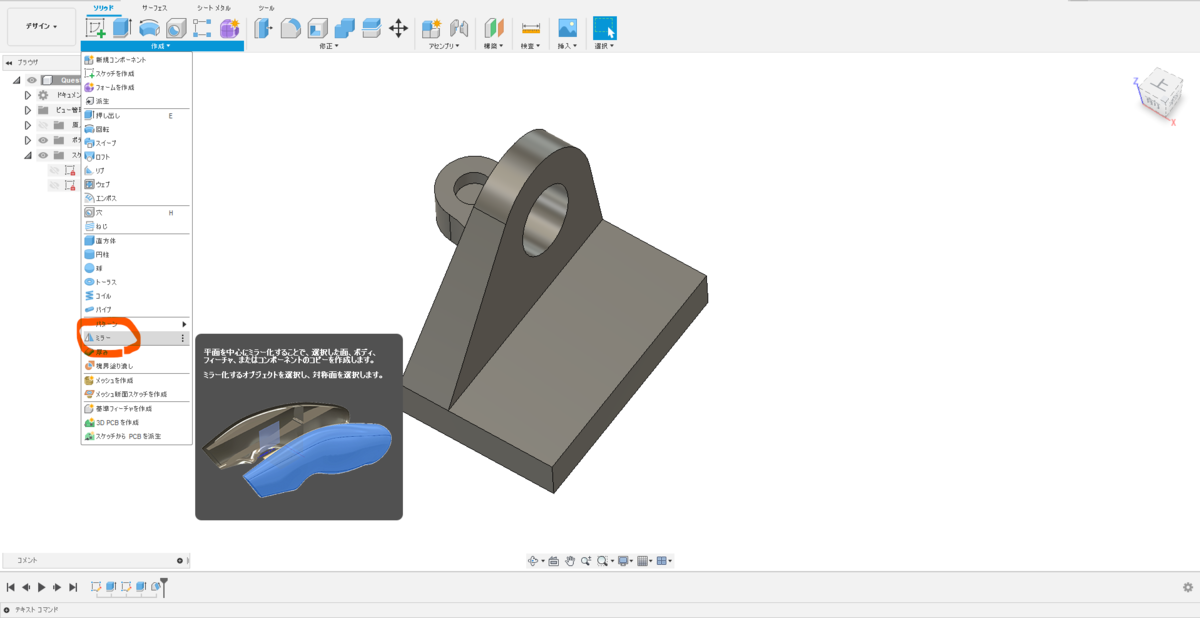
↑ [作成]→[ミラー]コマンドを選択します。
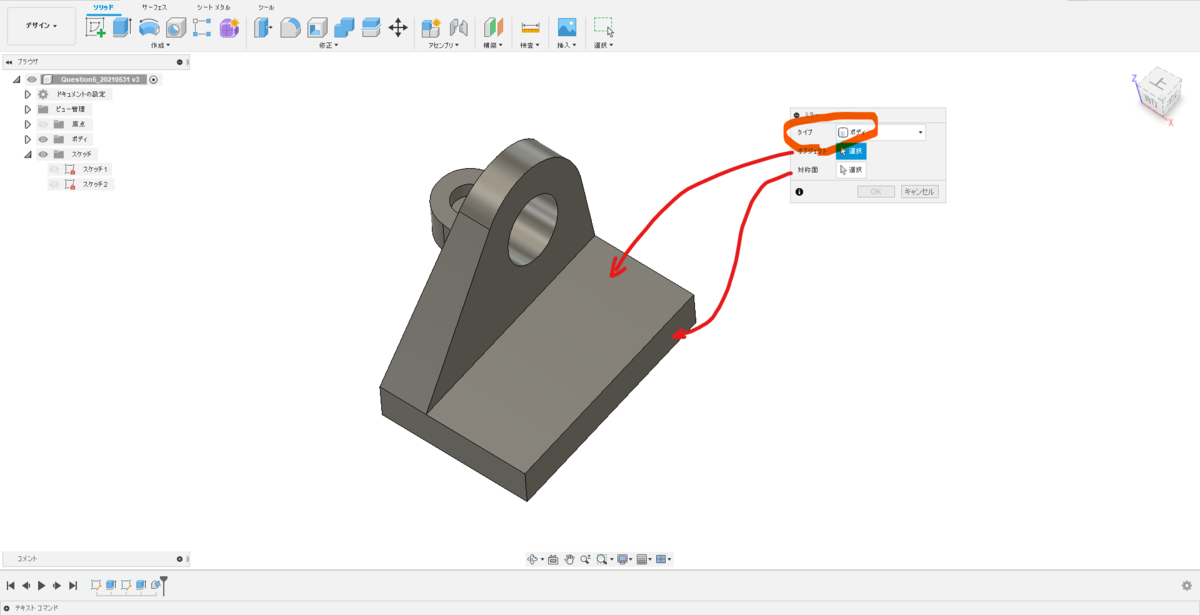
↑ タイプ:[ボディ]、オブジェクト:[ソリッド]、対称面:[中心の面]を選択します。
2. 中央の凹部の作成

↑ スケッチ1を表示に戻します。
3. 長方形プロファイルを使って凹を作成する
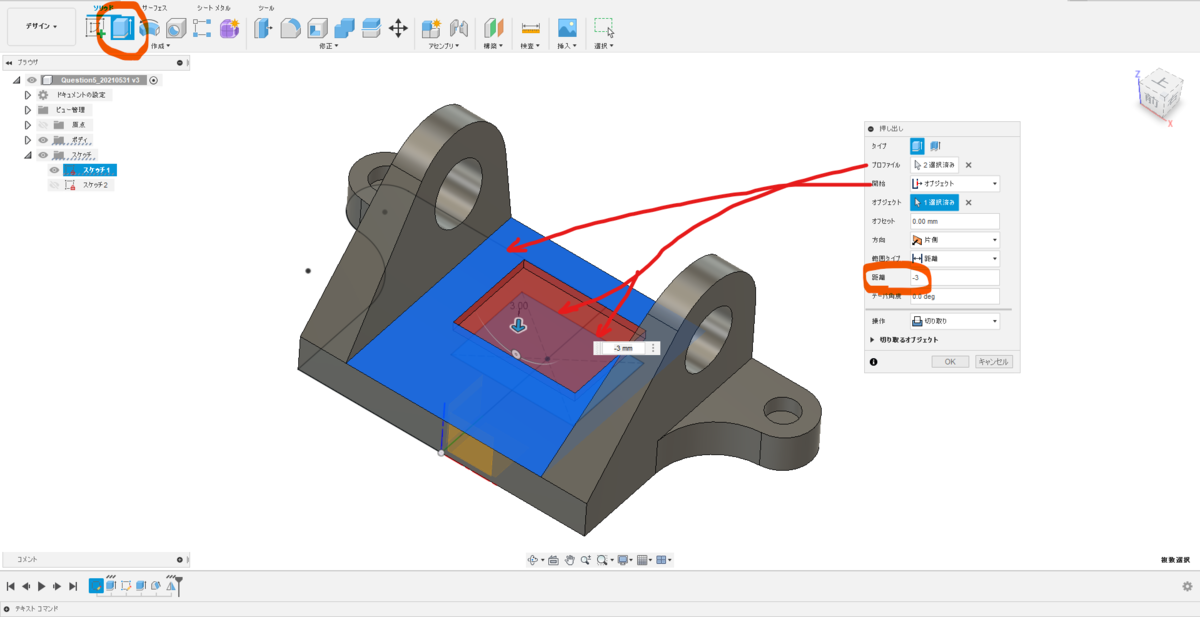
↑ 図のようにプロファイルを選択後、開始:[オブジェクト]、オブジェクト:[上面]を選択します。切り取り量は3㎜です。
4. テーパー部の作成
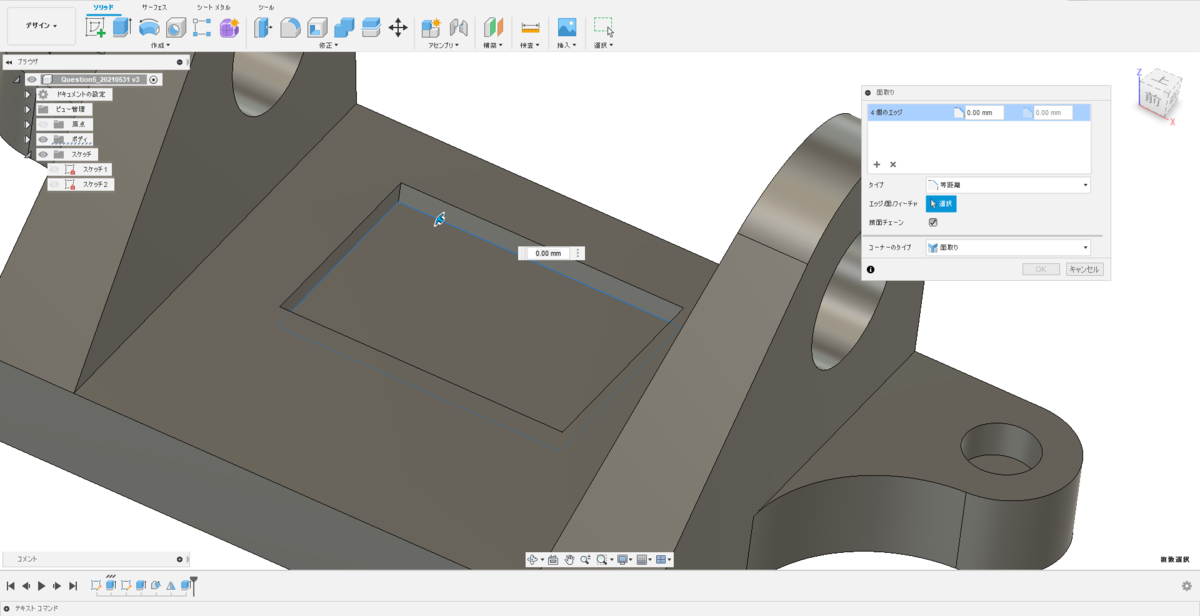
↑ [修正]→[面取り]コマンドを選択、エッジ4本を順次選択します。
5. テーパー部の完成
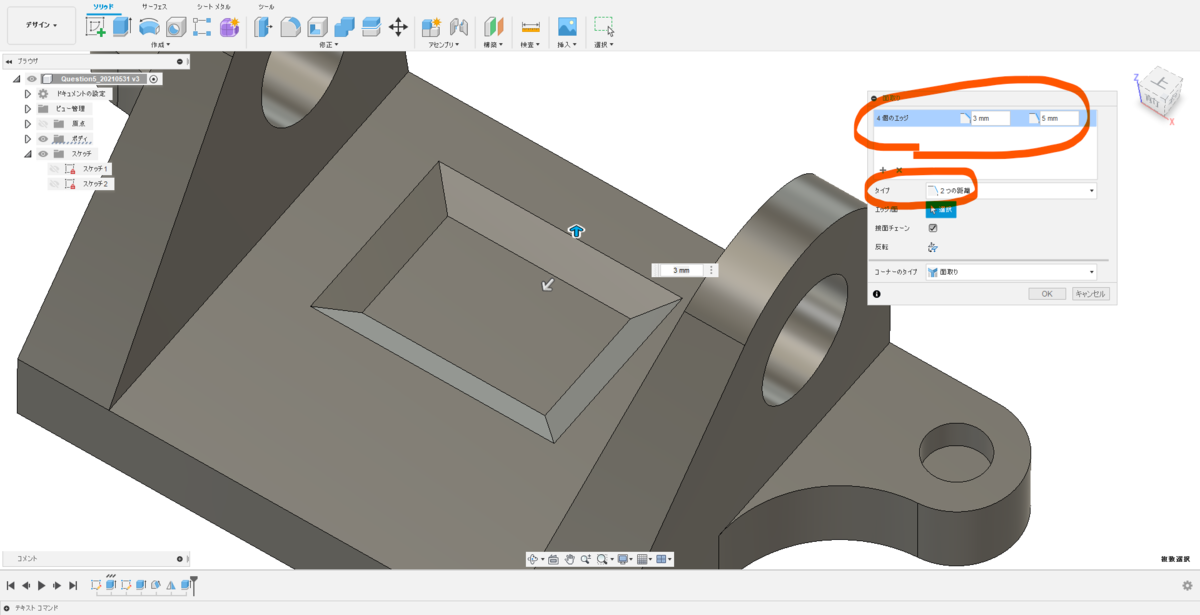
↑ 図のように設定します。
6. 右側カット部の作成

↑ 図のように上面にカット形状をスケッチします。
7. 右側カット部の完成
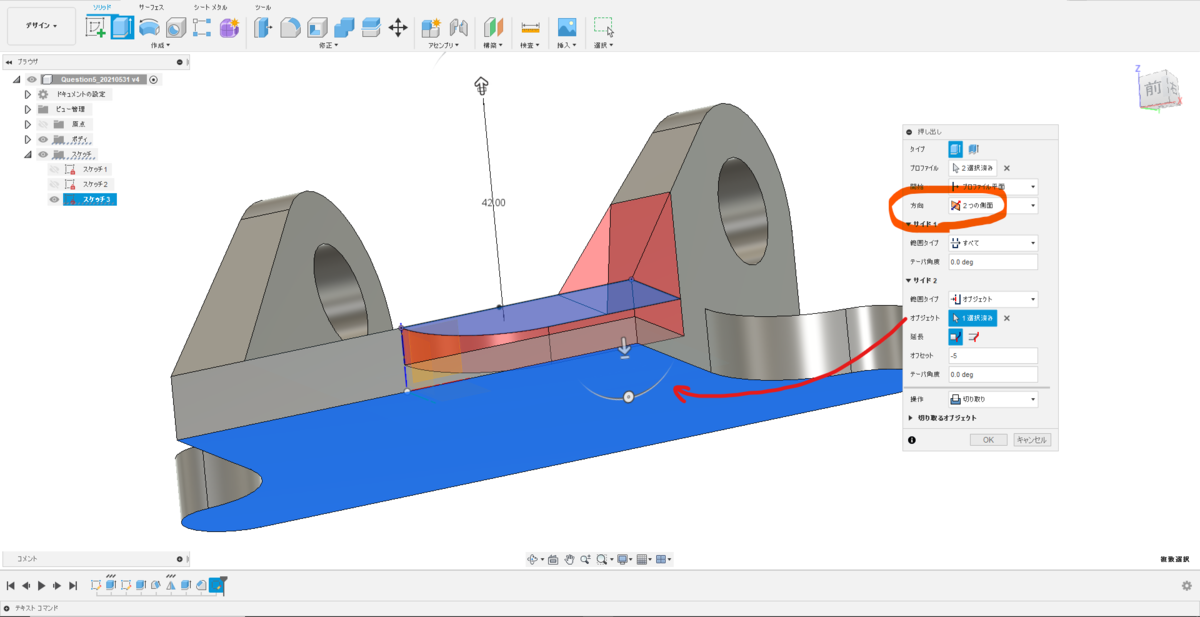
↑ 方向:[2つの側面]とし、上方にすべて、下方の範囲タイプ:[オブジェクト]、オフセット:[-5]とします。
8. ソリッドの完成

以上でソリッドの完成です。