3D CAD 練習課題4-8(SOLIDWORKS Tech Blog Model Mania 2000よりフェーズ1の図面解答(1/2))
~無料で使える 3D CAD "FUSION360" を使って3D CADを習得しましょう~
<練習課題4-8>
SOLIDWORKSブログにて、モデリングの練習になるいくつかの課題が公開されています。FUSION360を使ってトライしてみましょう。
~ FUSION360でSOLIDWORKSの練習問題を解く意味は ~
SOLIDWORKSの問題はSOLIDWORKSで解くべきと考えるかもしれません。
しかし、基本操作はどの3D CADも変わりません。
FUSION360での練習は他の3D CADでも生かされますのでやってみましょう。
練習方法
1. フェーズ1の図面からモデルを作成する。
2. 作成したモデルを図面化してフェーズ1の図面にする。
3. モデルを編集してフェーズ2の図面の形状にする。
4. 図面を更新してフェーズ2の図面にする。
<< モデルマニア2000のフェーズ1図面作成 (1/2) >>
1. 図面を起こす
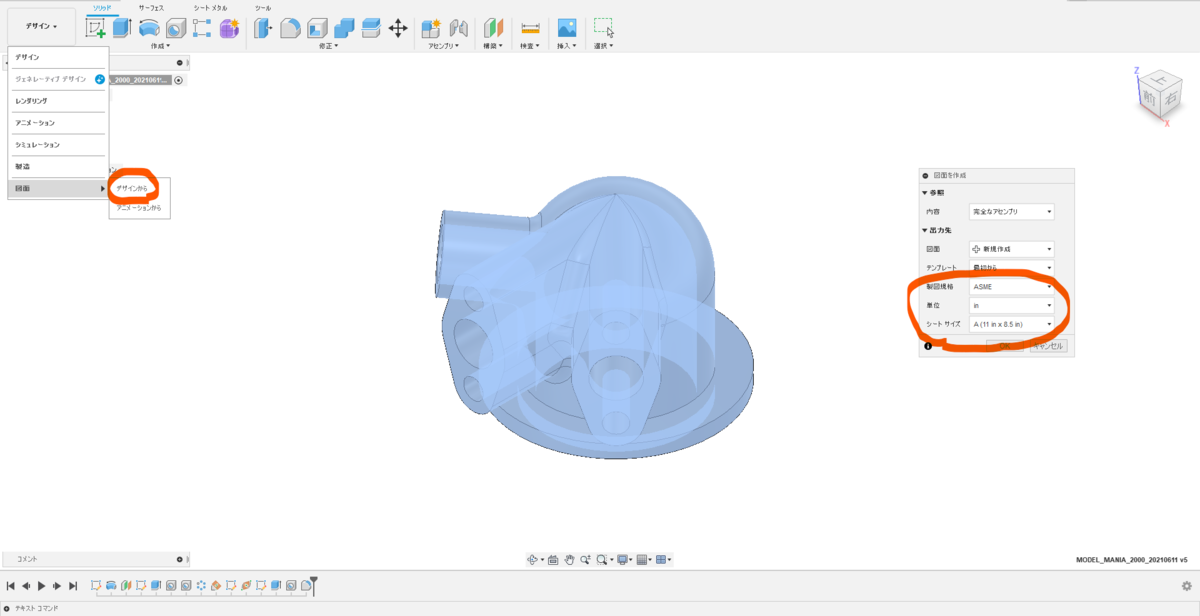
↑ モデルを開いた状態で、[デザイン]→[図面]→[デザインから]コマンドを選択、また、製図規格:[ASME]、単位:[in]、シートサイズ:[ A (11 in x 8.5 in) ]を選択します。
2. 正面図の作成
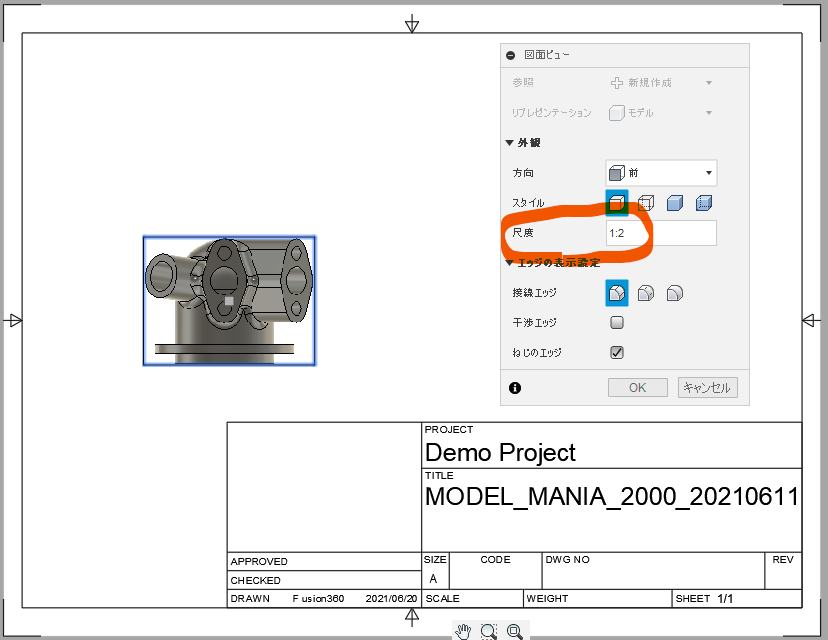
↑ 図面が起きたと同時に正面図がプレビューされるので、尺度:[1:2]を選択して適当な位置に貼り付けます。
3. 上面図とアイソメ図を作成する

↑ [投影ビュー]コマンドを選択し、正面図をクリックしてから上へカーソルを持って行くと上面図がプレビューされます。クリックして位置を確定してから右の方へカーソルを移動するとアイソメ図がプレビューされます。同じくクリックして位置を確定させたら✔を選択してコマンドを終了します。
4. センターラインの作成
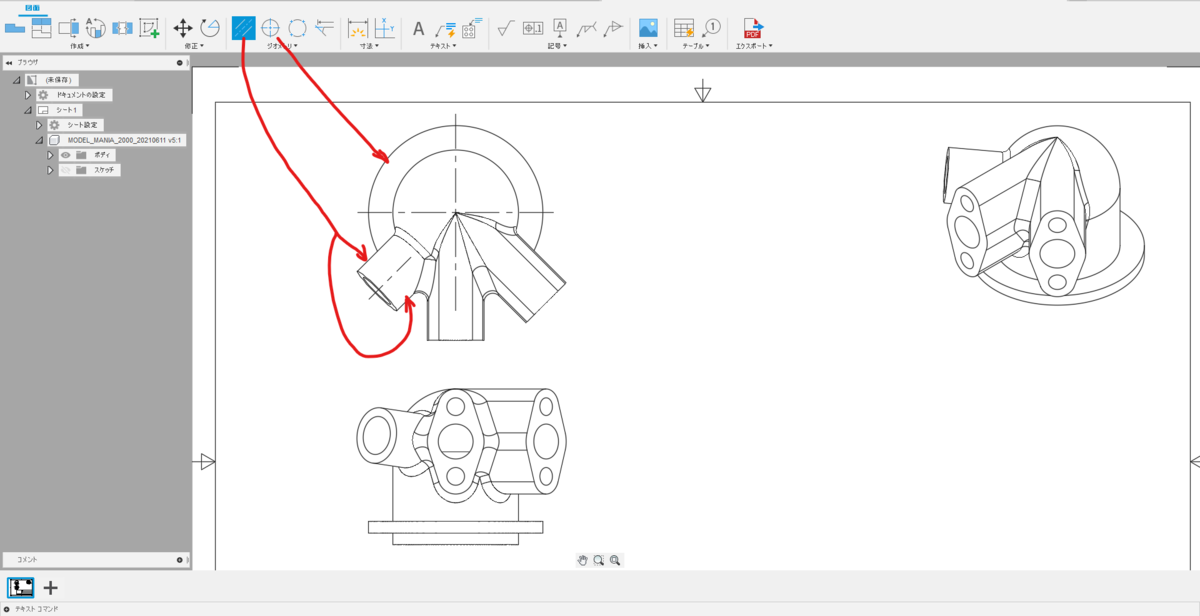
↑ SECTION A-AとB-Bを作るために、センターラインを描きます。[中心マーク]と[中心線]コマンドで、図のように選択し、作成します。
5. SECTION A-A, B-B, C-Cの作成

↑ [断面図]コマンドを選択し、SECTION A-A, B-B, C-Cを作成します。A-A, B-Bは、センターラインの端点にカーソルを持って行き、関係を保ちながら外に動かして位置を確定してください。C-Cは尺度を1:1にします。
6. 表題欄の編集
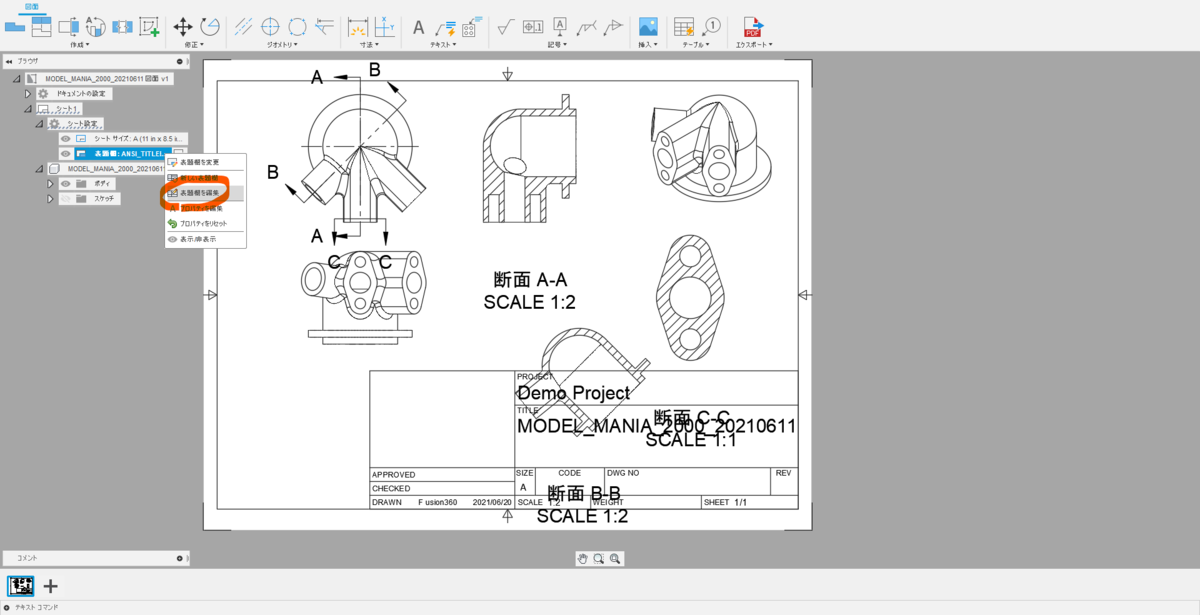
↑ 表題欄を小さくして、図面スペースを広げます。[表題欄]→[表題欄を編集]→[新しい表題欄]を選択、ソース:[既存から]
7. 不要部分を削除する

↑ この部分を削除します。また、TITLE欄を小さくします。

↑ こういった形でいかがでしょう
8. SECTION B-Bの回転

↑ ビューを右クリックし、[修正]→[回転]を選択(サンプル図面に断りはありませんが、SECTION B-Bビューは時計回りに45°回して表現しています。)

↑ 回転中心を任意に取り、カーソルを動かすと回すことが出来ます。
9. ビューの配置を整える
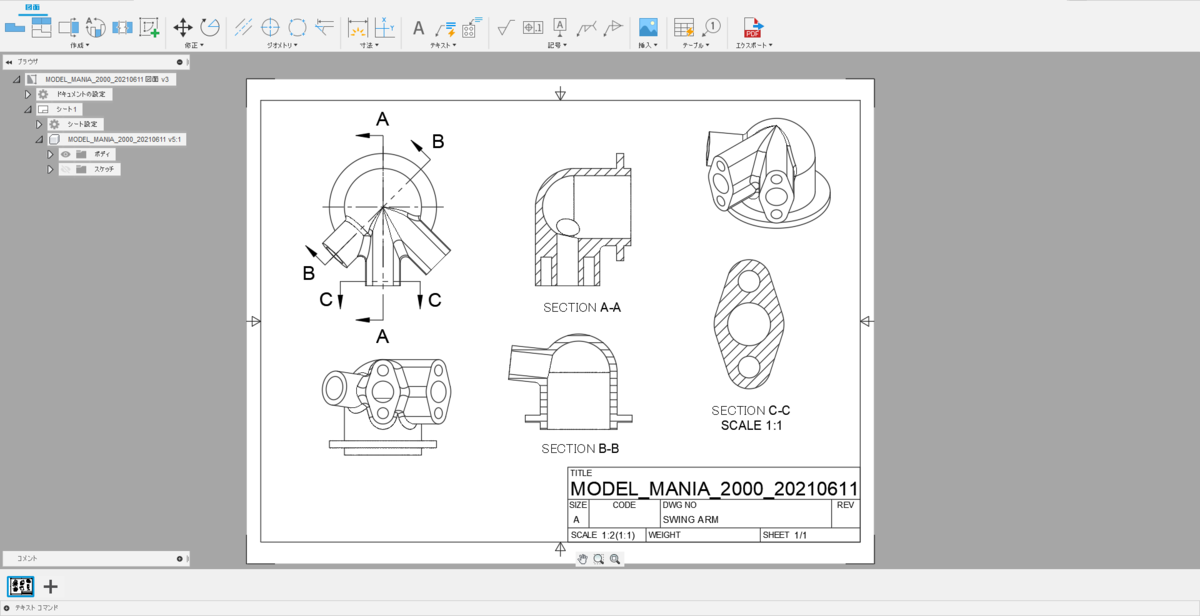
↑ 図面枠内に収まるように配置を整えました。また、文字の大きさも調整しました。
お疲れ様です。
次回は寸法や注記を入れて図面を完成させます。